Bạn không cần sử dụng một phần mềm nào đó sau khi tải xuống? Bạn muốn gỡ bỏ nó nhưng chưa biết cách xóa phần mềm trên máy tính? Hãy tham khảo ngay bài viết của chúng tôi ở dưới đây để tham khảo cách tối ưu nhất nhé
Các bước gỡ bỏ phần mềm không cần thiết trong win 10
Chúng ta có 2 cách để xử lí những phần mềm có thể dễ dàng gỡ bỏ bằng việc sử dụng cài đặt, control panel đơn giản sau đây:
Cách 1: Sử dụng App setting để xóa phần mềm trên Desktop và Windows Store Apps
Bước 1: Mở Start menu
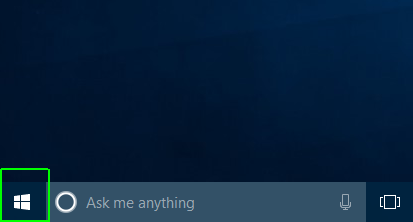
Bước 2: Chọn setting
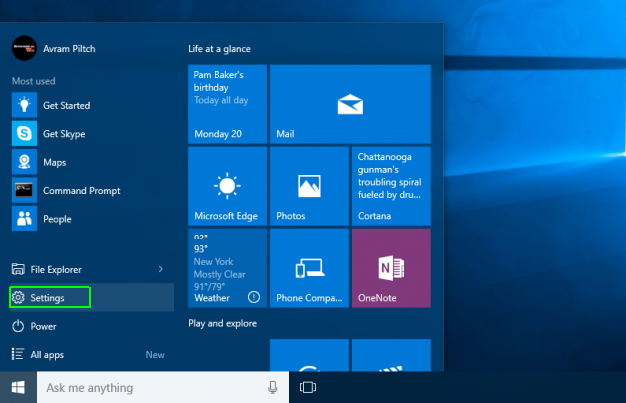
Bước 3: Chọn system trong mục setting
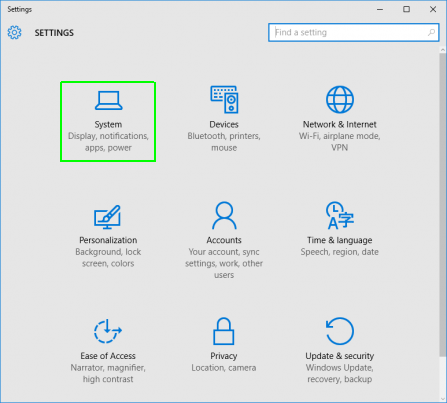
Bước 4: Chọn mục Apps & features trong thanh bên trái
Sau đó bạn sẽ thấy một list các phần mềm ở phía bên phải
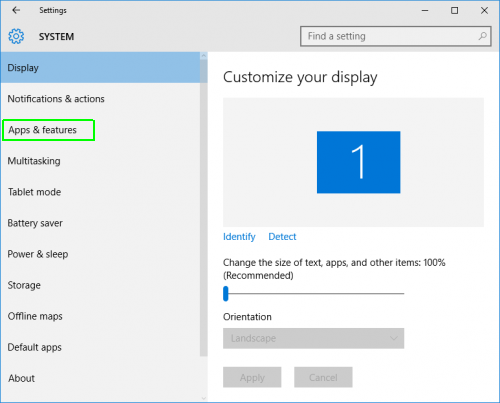
Bước 5: Chọn App bạn muốn xóa trong list danh sách
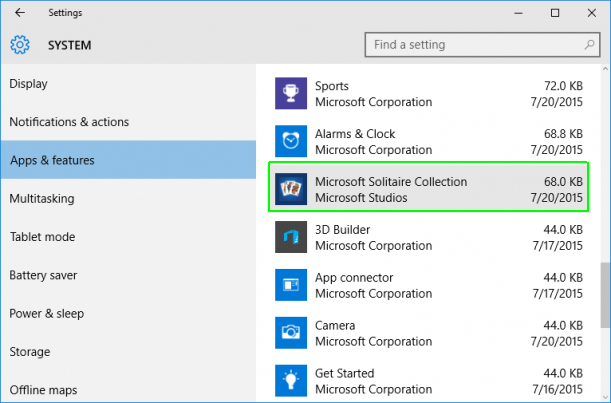
Bước 6: Chọn nút Uninstall để xóa, nếu nút này không thể kích hoạt được thì phần mềm này bạn sẽ không thể xóa bỏ đi được.
Đang xem: Cách gỡ bỏ phần mềm trên win 10
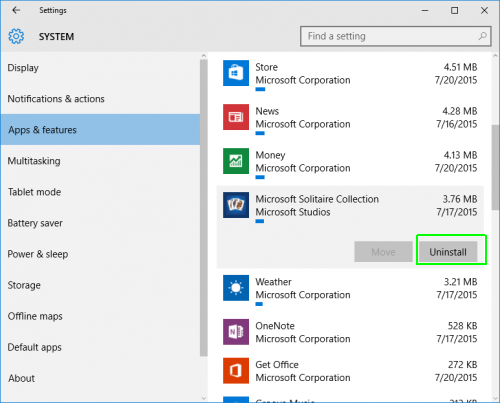
Bước 7: Sau đó bạn sẽ confirm lại nút Uninstall để xóa đi
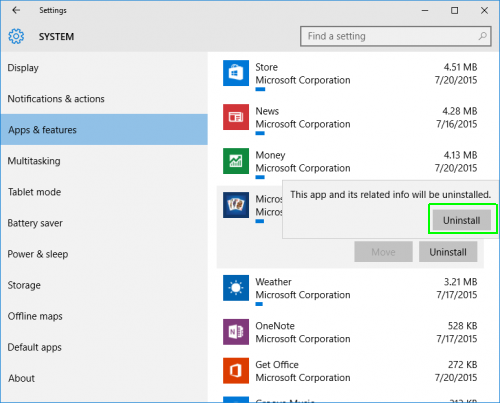
Cách 2: Sử dụng Control panel để gỡ bỏ phần mềm chỉ trên Desktop
Bước 1: Click nút Win + R, gõ appwiz.cpl -> Enter hoặc OK
Cách này chỉ xóa được phần mềm tải từ trang web nào đó, không thể xóa được App từ Window store
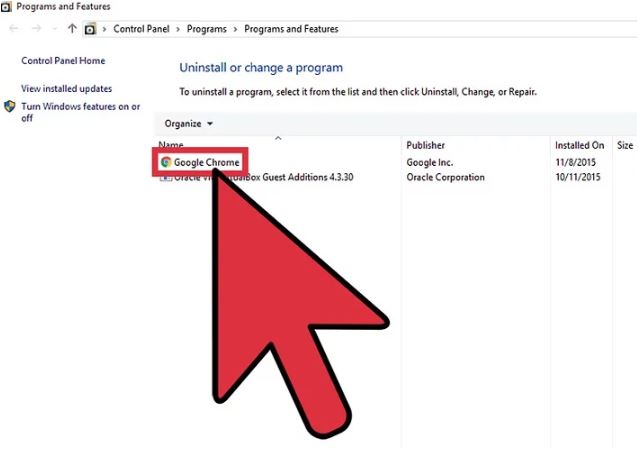
Bước 2: Chọn App bạn muốn xóa bỏ trong phần
Trong mục Programs and Features bạn sẽ nhìn thấy list danh sách những phần mềm trong máy xuất hiện bạn chọn app muốn gỡ và click đúp nút uninstall sẽ xuất hiện để xóa bỏ
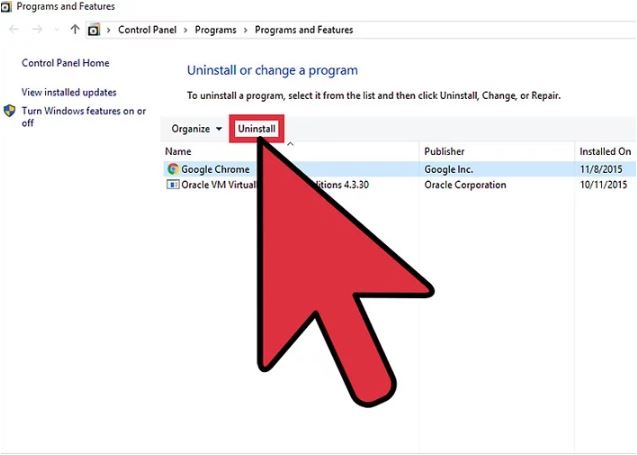
Bước 3: Bạn nhấn chọn nút Uninstall để gỡ bỏ app, sau đó nhấn OK để hoàn thành.
Ngoài ra, máy tính sẽ tồn tại những phần mềm cứng đầu khiến bạn không gỡ được phần mềm trong Control Panel bằng 2 cách đơn giản trên, nên chúng ta sẽ cùng tìm cách để loại bỏ chúng sau đây
Tại sao không gỡ được phần mềm trên win 10?
-Phần mềm bị nhiễm virus
– Phần mềm được kết nối trực tiếp với Window

– Bản thân phần mềm tự ngụy trang khỏi trình gỡ cài đặt
– Phần mềm không có trong control panel vì trong quá trình cài đặt xảy ra lỗi malware hoặc phần mềm ở dạng portable, phần mềm không có để lại khóa registry…
Cách gỡ bỏ phần mềm không có trong Control Panel win 10
Cách 1: Xóa phần mềm trong program file
Bước 1: Định dạng phần mềm cần xóa. Nhìn chung thư mục mặc định là X:Program Files hoặc X:Programs Files (x86), X thể hiện cho hardward drive nơi mà bạn thực hiện install phần mềm
Bước 2: Mở thư mục phần mềm để tìm app cần xóa, phần mềm cần xóa thường có tên là uninstaller.exe hoặc uninstall.exe.
Bước 3: Chọn phần mềm cần xóa và click đúp để thực hiện delete
Cách 2: Xóa phần mềm ở Registry Editor
Bước 1: Nhấn tổ hợp phím window +R, sau đó gõ regedit ở mục tìm kiếm của mục Run, sau đó chọn OK
Bước 2: Ở mục Registry Editor thực hiện các bước sau: HKEY_LOCAL_MACHINE > SOFTWARE > Microsoft > Windows > CurrentVersion > Uninstall
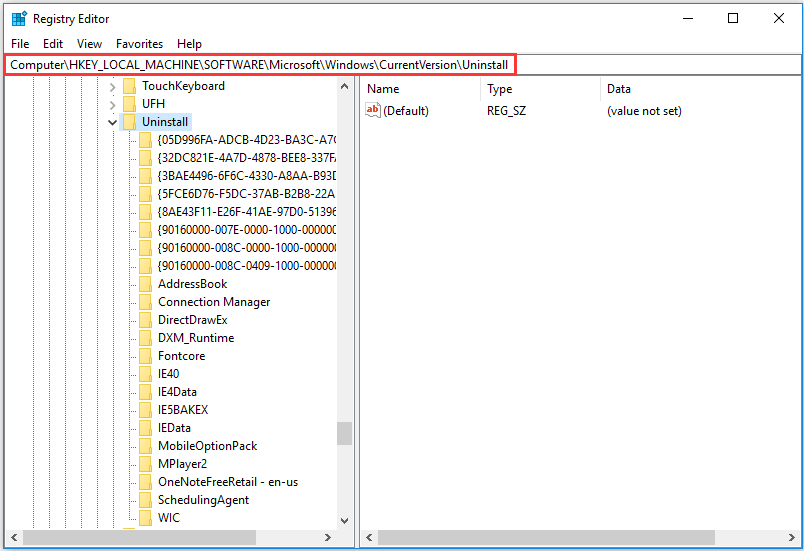
Bước 3: Bạn sẽ thấy hàng loạt những thông tin về phần mềm đã được cài đặt, ở mục bên phải bạn tìm string tên là UninstallsString và click đúp vào nó.
Bước 4: Copy dữ liệu ở mục edit string -> mở mục Run -> Past dữ liệu vào phần tìm kiếm hộp Run để xóa phần mềm.
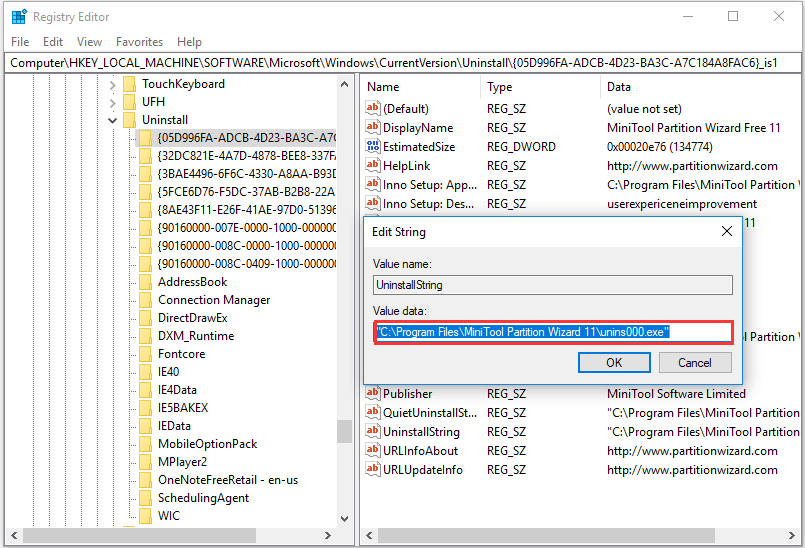
Cách 3: Xóa app bằng phần mềm gỡ cài đặt ứng dụng win 10
Bạn có thể dùng phần mềm xóa app miễn phí IObit Uninstaller để thực hiện gỡ bỏ, ở phần mềm sẽ liệt kê toàn bộ những app bạn đã cài đặt trong window, bạn chỉ cần tìm app cần xóa và thực hiện gỡ bỏ
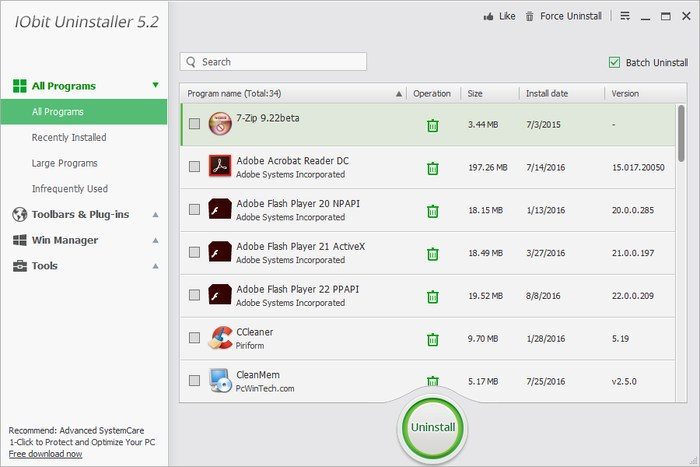
Ngoài ra bạn có thể dùng các phần mềm gỡ bỏ ứng dụng trên máy tính sau:
1. Phần mềm xóa ứng dụng trên máy tính Ccleaner
Không chỉ có công dụng làm sạch máy tính nó còn có công dụng gỡ bỏ phần mềm không có ích trên máy tính.
Xem thêm: How To Fix Lỗi Dynasty Warriors 8 Xtreme Legend, Cần Fix Lỗi Game Dynasty Warriors 8 Xtreme Legend
Bạn Mở phần mềm CCleaner lên => tìm đến phần Công cụ => Chọn phần Gỡ bỏ cài đặt => chọn phần mềm mà bạn muốn gỡ bỏ => cuối cùng nhấp vào lựa chọn Chạy trình tháo cài đặt là xong.
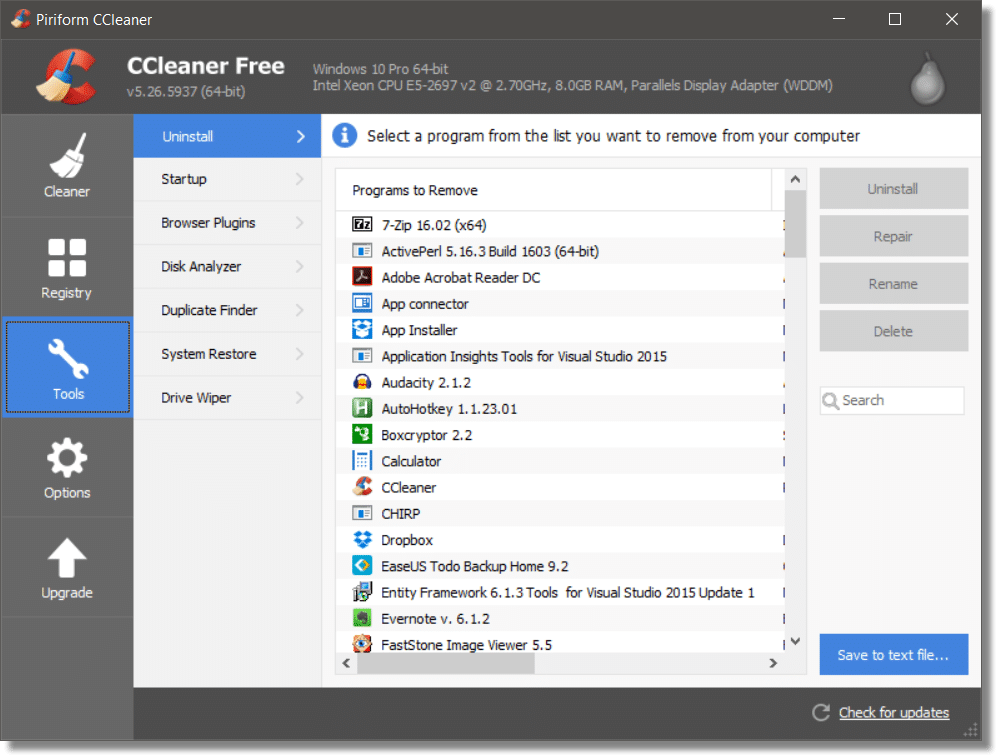
2. Phần mềm gỡ bỏ ứng dụng trên PC- Total Uninstall
Phần mềm này sẽ chụp lại tình trạng máy tính trước và sau khi có ứng dụng được cài đặt.
Sau đó, chương trình sẽ phân tích hệ thống trước và sau khi cài đặt phần mềm.
Nó sẽ liệt kê đầy đủ các khóa Registry được thêm, thay đổi hoặc xóa theo sơ đồ cây
Cuối cùng nó sẽ gỡ bỏ hoàn toàn các thư mục, khóa dư thừa và khôi phục máy tính về tình trạng chưa cài đặt.
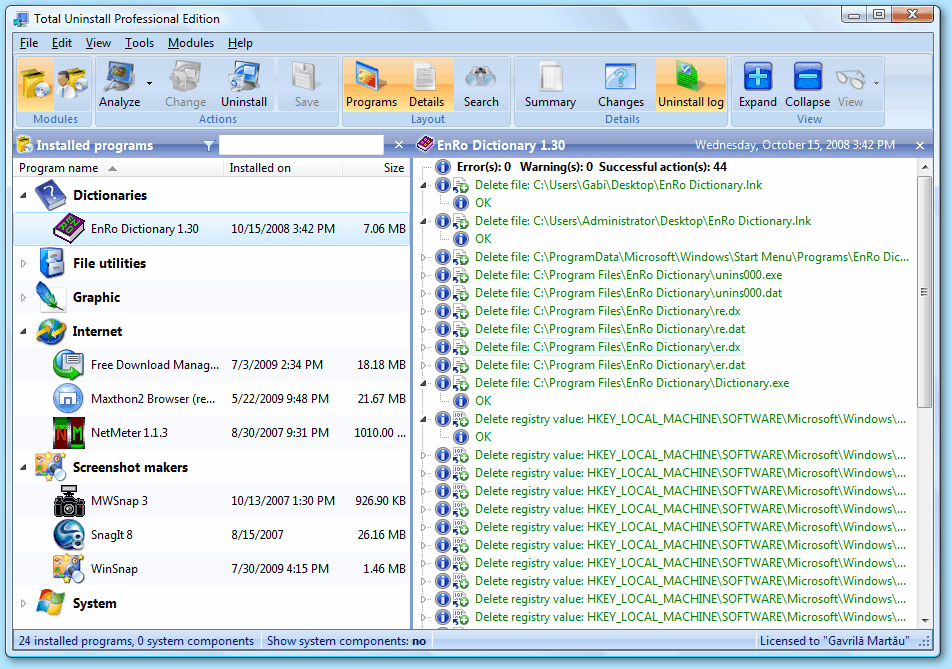
3. Phần mềm gỡ cài đặt ứng dụng trên máy tính Revo Uninstaller Pro
Revo Uninstaller cung cấp cho bạn 8 công cụ tiện dụng và mạnh mẽ để làm sạch hệ thống
Bạn chỉ cần lựa chọn app muốn gỡ trong phần mềm Revo Uninstaller Pro và nhấn vào Uninstall là xong.
Xem thêm: Cách Chơi Teaching Feeling Mới Nhất, Teaching Feeling 2
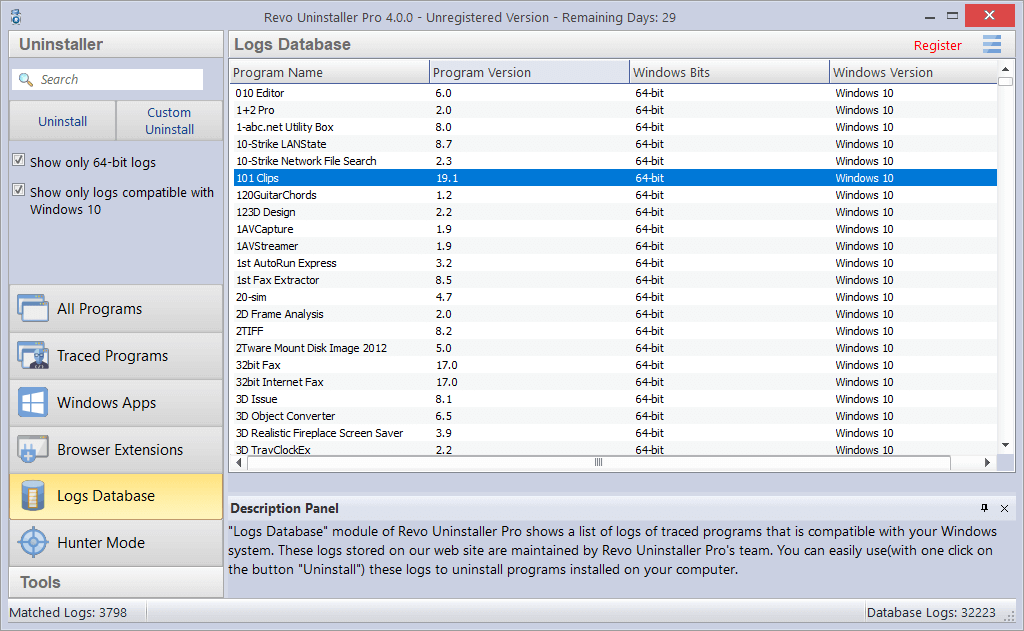
4. Ứng dụng gỡ bỏ phần mềm máy tính Your Uninstaller! Pro
Tuy có kém thế hơn so với hai phần mềm trên nhưng Your Uninstaller! Pro hỗ trợ quét sâu và gỡ sạch sẽ các phần mềm không mong muốn nhanh chóng mà công cụ Uninstall a program trên Windows không làm được.
Cách sử dụng cũng khá đơn giản giống như những phần mềm trên
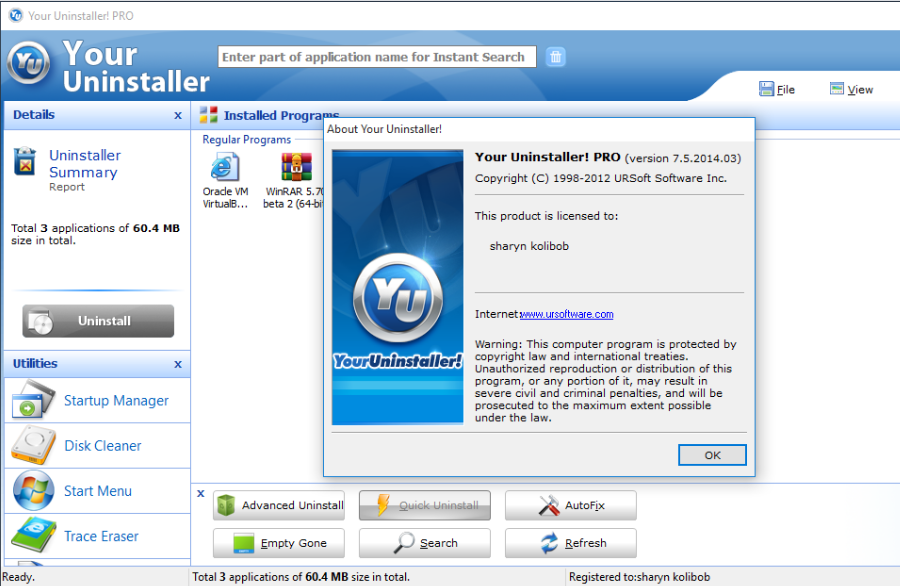
Trên đây loltruyenky.vn đã trình bày các cách xóa tận gốc phần mềm trong win 10 với từng bước cụ thể. Hi vọng bạn có thể xóa ứng dụng mặc định trên win 10, những ứng dụng cứng đầu nhất, chúc bạn thành công!










