SẢN PHẨMBàn phím cao cấpBàn phímChuột cao cấpChuộtTai nghe cao cấpTai ngheGaming PCVỏ Case – Tản Nhiệt LedPSU – NguồnCáp kết nối UgreenBàn – Ghế GamingThiết bị nghe nhìnThiết bị mạngMàn hìnhPhụ kiện PCDOWNLOADTIN TỨCLIÊN HỆ
Danh mục Bàn phím
Bàn phím
Bàn phím cao cấp
Chuột
Chuột
Chuột cao cấp
Tai nghe
Tai nghe
Tai nghe cao cấp
Thiết bị phòng net
Thiết bị nghe nhìn
Bàn ghế Gaming
Thiết bị phòng net
Gaming PC
Gaming PC
Vỏ Case – Tản nhiệt
Nguồn PC
Sản phẩm khác
Cáp kết nối
Như các bạn đã biết khi chơi games nặng yêu cầu cấu hình khá 1 chút như “PUBG, Rules Of Survival……..” ở góc màn hình trong Games thường hiện các thông số CPU, GPU, FPS mà các bạn đang không biết bật và làm sao để có thể hiện nó lên được
Vậy thì hôm nay mình sẽ giới thiệu tới các bạn phần mềm “MSi Afterburner” phần mềm giúp hiện các thông số CPU, GPU & FPS khi chơi game. Mình sẽ hướng dẫn cài bạn từ các bước cài đặt tới thiết lập để có thể hiện được.
Đang xem: Hiển thị fps khi chơi game trên win 10 không cần phần mềm
* TẢI NGAY PHẦN MỀM:
– Google Driver:MSI Afterburner.rar | DL 32 MBHƯỚNG DẪN CÀI ĐẶT PHẦN MỀM VÀ THIẾT LẬP CÀI ĐẶT.
Video hướng dẫn cài đặt MSi Afterburner từ A-Z
1/ Hướng dẫn cài đặt phần mềm.
Bước 1: Sau khi các bạn tải về và giải nén ra xong bắt đầu mở thư mục ra click vào “”MSIAfterburnerSetup442” để tiến hành cài
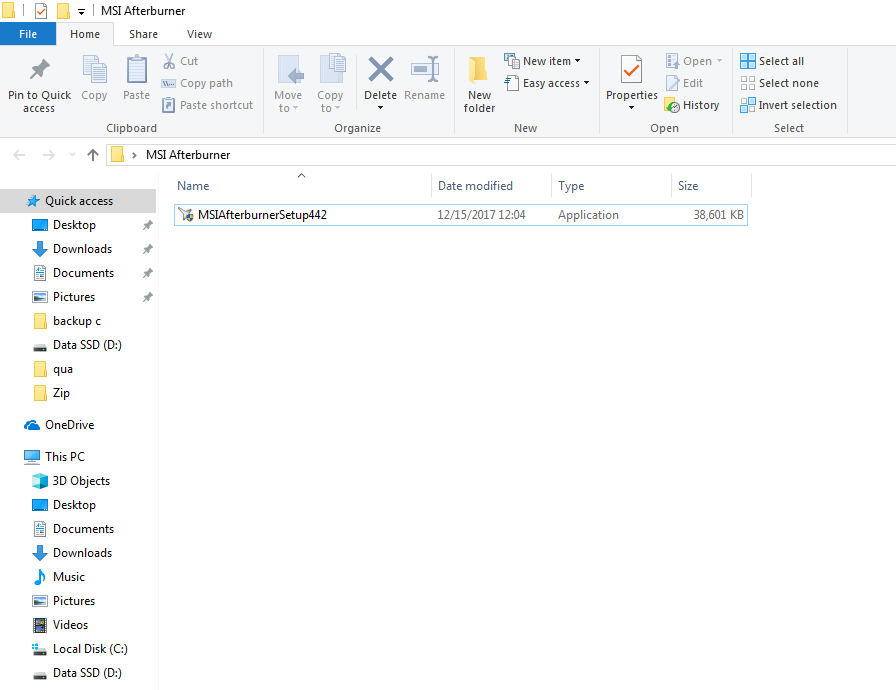
Bước 2: Các bạn click Ok và các bước sau cứ tiến hành bình thường như cài đặt phần mềm khác
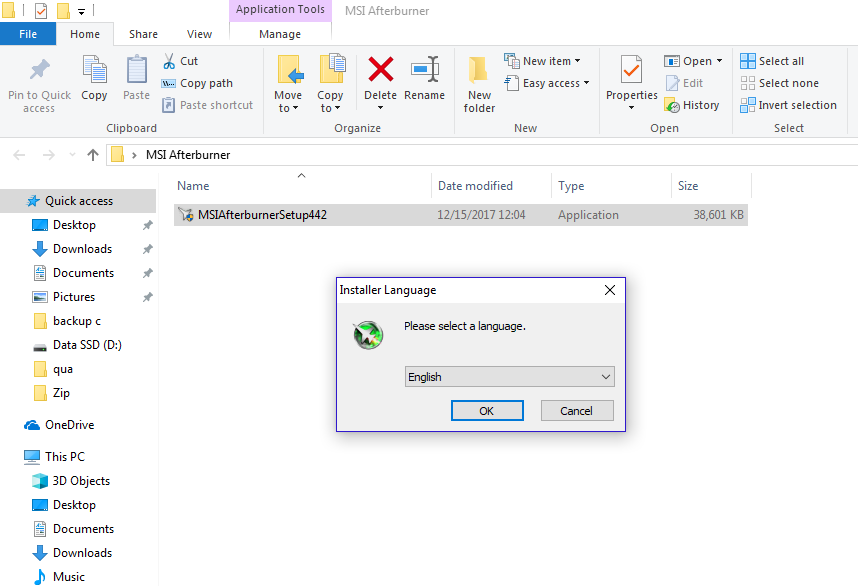
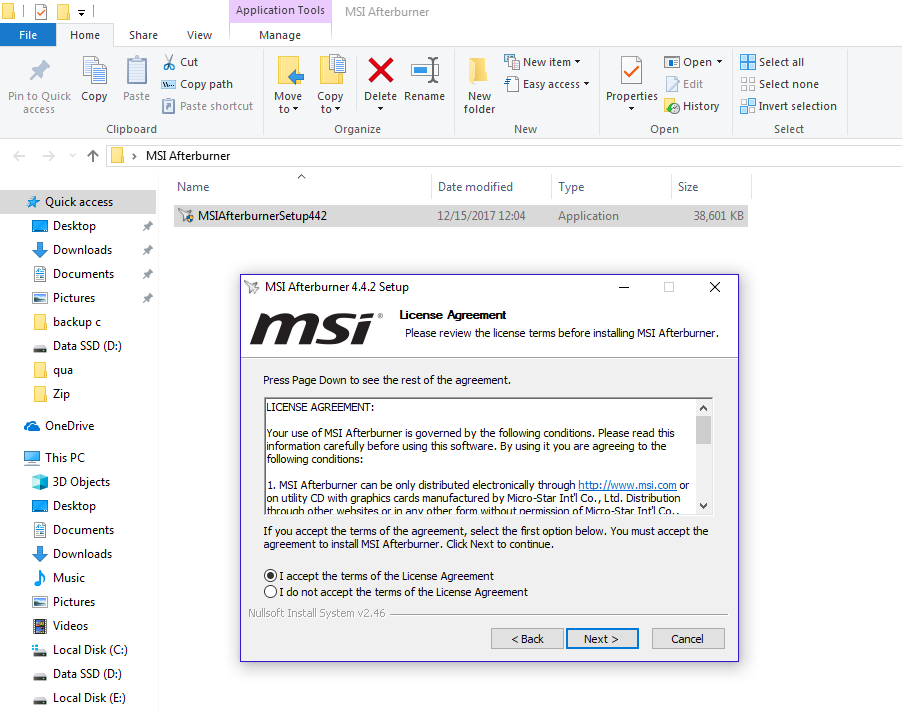
Phần mềm đang được cài đặt như những phần mềm khác
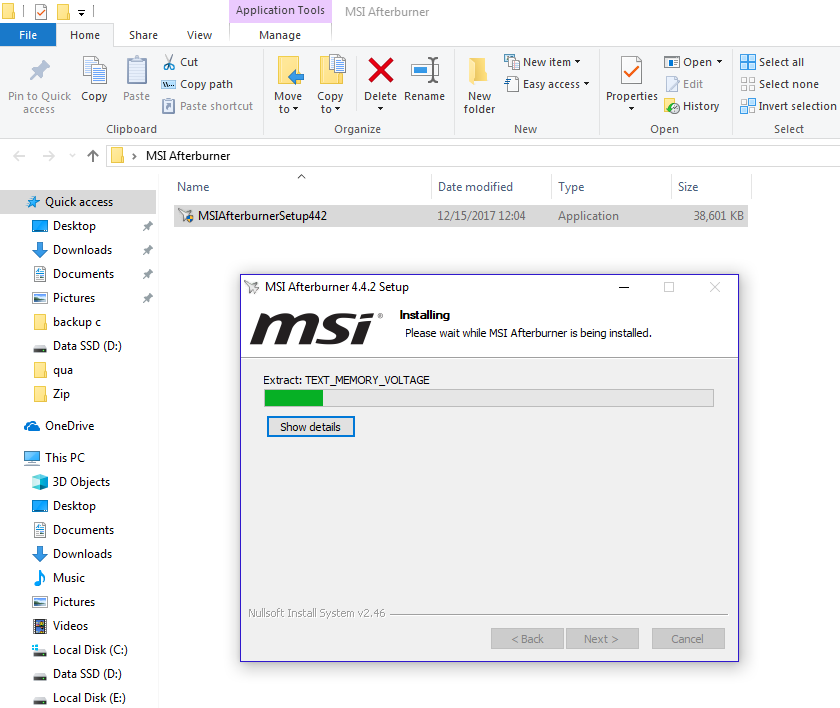
Bước 3: Đến bước này phần mềm “Rivalturner” hiện lên ta sẽ tiến hành cũng như bình thường luôn
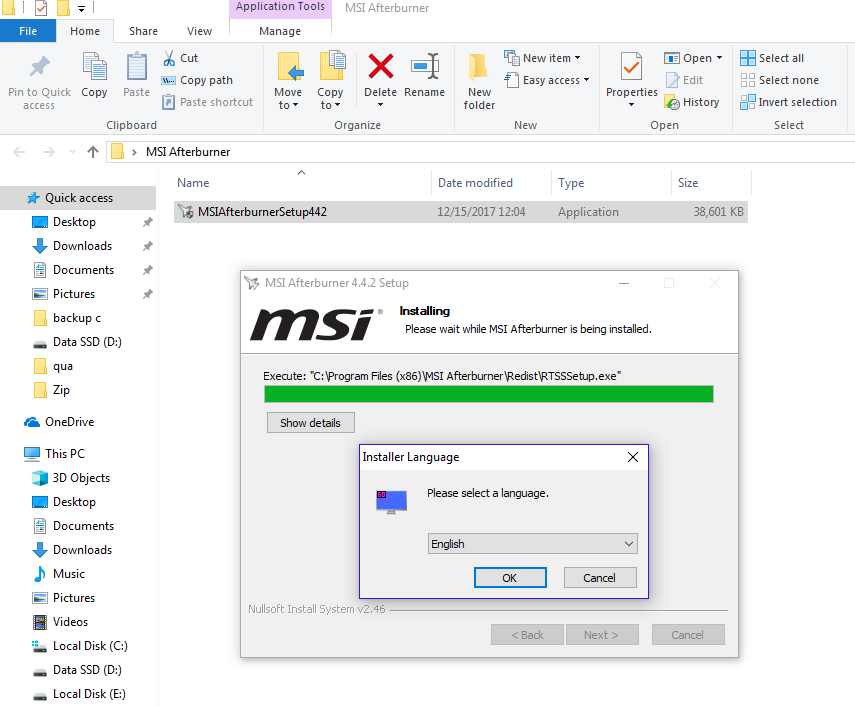
Bước 4: Phần mềm đang tiến hành tải thêm “DirectX” về bổ xung vì thiếu
Sau khi cài đặt xong bước 4 là phần mềm đã được hoàn thành, chúng ta sẽ chuyển sang phần thiết lập.
Xem thêm: Phần Mềm Lập Tiến Độ Thi Công Bằng Excel, File Excel Lập Tiến Độ Thi Công
2/ Hướng dẫn thiết lập phần mềm.
Bước 1: Sau khi cài đặt xong từ màn hình Desktop chúng ta click vào mở phần mềm “MSi Afterburner” Click vào biểu tượng cài đặt (Khoanh đỏ)
Bước 2: Sau khi “MSi Afterburner properties” được mở lên chuyển sang tab “Monitoring“. Sau đó ta sẽ chọn các phần cần hiển thị thông số sau đó click vào “Show in On-Screen Display” có chữ “in OSD” là được sau đó “OK” để lưu lại
Mình sẽ chọn gồm những phần cần hiển thị thông số như sau:
GPU temperatureGPU usageCPU 1 temperatureCPU 1 usageRAM usage
Bước 3: chúng ta sẽ mởphần mềm “Rivalturner” lên sau đó để ý vào chỗ “Show own statistics” chuyển sang dạng “On” là ok.
Xem thêm: Hướng Dẫn Cách Mời Bạn Chơi Cờ Tướng Trên Zing Play, Chơi Game Zingplay
Lưu ý: Các bạn sau khi thiết lập xong phần mềm không được tắt mà chỉ được thu gọn xuống nhé.










