Máy tính bạn đang sử dụng sau một thời gian bị lỗi và hoạt động ì ạch tức là nó đã bị nhiễm virus. Máy cũng đang báo hiệu với bạn cần reset máy tính. Dưới đây chúng tôi sẽ chia sẻ đến mọi người 5 cách chạy lại chương trình máy tính như lúc mới mua về.
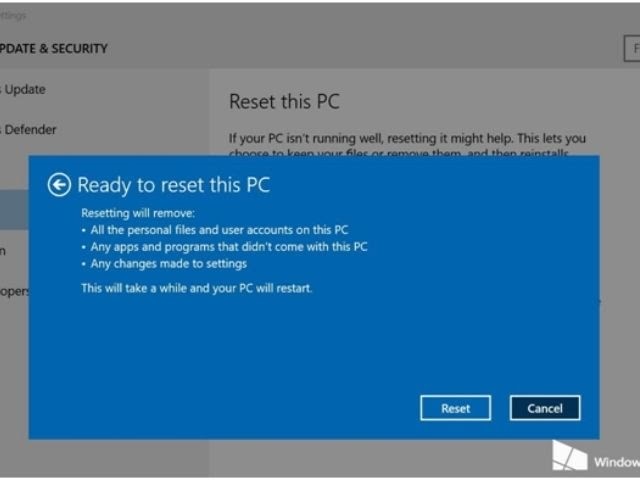
Cách cài lại chương trình máy tính có sử dụng đĩa thường được nhiều người sử dụng
Trên một số loại máy tính có thiết kế sẵn phân vùng phục hồi hoàn bộ cài đặt ban đầu. Nếu trên máy không có sẵn thì nhà sản xuất sẽ đính kèm thêm đĩa bên ngoài. Đĩa phục hồi di kèm trong bộ khi mua máy tính. Tác dụng của đĩa là khôi phục lại trạng thái ban đầu một cách đơn giản.
Hình dáng của chiếc đĩa giống như đĩa CD hay DVD được lưu tất cả dữ liệu cần thiết nhằm phục hồi cài đặt máy. Một lúc nào đó, máy tính cần cài lại Win chỉ việc đưa đĩa vào ổ và dữ liệu trong đĩa nhanh chóng thiết lập chế độ phục hồi toàn bộ như trạng thái lúc đầu và mượt hơn.
Đang xem: Chạy lại phần mềm máy tính
Cách reset máy tính sử dụng phân vùng phục hồi
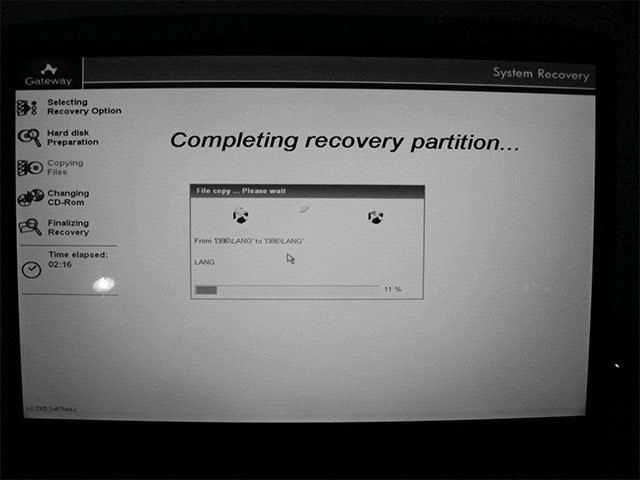
Windows bản quyền thì nên dùng phân vùng nguyên gốc để reset
Ngày nay các Laptop được cài đặt sẵn Windows cùng khóa bản quyền theo máy. Trong máy, hãng sản xuất sẽ tạo sẵn phân vùng để người dùng nhanh chóng đưa máy về trạng thái ban đầu.
Thông thường phân vùng này sẽ bị ẩn không dễ dàng xóa khi người dùng Format ổ đĩa. Tùy thuộc ở nhà sản xuất mà tính năng Recovery Partition sẽ ẩn hay hiện trên màn hình máy tính. Muốn khởi động lại chế độ hãy nhấn phím F từ 1 đến 12. Danh sách phím tắt truy cập ở một số hãng máy như sau:
– Alt + F10 (Acer)
– F9 (Asus)
– F8 ( Dell/Alienware)
– F11 (HP/Lenovo)
– F3 (MSI)
– F4 (Samsung)
– F10 (Sony)
Cách reset lại máy tính qua tính năng “Refresh” hay “Reset” trên Win 8
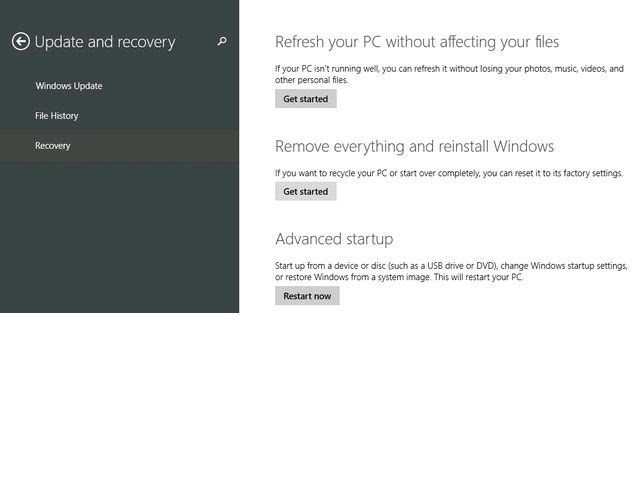
Cài lại Windows 8 với Reset/ Refresh
Đối với máy tính sử dụng hệ điều hành Windows 8 trở lên, Microsoft được trang bị hai tính năng hữu ích “Refresh” và “Reset”. Bởi có hai tính năng này rồi bạn không cần sử dụng phân vùng phục hồi cùng đĩa mỗi khi cần thiết.
Chức năng của hai tính năng này như sau:
– Refresh: Khi chọn chế độ này sẽ tiến hành cài đặt rồi làm mới Win 8 theo mặc định có sẵn của nhà sản xuất. Nhưng vẫn giữ nguyên các dữ liệu có trên máy tính như: hình ảnh, tập tin, âm nhạc và các ứng dụng đã có. Nó có thể sử dụng khi máy tính gặp một số lỗi nặng trên Win và không thể giải quyết.
– Reset: Có sự khác nhau rất lớn với refresh, nó sẽ tiến hành cài đặt thiết lập lại hệ điều hành rồi xóa tất cả từ các tập tin, âm nhạc, ứng dụng…Tính năng này được sử dụng khi cài đặt lại hệ thống hay chuyển máy tính cho người khác mượn. Điều kiện để thực hiện là người dùng bắt buộc nhập key Windows 8.
Xem thêm: Cách Chơi Wiss Toy Giá Rẻ – Bộ Đồ Chơi Rút Gỗ Wiss Toy
Cách cài đặt lại máy tính khi tạo file Ghost Windows

Kể cả có cài lại Win từ đầu cũng nên dùng Ghost Windows để đảm bảo an toàn
Đối với hệ điều hành Win 7, Ghost Windows được người sử dụng máy tính xem là một cách đơn giản và mang lại hiệu quả trong việc Reset máy tính. Thời điểm hiện tại, tất cả các phiên bản Ghost đều ở dạng đa cấu hình nên cách format máy tính trở thành một công việc dễ dàng đến khó tin.
Sử dụng Ghost Windows 7 bạn hoàn toàn yên tâm việc cài driver cần thiết. Việc cần làm chỉ là thêm driver card cho màn hình khi thấy thiếu. Sau khi thêm bạn hoàn toàn có thể tự mình ghost lại Win cho máy tính một cách đơn giản và được phép sử dụng tùy ý các file Win 7 có sẵn trên mạng.
Xem thêm: ăn chơi hội an đúng cách
Cách cài đặt windows lại từ đầu
Khi đã thử tất cả các cách chạy lại máy tính nhưng không thành công, cách duy nhất có thể làm là cài đặt lại Windows mà thôi. Phương pháp này đơn điệu, mất khá nhiều thời gian nhưng sẽ giúp ích rất nhiều. Ví dụ như việc nhanh chóng kiểm soát lại Win từ đầu. Nhưng để yên tâm cung như đảm bảo hơn, mỗi người nên tạo một bản Ghost ngay khi cài đặt lại Win để nhanh chóng phục hồi lại mọi thứ khi cần thiết với Onekey Ghost.
Cách khôi phục lại máy tính sử dụng USB

Cài đặt lại máy tính bằng Usb
Nói về tốc độ xử lý cũng như hữu ích thì sử dụng USB sẽ nhanh hơn rất nhiều so với việc sử dụng đĩa. Muốn có thể giải nén chương trình dung lượng máy phải đảm bảo trên 4GB. Bạn có thể tải file ISO sử dụng cài Win 7 rồi dùng phần mềm Rufus thiết lập Boot Usb. Để thực hiện hãy làm theo như sau:
– Cắm USB vào ổ tương thích trên máy tính rồi chuyển các file ra ngoài Desktop. Không nên để trong ổ C hay USP, như thế sẽ bị xóa sạch.
– Tiếp theo, tìm đến phần mềm diệt virus rồi tắt máy đi.
– Chờ trong giây lát rồi mở phần mềm Rufus đi đến Device -> USB -> biểu tượng ổ đĩa -> đường link cài lại Win và USB Boot đang sử dụng. Sau khi đã tạo xong trên màn hình hiển thị thì bấm chọn Start rồi OK. Quá trình này mất khoảng 10 – 12 phút để hoàn tất.
– Bây giờ trong USB đã có dữ liệu để cài Win cho bất kỳ máy nào. Hãy cắm USB vào lại máy rồi cho chạy lại chương trình đưa máy tính về trạng thái ban đầu.
– Chọn múi giờ Việt Nam sau đó click Neck -> Install Now -> Accept the license terms -> custom.
– Cuối cùng, trên màn hình hiển thị chọn Diver Options rồi thực hiện một cách từ từ để không mất các dữ liệu hay lỗi cài đặt quy trình. Tùy thuộc vào máy quy trình cài đặt tự động diễn ra trong vòng 10 – 20 phút.
Bài viết đã chia sẻ đến mọi người 6 cách chạy lại chương trình máy tính dễ dàng sử dụng. Mong rằng những thông tin mà chúng tôi đưa đến trên đây sẽ giúp bạn bạn phần nào trong quá trình lựa chọn cách reset máy tính lại từ đầu.










