Trong bài viết số ra ngày hôm nay, chúng tôi sẽ cùng bạn đi tìm hiểu 5 phần mềm đóng băng win 10 nhanh, hiệu quả nhất trong bài viết này nhé.
Đang xem: Phần mềm đóng băng win 10
1. Đóng băng ổ cứng nghĩa là gì?

Đóng băng ổ cứng được hiểu là một phương pháp ngăn chặn việc sao lưu dữ liệu lên khu vực ổ cứng đã bị đóng băng. Hiểu đơn giản là, bạn vẫn có thể lưu trữ dữ liệu nhưng sau khi cài đặt máy lại thì mọi thông tin đã lưu sẽ quay về trạng thái ban đầu, giống như lúc đóng băng.
2. Nên sử dụng phương pháp đóng băng ổ cứng khi nào?
Phương pháp đóng băng ổ cứng chỉ được áp dụng trong một số lĩnh vực nhất định, ví dụ như trong trường học để tránh học sinh xóa dữ liệu hay cài những phần mềm độc thì nhà trường sẽ áp dụng cách này.
3. Một vài lưu ý khi áp dụng đóng băng ổ cứng
– Bạn chỉ nên đóng băng các ổ có hệ điều hành.
– Không lưu các file trong tình trạng cập nhật liên tục đi vào ổ định đóng băng.
– Cần chuyển trước những phần mềm, ứng dụng vào ổ đĩa không thực hiện đóng băng, trừ những phần mềm có ảnh hưởng tới hệ thống.
4. Một số phần mềm đóng băng ổ cứng thông dụng nhất hiện nay
4.1. Phần mềm Deep Freeze

Deep Freeze là phần mềm được dùng khá rộng rãi vì chúng có sự đơn giản, dễ dùng. Bên cạnh đó, với sự tích hợp công nghệ bảo mật và bảo vệ cao thì chúng còn giúp máy bạn tránh khỏi những tác nhân gây hỏng cho máy cực tốt. Chương trình Stealth Mode sẽ khiến bạn chay ẩn các phần mềm với mục đích tránh làm ảnh hưởng tới các hoạt động máy tính của bạn.
4.2. Phần mềm ToolWiz Time Freeze
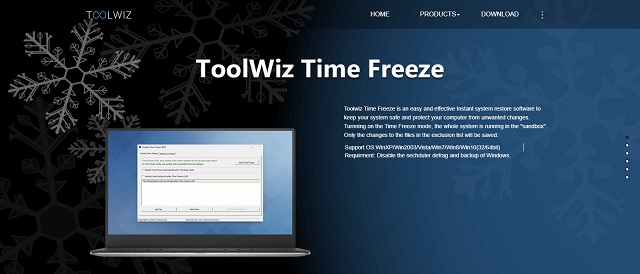
Phần mềm ToolWiz Time Freeze có chức năng tạo ra môi trường ảo giống tới 99% hệ thống thật sự để người sử dụng có thể dùng làm việc mà không phải lo về vấn đề bảo mật. Ngoài ra, nó còn có chức năng bảo vệ ổ cứng, chuyển đổi môi trường một cách linh hoạt mà chẳng cần reset máy lại.
Bạn có thể kiểm tra ứng dụng ở không gian ảo mà không gây bất cứ tác động nào tới môi trường thật. bên cạnh đó, khi dùng phần mềm này nó sẽ cải thiện tốt về tốc độ cũng như năng suất làm việc của máy tính cao hơn.
Xem thêm: Hướng Dẫn Cài Đặt Phần Mềm Quản Lý Chất Lượng Công Trình Xây Dựng Qlcl Gxd Bản 3
4.3. Phần mềm Shadow Defender
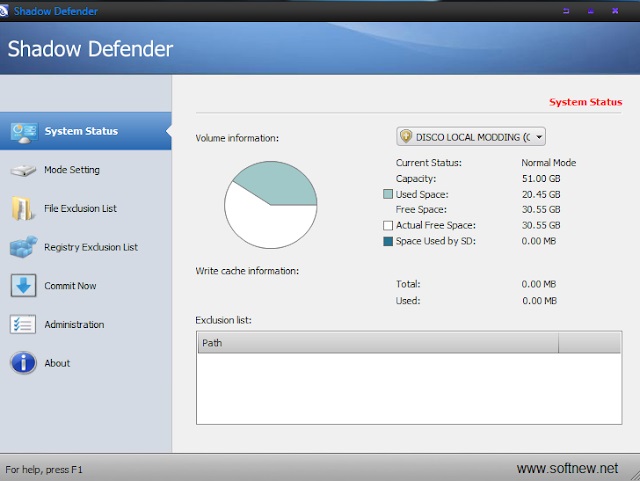
Phần mềm Shadow Defender có cả tiếng Việt nên rất dễ dùng, có dung lượng nhỏ nên không khiến máy bị lag chút nào.
4.4. Phần mềm Power Shadow
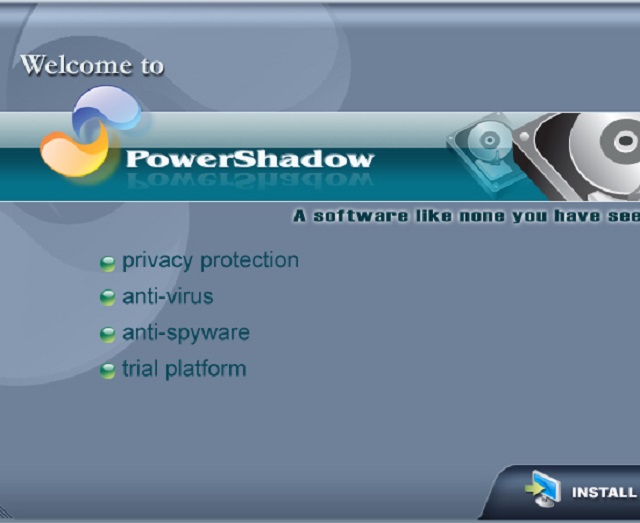
Phần mềm Power Shadow khi khởi động bao giờ cũng đưa ra hai gợi ý để bạn chọn, đó là: Bảo vệ ổ chứa hệ điều hành hay bảo vệ toàn bộ máy. Bên cạnh dó, nó còn cho bạn đóng băng ổ ngay tức khắc mà chẳng cần reset máy.
4.5. Phần mềm Returnil Virtual System
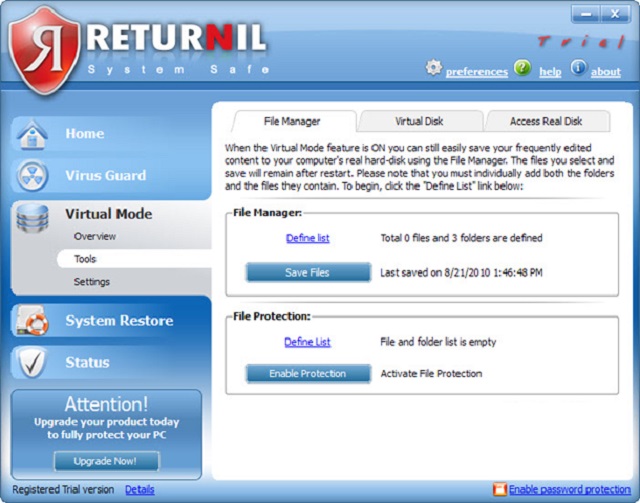
Phần mềm đóng băng Returnil Virtual System được hỗ trợ hoàn toàn miễn phí. Nó có thể bảo vệ máy tính tránh khỏi nguy cơ bị virus hay skyware xâm nhập trái phép dễ dàng. Bên cạnh đó, nó còn bảo vệ hệ thống cũng như có thể khôi phục dữ liệu tốt.
5. Hướng dẫn cách đóng băng ổ cứng Win 10 chuẩn nhất
Có hai cách đóng băng ổ cứng win 10 chuẩn nhất. Đó là:
Bước 1: Tải Deep Freeze qua link sau: https://www.faronics.com/en-uk/downloads_en-uk
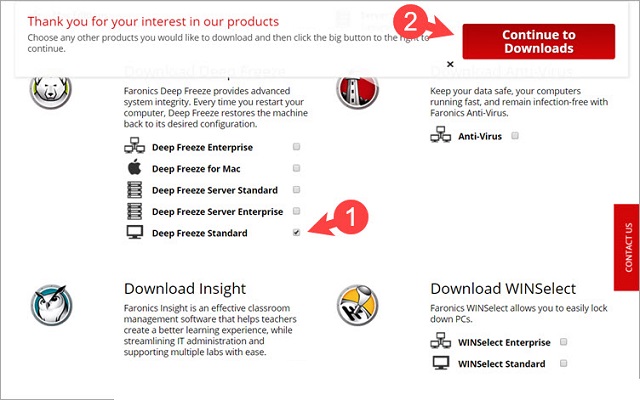
Bước 2: Sau khi tải về, tìm file DFStd để bắt đầu cài đặt.
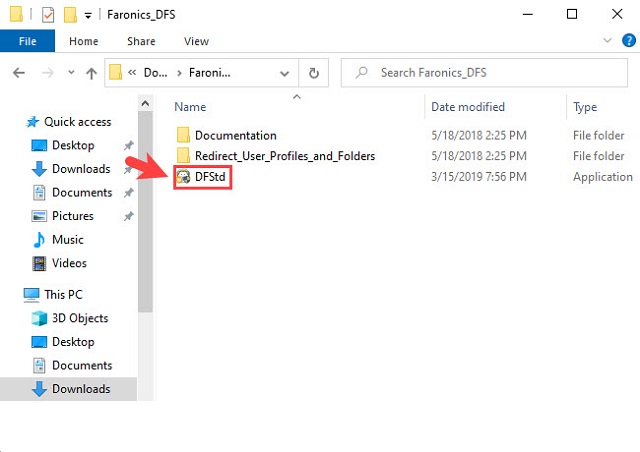
Bước 3: Ấn tiếp nút Next để tiếp tục.
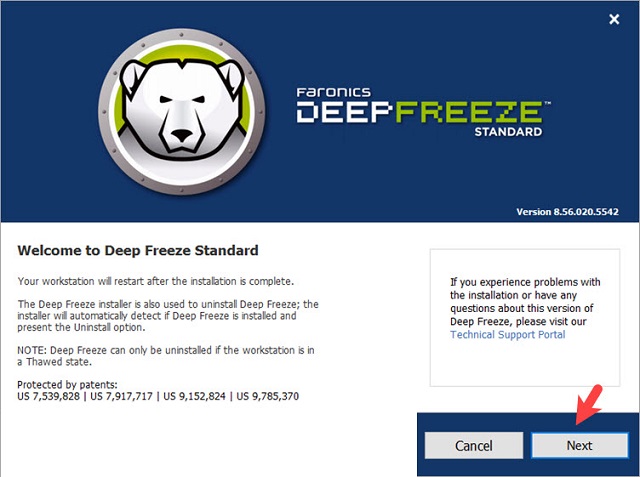
Bước 4: Click chuột để kích vào ô I ACCEPT… (1) rồi nhấn nút Next.
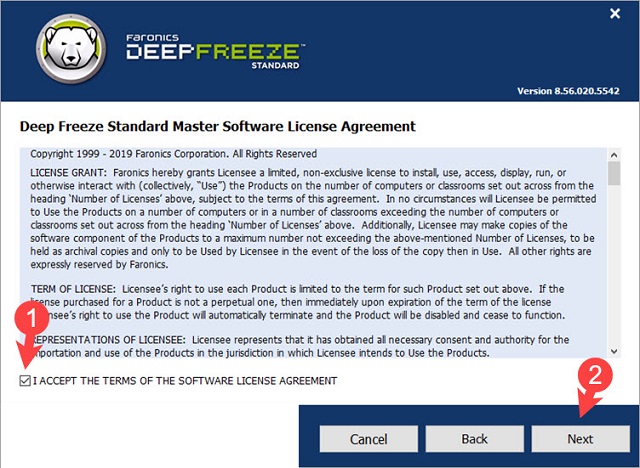
Bước 5: Tích tiếp vào ô Use Evaluation sau đó lại ấn nút Next
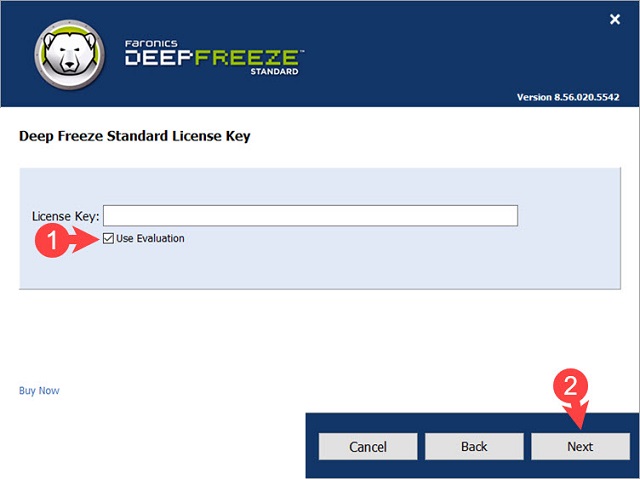
Bước 6: Tiến hành chọn ổ cần đóng băng bằng thao tác chuyển chọn Thawn sang Frozen, Sau khi hoàn thành thì ấn Next. Cuối cùng ấn Install để bắt đầu cài đặt.
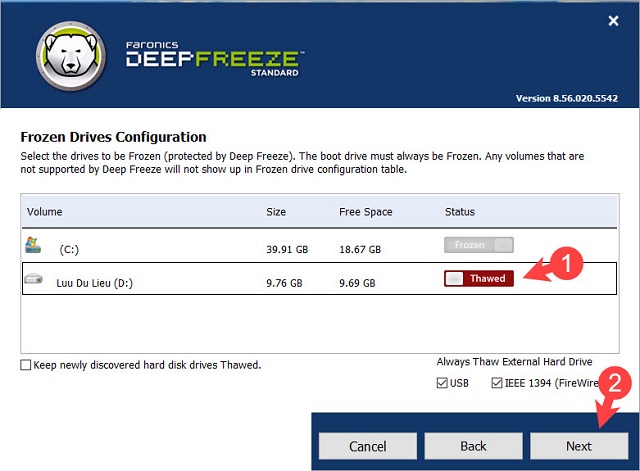
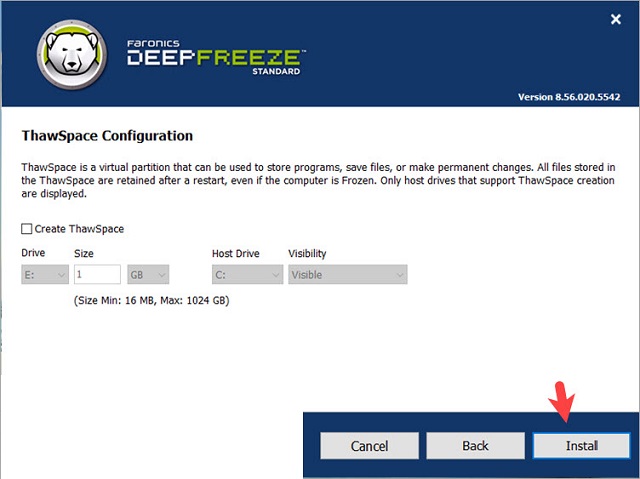
Bước 7: Ngay khi khởi động máy, biểu tượng của phần mềm Deep Freeze sẽ xuất hiện ở máy tính, trong khay hệ thống. Muốn vào phần mềm này, ấn tổ hợp phím Shift + Click chuột trái vài biểu tượng đó.
Xem thêm: Tải Game Ngôi Làng Của Gió Miễn Phí Cho Android, Java, Tai Game Ngoi Lang Cua Gio
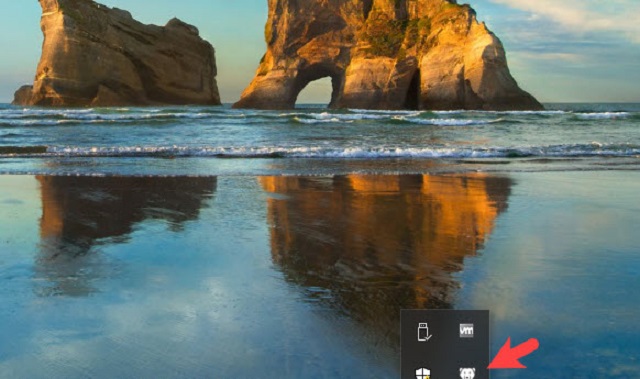
Bước 8: Ấn OK để hoàn tất
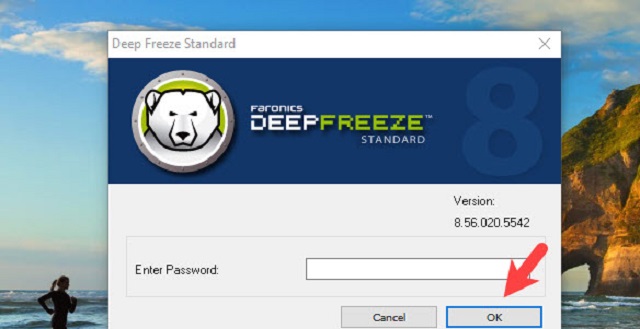
Bước 9:
Tại thẻ Boot control, hãy cài đặt các thông số giống như tình trạng đóng băng (Boot Frozen). Tiếp theo, tiến hành dỡ bỏ đóng băng khi tới restart thứ…. (mục Boot Thawned on Next) kèm bỏ đóng băng (Thawned) trong mục Status on Next Boot. Sau đó, nhằm lưu lại cài đặt, lựa chọn Apply and Reboot
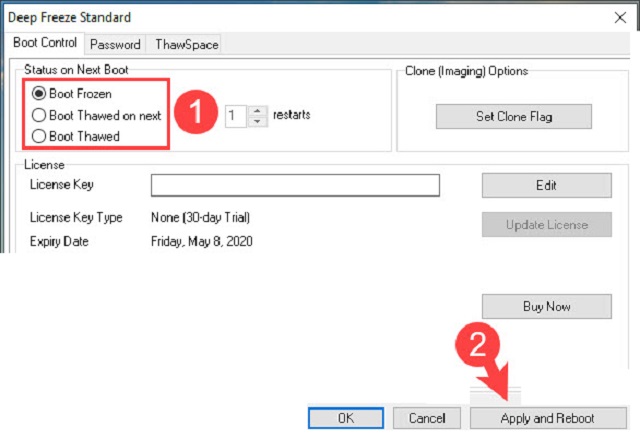
Bước 10: Cuối cùng, hãy đăt mật khẩu nhằm đảm bảo an toàn cho phần mềm bằng việc ấn chuột sang tab Password. Gõ mật khẩu mới hai lần rồi bấm OK để lưu lại.










