Làm việc trên hệ điều hành MacOs thì việc nén và giải nén file hay folder là điều mà bạn đang quan tâm. Và ở bài viết dưới đây, loltruyenky.vn sẽ giúp bạn hiểu rõ hơn về cách nén file trên MacBook, cũng như những phần mềm giải nén cho Mac.
Đang xem: Phần mềm giải nén cho mac

Giới thiệu về cách nén File trên MacBook
Nén các file hay dữ liệu chính là việc thu nhỏ kích thước của chúng lại bằng cách chuyển định dạng ít bit hơn so với dữ liệu ban đầu. Và điều này cũng giúp bạn giải phóng dung lượng của bộ nhớ của máy và có thể dễ dàng các tập tin này chia sẻ qua internet.
Việc nén các tập tin thường có 3 dạng chủ yếu là: .zip, .rar, .7z. Trước năm 2000, bạn phải sử dụng WinZip để giải nén các file có định dạng .zip. Ngoài ra, bạn cần sử dụng ứng dụng WinRar để mở định dạng file nén mở rộng .rar, tương tự với 7-zip để mở .7z.
Hiện tại, trên MacOs đã được cài sẵn các ứng dụng để giải nén như mở file .zip. Thế nhưng để giải nén và mở được file .rar thì bạn vẫn phải dùng đến ứng dụng bên ngoài.
File nén .zip được dùng phổ biến nhất và khá dễ sử dụng đối với cả những người không giỏi công nghệ. Tuy nhiên, file .rar lại có khả năng mã hóa AES-128 với tỷ lệ nén các tập tin cao hơn. Vì thế mà hầu hết các doanh nghiệp đều sử dụng file .rar là chủ yếu.
1. Cách nén File trên MacOS
Cách nén File trên MacBook bằng Archive Utility
Bạn có thể sử dụng phần mềm nén file Archive Utility được tích hợp sẵn trên macOs. Rất đơn giản, nếu muốn nén file trên Macbook bạn chỉ cần thực hiện các bước sau:
B1: Bạn nhấn vào cửa sổ Finder và chọn file cần nén (có thể một hoặc nhiều hơn)
B2: Nhấn chuột phải và chọn phần Compress “…”
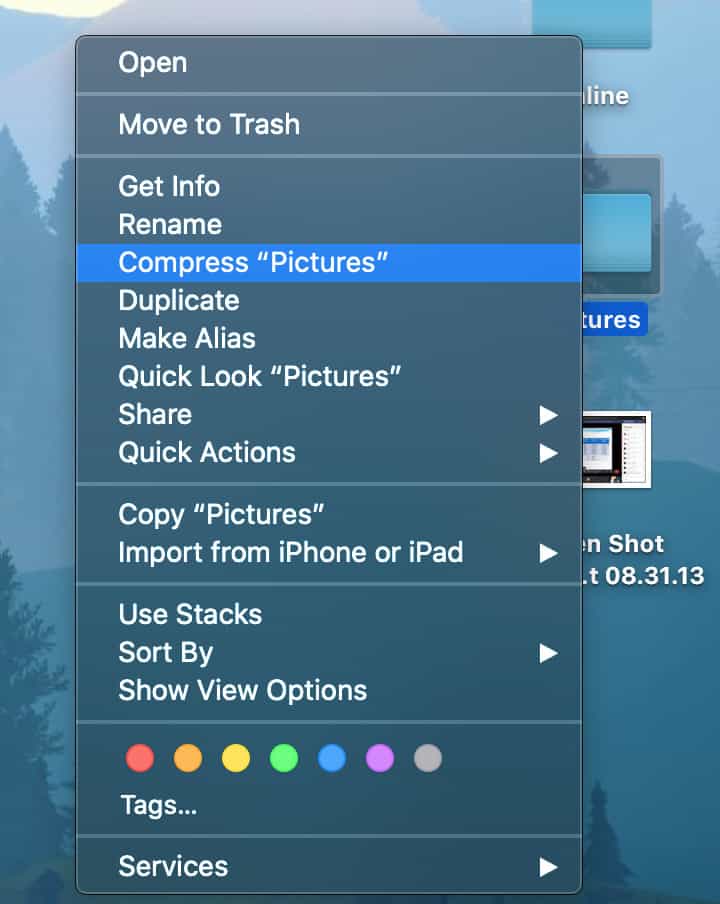
B3: Thời gian nén nhanh hay chậm sẽ phụ thuộc vào dung lượng file mà bạn đang nén.
B4: Sau khi hoàn tất ta sẽ có file nén như hình
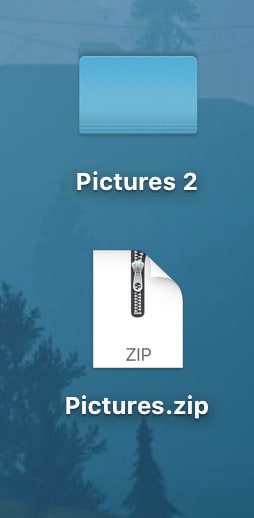
Nén file trên Mac OS bằng Terminal
Một cách nén file cực kỳ đơn giản khác trên macOS mà bạn nên biết nữa đó là nén file bằng Terminal. Lệnh “cd” sẽ giúp bạn “di chuyển” đến folder có file cần nén.
Tuy nhiên, nếu bạn không quen dùng lệnh thì có một cách đơn giản hơn để bạn có thể đến vị trí file cần nén đó là “mang” folder/file cần nén đó ra màn hình Desktop. Sau đó sử dụng lệnh: cd ~/Desktop
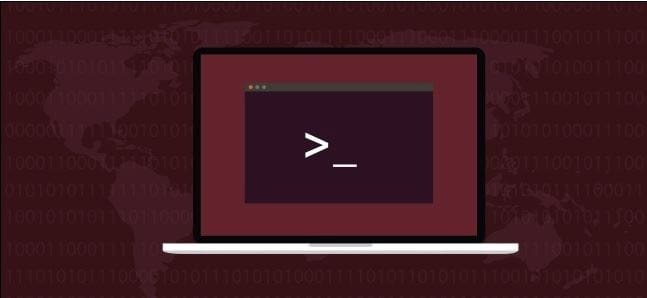
Nén file đơn giản chỉ bằng lệnh trên Terminal
Lệnh nén file sẽ như sau: zip tenfilenen.zip filecannen.txt
Nếu là forder thì lệnh sẽ là: zip tenfilenen.zip folder
2. Các Phần Mềm Giải Nén File cho Mac
Dù trên MacOs, Apple đã cài đặt sẵn công cụ để mở các file nén dạng Zip nhưng lại không mở được file Rar. Đặc biệt, ứng dụng Archive Utility mặc định trên MacOS chỉ hỗ trợ 1 số file định dạng ZIp, GZIP, TAR nhưng lại không hỗ trợ file Rar.
Vì thế để có thể mở và giải nén được file RAR, bạn phải sử dụng ứng dụng hoặc phần mềm hỗ trợ từ bên thứ 3. Và dưới đây là 3 phần mềm giải nén cho MacOs được tin dùng phổ biến nhất hiện nay.
Xem thêm: tải game dua xe dia hinh
The Unarchiver

The Unarchiver được biết đến là là ứng dụng giải nén file rar trên Mac không tính phí hỗ trợ trên cả hệ điều hành Window XP và MacOs. Ngoài ra, The Unarchiver trên Mac có ưu điểm là dung lượng nhẹ, dễ sử dụng và có thể giải nén được nhiều loại file khác nhau. Đặc biệt, ứng dụng còn hỗ trợ nhiều định dạng file như RAR, ZIP, 7-zip, Gzip, Bzip2 và Tar.
Bạn có thể truy cập trang chủ của The Unarchiver hoặc lên App Store trên Macbook để tải. Các nhà phát triển thường lựa chọn việc tải ứng dụng từ trang chủ của The Unarchiver nhiều hơn là tải qua App Store. Một phần vì Apple có đưa ra nhiều yêu cầu khi tải ứng dụng như tối thiểu Macbook của bạn phải chạy Mac Os 10.7 và có yêu cầu sandbox.
Tải ứng dụng The Unarchiver về Macbook tại đây
The Unarchiver có thể giải nén file RAR trong cùng một thư mục. Vì thế mà bạn có thể dùng những file đã giải nén như một file khác.
Hướng dẫn cài đặt:
B1: Bạn tải về ứng dụng theo đường link phía trên
B2: Sau khi đã tải xong, bạn mở File tải về sẽ như hình dưới
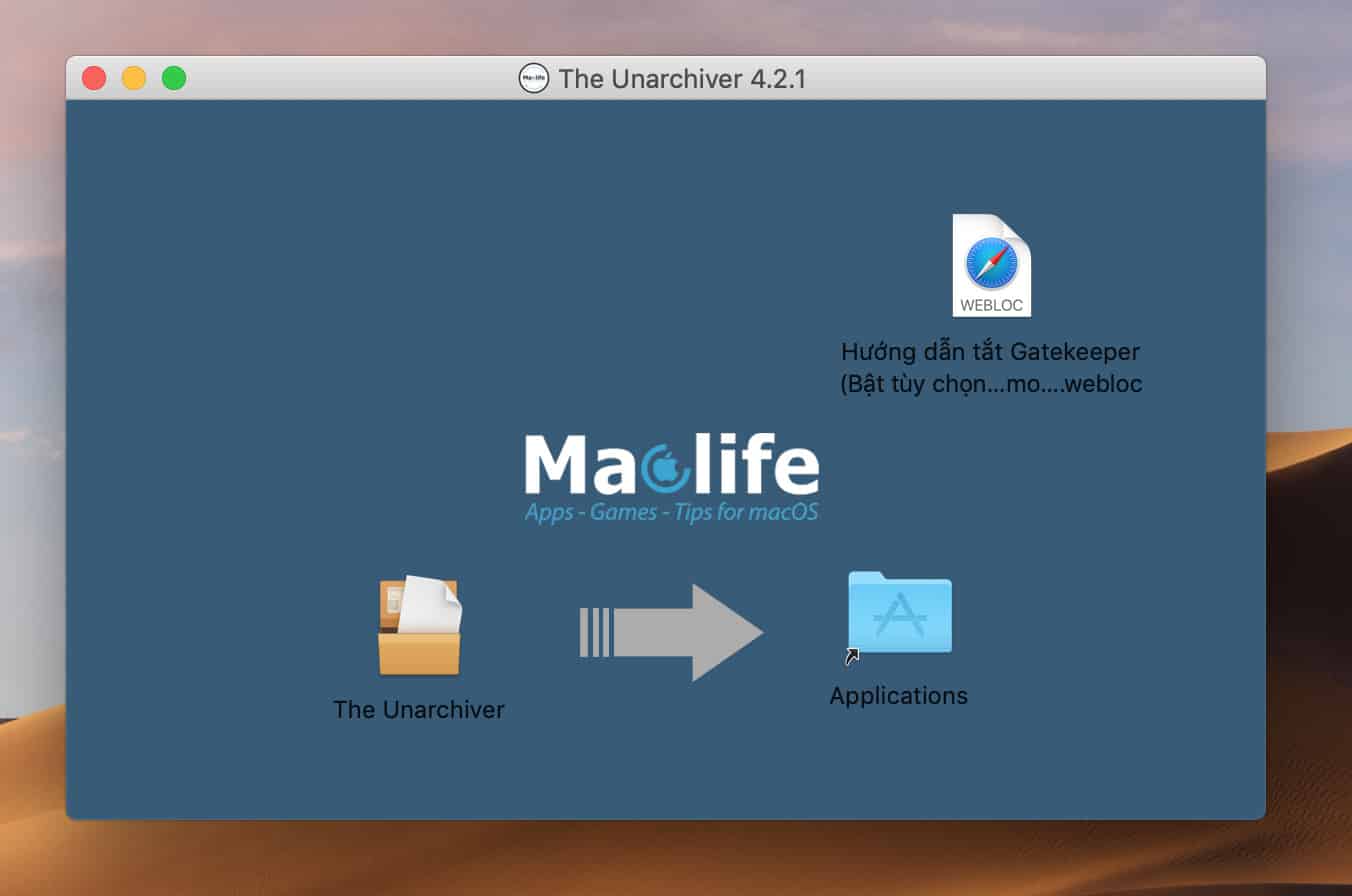
B3: Bạn nhấn vào “Hướng dẫn tắt GateKeeper…” sau đó mở Terminal (bạn có thể search nhanh bằng cách nhấn Command Space)
B4: Sau khi mở Terminal bạn copy đoạn Code sau và Paste vào sudo spctl –master-disable và nhập Password máy (Lưu ý lúc này Password sẽ không hiện ra)
B5: Sau đó bạn kéo File vào Application là xong
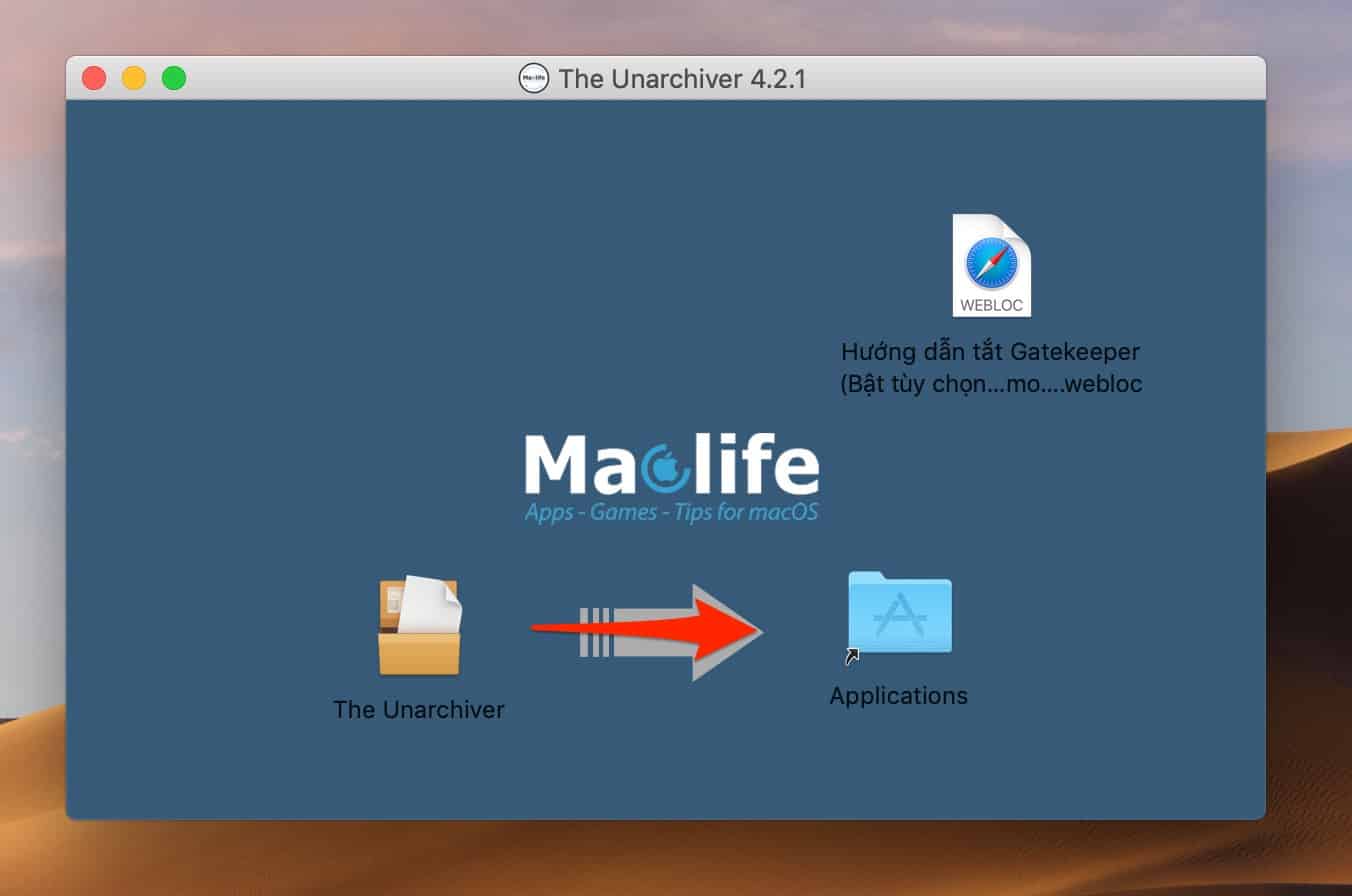
Winzip

Tải winrar là một trong những cách giải nén file trên MacBook
Ứng dụng này có thể trích xuất dữ liệu từ bất kỳ loại file nén nào như: RAR, 7Zip, Zip, Zipx, BZ2, LHA/LZH,…Ngoài ra, WinZip sẽ tự động loại bỏ các bản sao sau khi giải nén để ngăn việc sử dụng các file đó sai mục đích.
Tải ứng dụng WinZip về Macbook tại đây
Cách cài đặt
B1: Bạn tải ứng dụng theo đường Link phía trên
B2: Sau khi tải xong, bạn mở File như hình
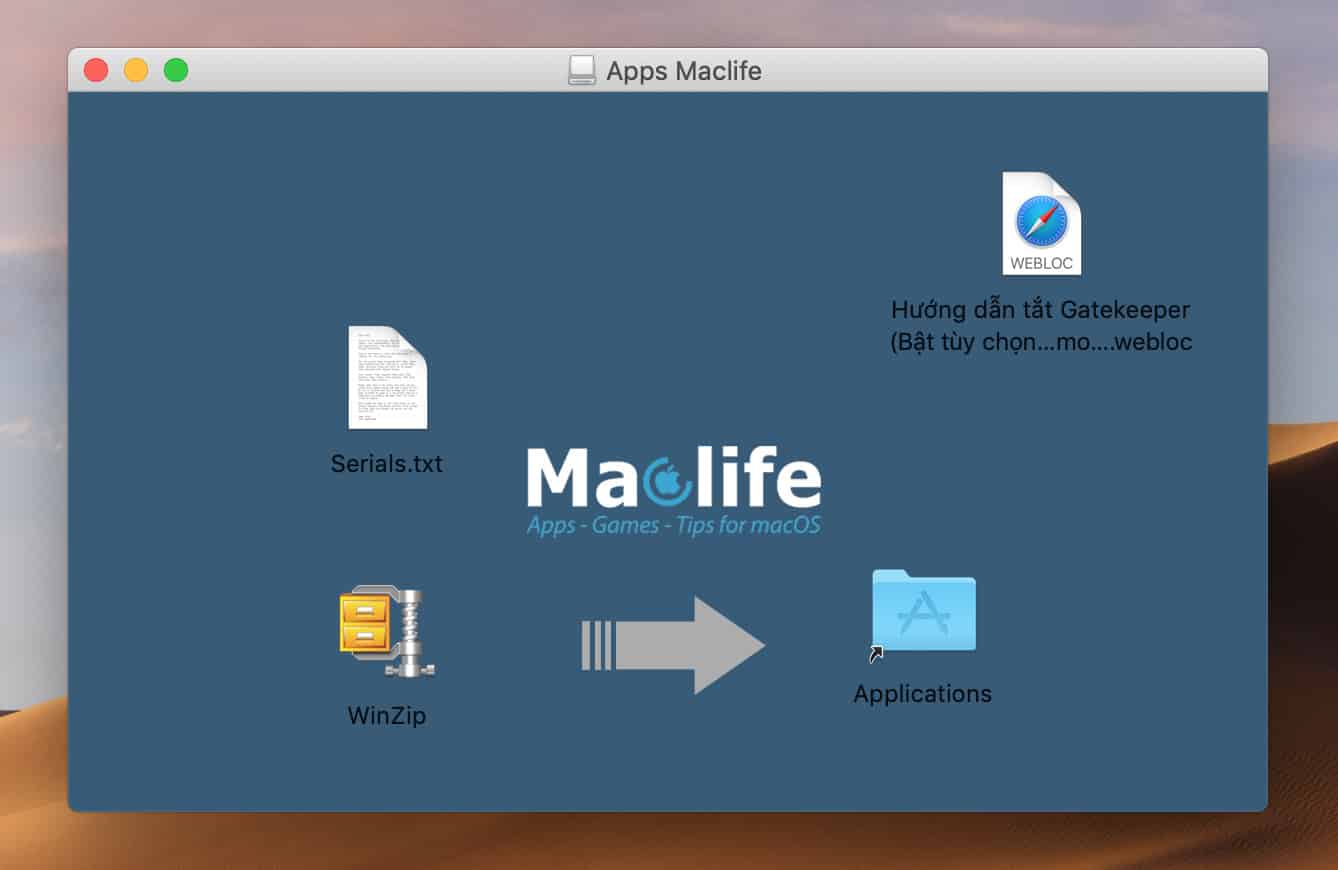
B3: Bạn nhấn vào “Hướng dẫn tắt GateKeeper…” sau đó mở Terminal (bạn có thể search nhanh bằng cách nhấn Command Space)
B4: Sau khi mở Terminal bạn copy đoạn Code sau và Paste vào sudo spctl –master-disable và nhập Password máy (Lưu ý lúc này Password sẽ không hiện ra)
B5: Kéo ứng dụng vào Application và mở File Serial.txt
B6: Mở ứng dụng và ấn Agree lần đầu sau đó quay lại ứng dụng
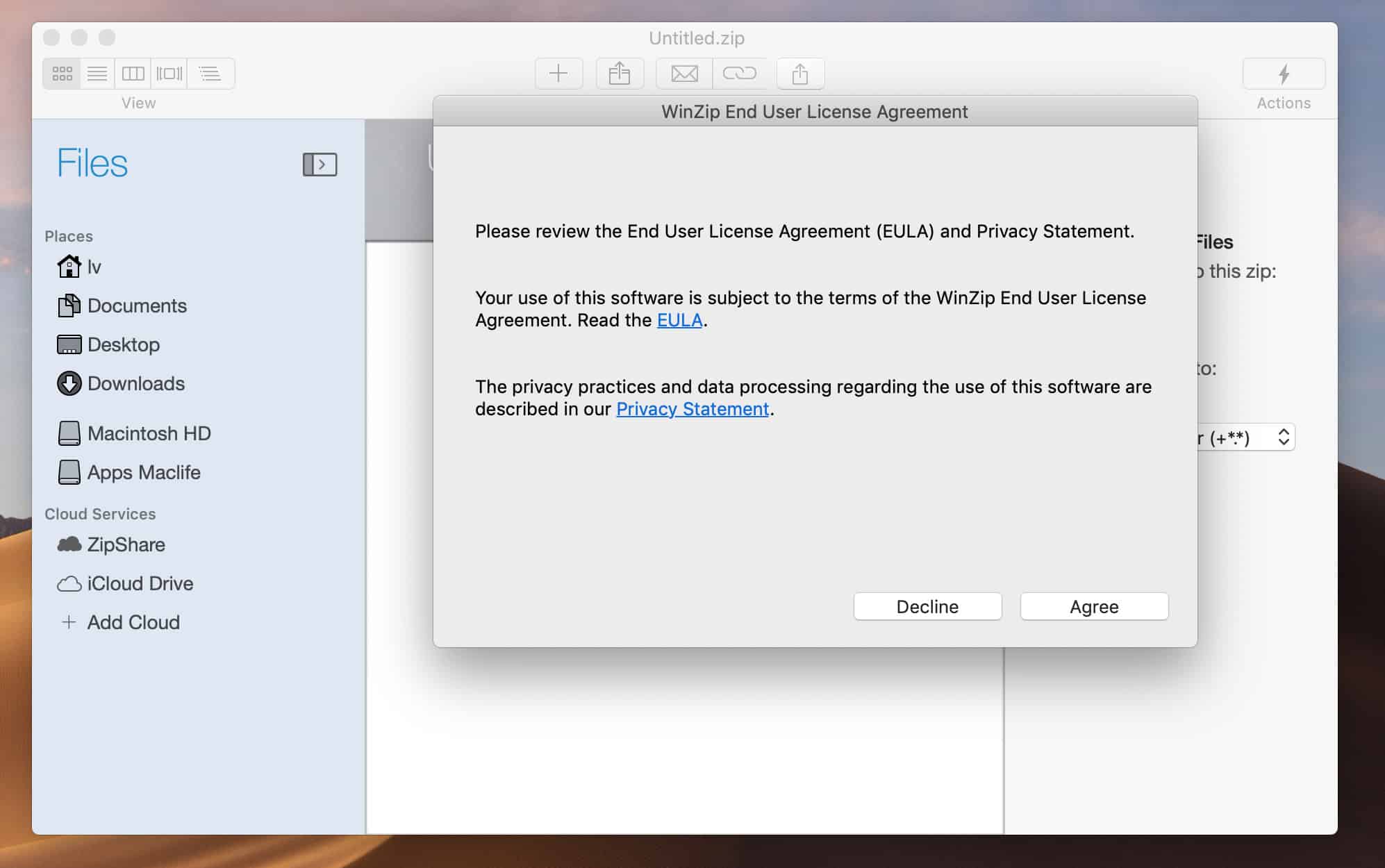
B6: Mở ứng dụng như hình và truy cập như hình
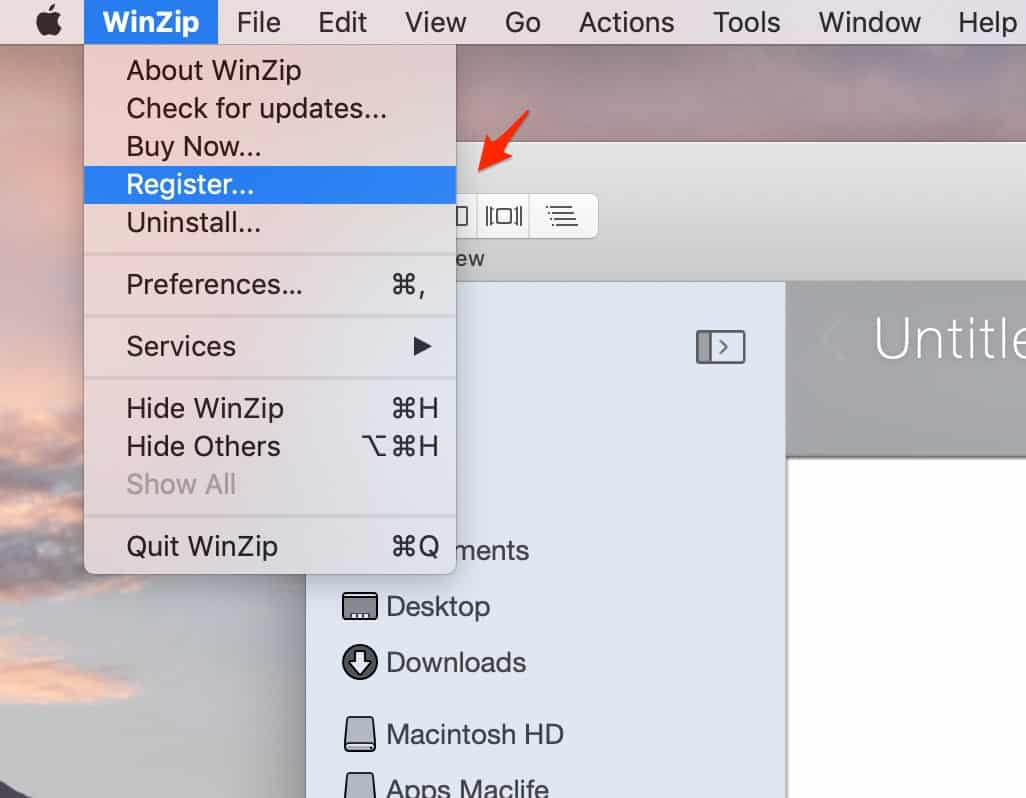
B7: Sau đó ứng dụng sẽ như vậy, bạn mở file series và điền vào như hình là xong
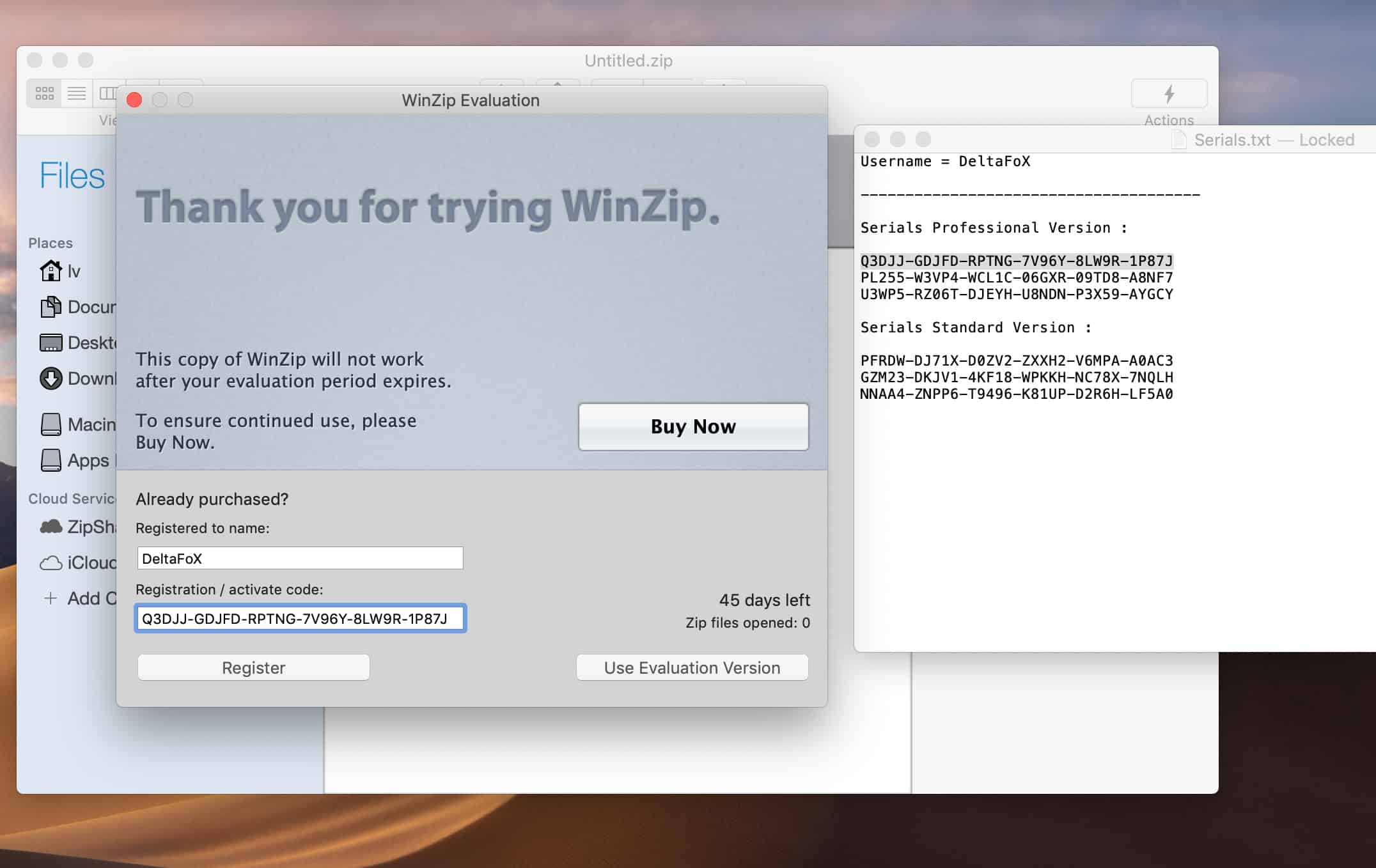
B8: Đây là kết quả
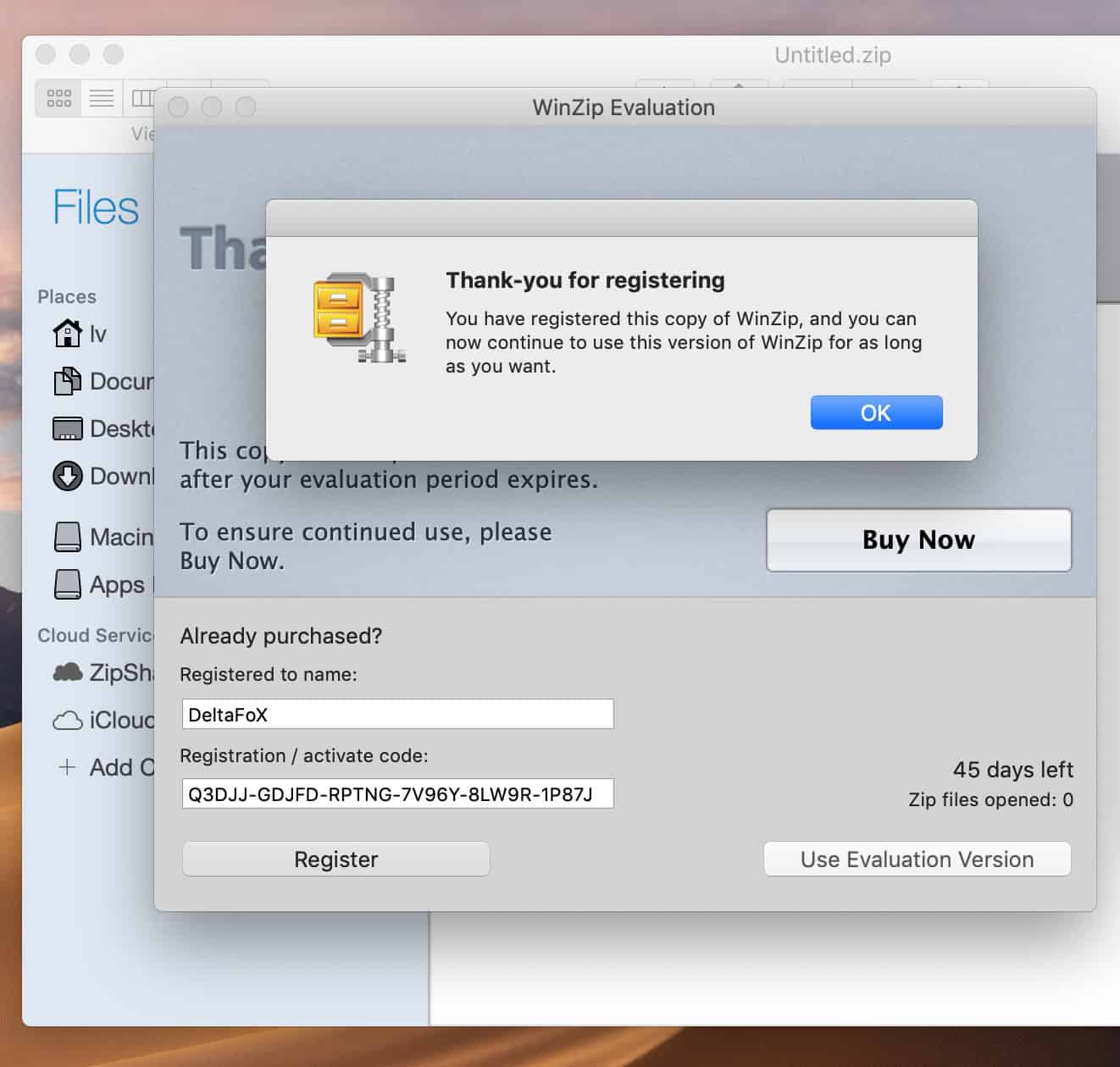
BetterZip

Cuối cùng trong số 3 ứng dụng giải nén cho Macbook chính là BetterZip. Với trình giải nén dễ sử dụng, đơn giản, dung lượng thấp và có thể giải hầu hết các định dạng nén phổ biến nhất hiện nay.
Bạn có thể tải các phiên bản của BetterZip dưới đây để sử dụng phù hợp cho từng hệ điều hành MacOS
Cách cài đặt:
B1: Sau khi tải ứng dụng về theo đường link trên thì bạn mở ứng dụng
B2: Bạn nhấn vào “Hướng dẫn tắt GateKeeper…” sau đó mở Terminal (bạn có thể search nhanh bằng cách nhấn Command Space)
B3: Sau khi mở Terminal bạn copy đoạn Code sau và Paste vào sudo spctl –master-disable và nhập Password máy (Lưu ý lúc này Password sẽ không hiện ra)
B4: Kéo File BetterZip vào Application là xong
B4: Bạn nào không thể mở được Betterzip theo cách thông thường (sau khi đã chép vào Application) thì vào thư mục Application> Click chuột phải vào Betterzip và chọn Open, sau đó chọn tiếp Open sẽ mở được nha. Chỉ phải mở theo cách này lần đầu.
Xem thêm: Bảng Ngọc Toro, Cách Lên Đồ Toro Mùa 16, Hướng Dẫn Cơ Bản Tướng Toro
3. Hướng dẫn cách giải nén File
Mình sẽ ví dụ bằng một File và giải nén bằng WinZip
B1: Một file sau khi tải về sẽ thế này

B2: Chuột phải File đó và chọn Open With -> Chọn Winzip
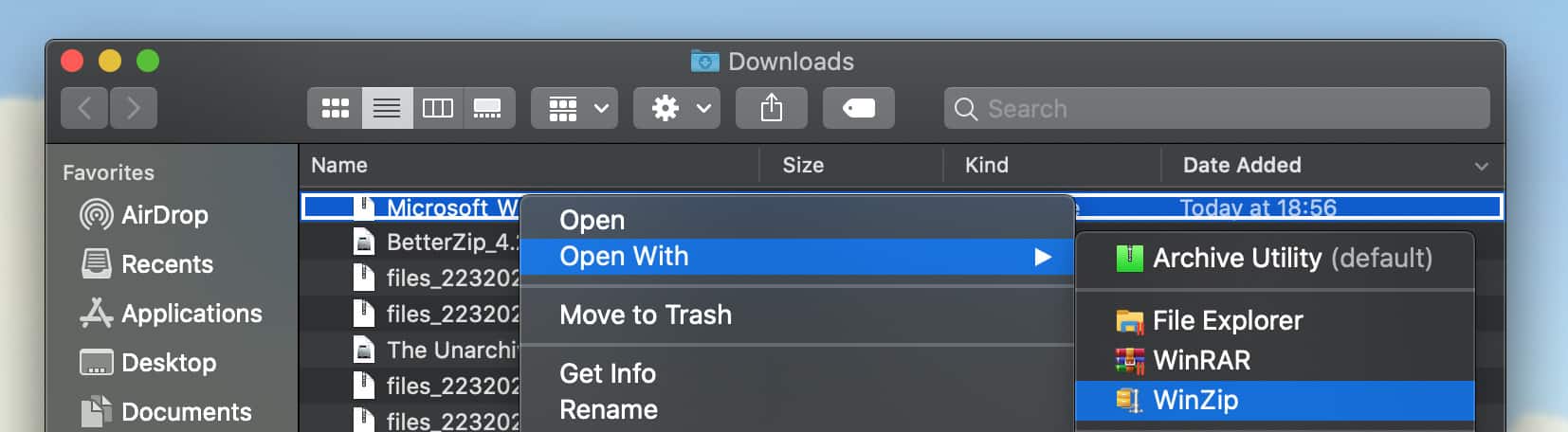
B3: Chọn Unzip -> to this Mac
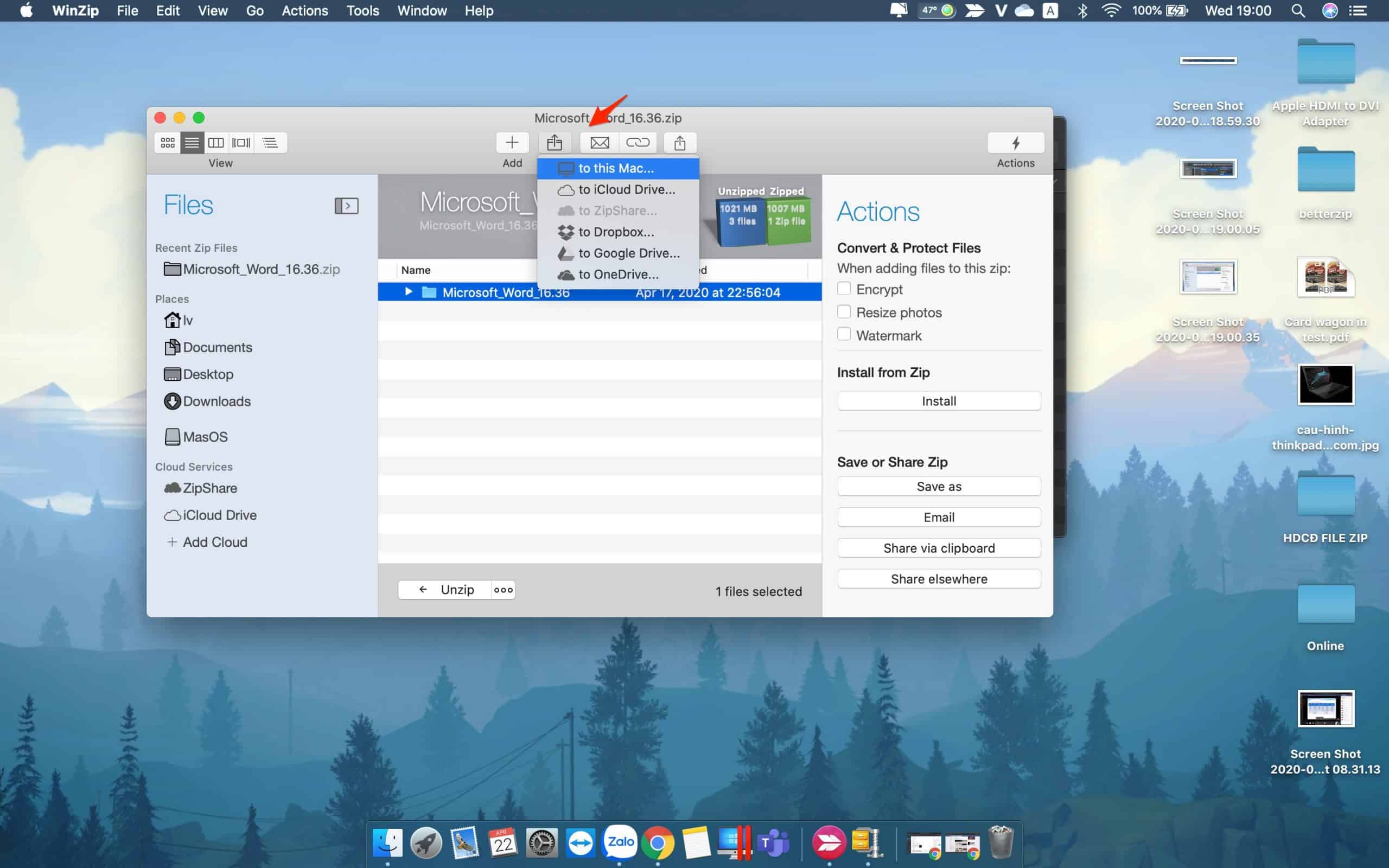
B4: Chọn vị trí lưu File là xong
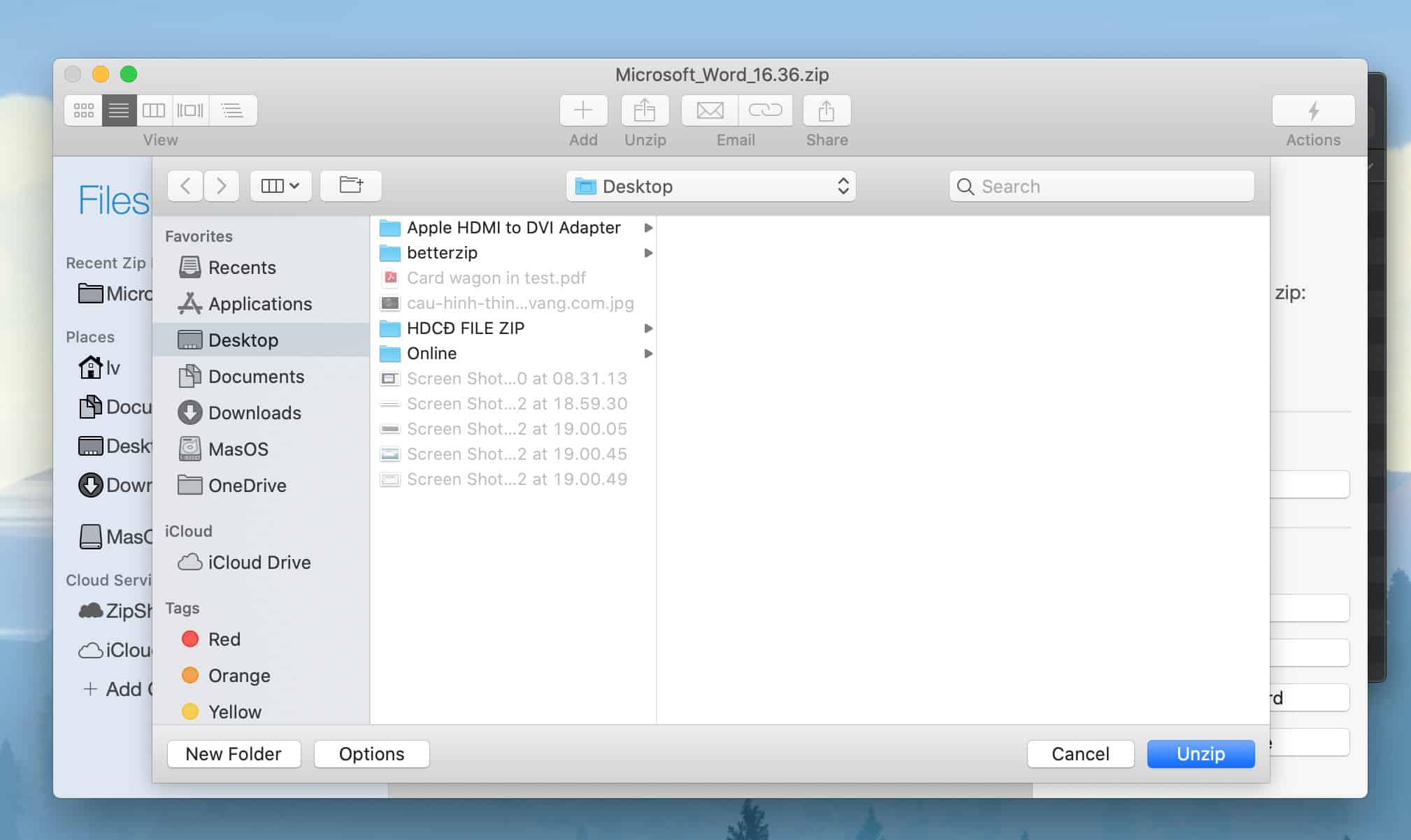
Lời Kết
Trên đây là những phần mềm hoàn toàn miễn phí giúp bạn nén và giải nén các tập tin có định dạng .zip, .rar, 7zip, .tar,… Và hiện tại mình đang dùng phần mềm WinZip trên chiếc Macbook và thấy thật sự hài lòng. Nếu bạn còn biết những phần mềm nào hữu ích nữa để nén file trên MacBook hoặc giải nén trên Mac thì hãy chia sẻ cho mình qua bình luận phía dưới đây nhé.










