Trong quá trình sử dụng máy tính, người sử dụng có thể gặp phải các sự cố liên quan đến phần mềm: phần mềm bị lỗi, máy tính hoạt động chậm do cài đặt nhiều phần mềm không thường xuyên sử dụng… Để máy tính hoạt động ổn định hơn, trong quá trình sử dụng, bạn nên kiểm tra, gỡ bỏ các phần mềm bị lỗi, các phần mềm không thường xuyên sử dụng.
Để gỡ bỏ phần mềm trên máy tính, bạn hãy thực hiện theo hướng dẫn bên dưới, tương ứng với hệ điều hành bạn đang sử dụng (Nếu không rõ bạn đang sử dụng phiên bản hệ điều hành nào, bạn có thể xem hướng dẫntại đây):
Gỡ bỏ phần mềm trên máy tính cài đặt Windows XP
Để gỡ bỏ phần mềm trên máy tính cài đặt Windows XP, bạn hãy thao tác theo các bước hướng dẫn sau:
Bước 1: BấmStart (1), chọnControl Panel (2)
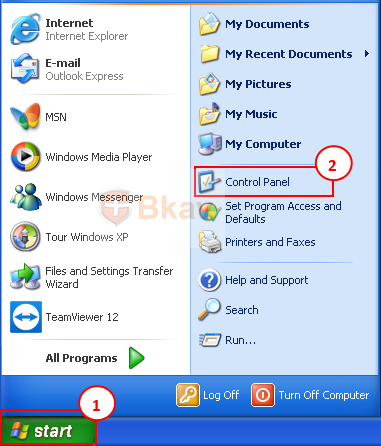
Bước 2: Trong cửa sổControl Panel, bấmAdd or Remove Programs (3)
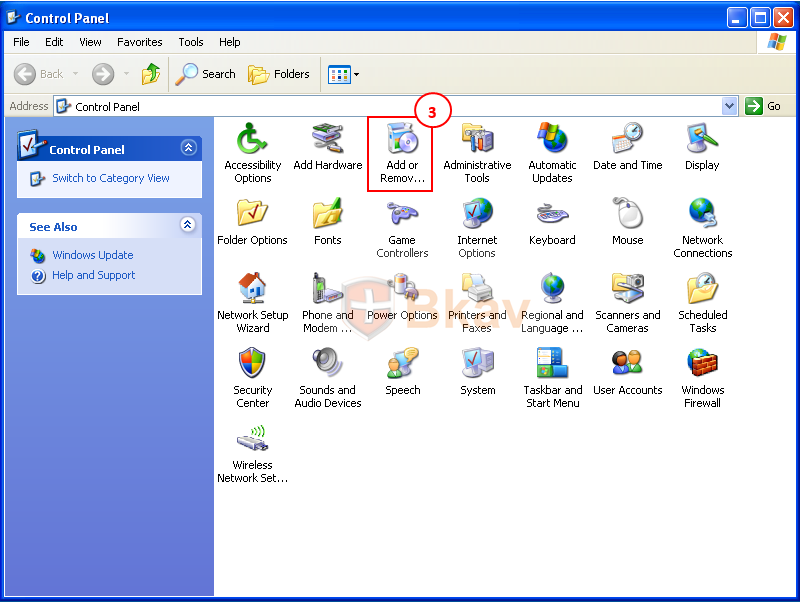
Bước 3: Trong cửa sổAdd or Remove Programs, bấm chọn chương trình muốn gỡ bỏ, sau đó bấm nútChange/Remove(4)
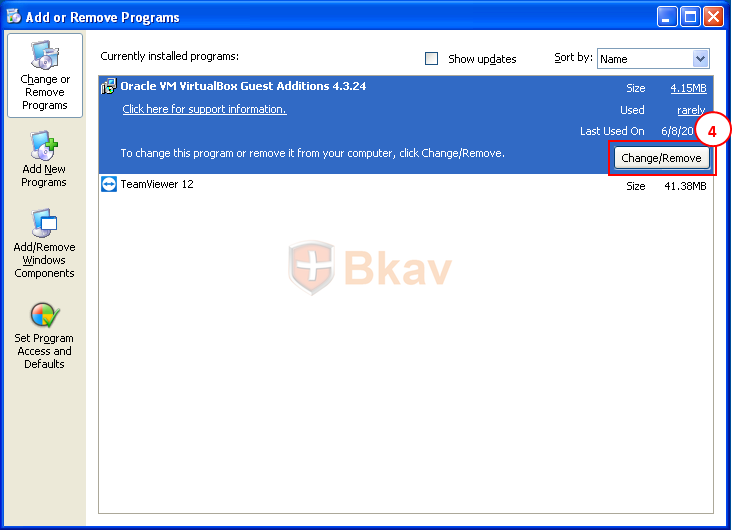
Gỡ bỏ phần mềm trên máy tính cài đặt Windows 7
Để gỡ bỏ phần mềm trên máy tính cài đặt Windows 7, bạn hãy thao tác theo các bước hướng dẫn sau:
Bước 1: BấmStart (1), chọnControl Panel (2)
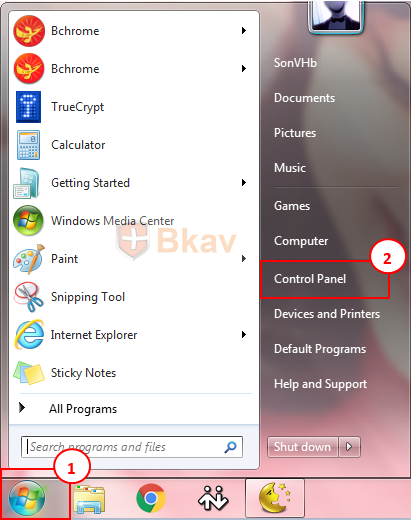
Bước 2: Trong cửa sổControl Panel, mụcPrograms, bấmUninstall a program (3)
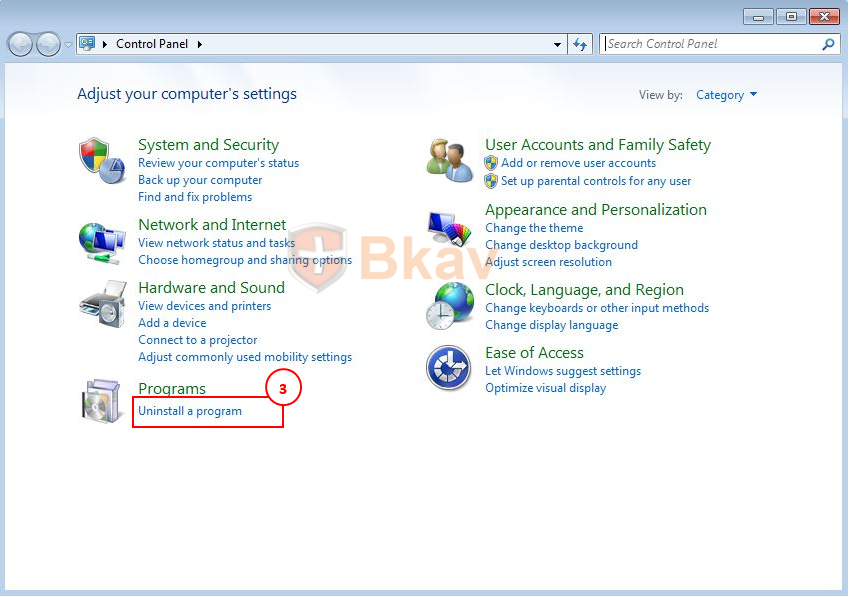
Bước 3: Trong cửa sổ mới xuất hiện, bấm chọn chương trình muốn gỡ bỏ, sau đó bấm nút Uninstall/Change (4)
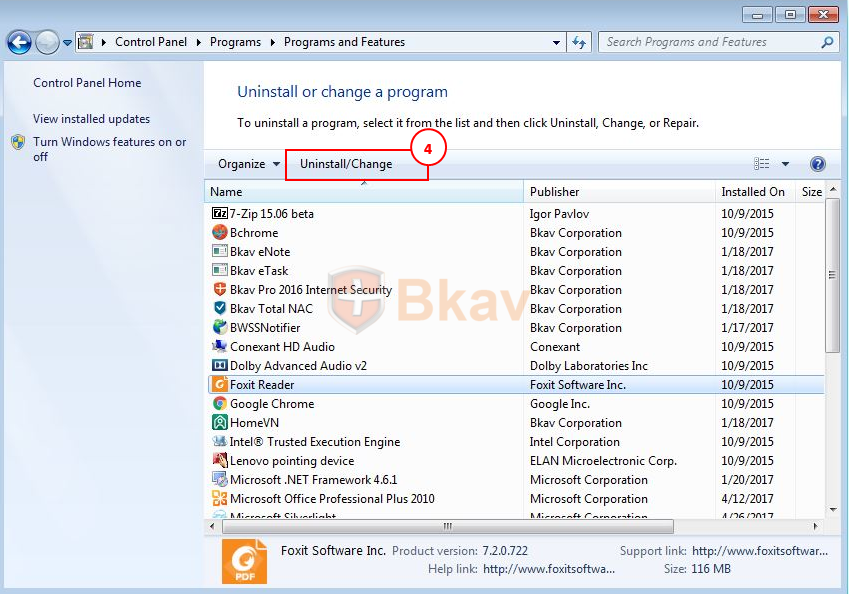
Gỡ bỏ phần mềm trên máy tính cài đặt Windows 8/ Windows 10
Để gỡ bỏ phần mềm trên máy tính cài đặtWindows 8/ Windows 10, bạn hãy thao tác theo các bước hướng dẫn sau:
Bước 1: Bấmchuột phải vào nút Start (1) sau đó chọnPrograms and Features (2)
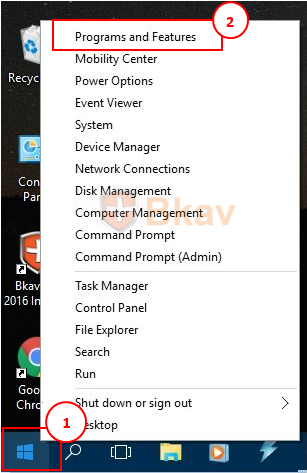
Bước 2: Trong cửa sổ mới xuất hiện, bấm chọn chương trình muốn gỡ bỏ, sau đó bấm nút Uninstall (3)










