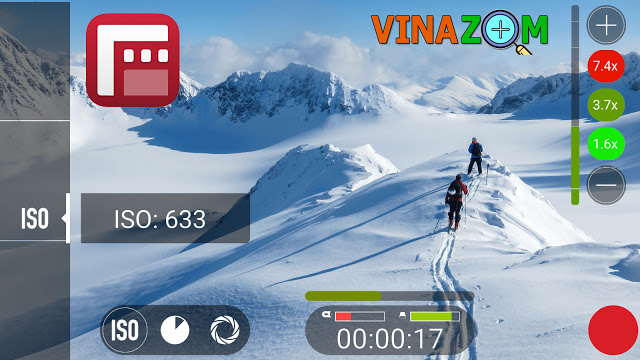Hôm nay thứ bảy, ko có gì làm, ngồi kiếm mấy phần mềm đóng băng cho nó có việc làm. Mấy cái này mình kiếm trên mạng. Chắc vẫn còn thiếu sót gì đó, mong các bạn góp ý nhé. Mà còn thiếu sót gì nữa ko để mình bổ sung thêm. Nếu thấy ổn, thank mình phát kiếm điểm nhé.
Đang xem: đóng băng usb chống virus bằng ntfs drive protection
9 Phần mềm đóng băng mạnh mẽ nhất hiện nay
1. Deep Freeze 6.53.20.2763Xây dựng trên nền tảng sức mạnh của Deep Freeze Standard, ứng dụng cung cấp khả năng triển khai tập trung cũng như các tùy chọn linh hoạt được tăng cường để quản lý tùy biến các môi trường tính toán lớn.Kiểm soát và an ninh✓ Mã hóa tài khoản quản trị cấu hình với mã an ninh độc nhất và tùy biến✓ Các mật khẩu tạo sẵn sử dụng trên máy trạm hay thông qua điều khiển dòng lệnh với các ngày giờ kích hoạt và hết hạn khác nhau✓ Tạo các mật khẩu mã hóa một lần hay một ngày✓ Khóa chuột và bàn phím trong giai đoạn bảo trìCác tùy chọn thiết lập✓ Tạo các tập tin cài đặt tùy biến thông qua tài khoản quản trị cấu hình✓ Các ổ đóng băng chọn trước và tùy chọn các ổ cố định đóng băng hay mở khóa✓ Lên lịch tự động khởi động lại/tắt máy✓ Lên lịch tắt máy sau một thời gian hệ thống không hoạt động✓ Lên lịch thời hạn mở băng bảo trì để tiến hành các cập nhật Windows hay chạy một tập tin .bat tùy chọn để nâng cấp các danh sách nah65n diện virus thông qua kết nối mạng hay qua máy chủ SUS/WSUS.Các tùy chọn linh động✓ Tạo một phân vùng ảo trên máy trạm có thể dùng để trữ chương trình, các tập tin lưu lại, hay các thay đổi cố định✓ Ấn định dung lượng và hệ thống tập tin của vùng tháo băng (lên đến 100GB trên NTFS)✓ Ấn định chế độ ẩn/hiện của biểu tượng Deep Freeze trên khay hệ thống với Chế độ ẩn✓ Quản lý cài đặt Deep Freeze từ xa với điều khiển dòng lệnhKhả năng khởi động phục hồi của Deep Freeze giảm đáng kể chi phí sở hữ công nghệ nhờ giảm thiểu một lượng lớn thời gian và phí tổn bảo trì và xây dựng lại máy tính. Các máy trạm Deep Freeze có thể dễ dàng được kiểm soát và cấu hình thông qua giao diện Enterprise Console, cũng như không đòi hỏi phải bảo trì hay cập nhật danh sách tập tin.Enterprise Console✓ User Workstation Seed cho cài đặt và liên lạc máy trạm✓ Tạo các tập tin cài đặt tùy biến thông qua tài khoản quản trị cấu hình✓ Thay đổi lịch bảo trì và tắt/khỏi động lại trực tiếp✓ Bật máy trạm bằng công nghệ Wake-on-LAN✓ Quản lý các máy trạm dễ dàng với các nhóm người dùng ấn định✓ Nhanh chóng lập danh sách các nhóm với các bộ lọc tự động thông minh✓ Nâng cấp các tập tin cài đặt sẵn có tự độngCác tùy chọn mạng mở rộng✓ Liên lạc với các máy trạm qua LAN, WAN hay cả hai✓ Thiết lập số cổng tùy biến để sử dụng với Enterprise Console✓ Tạo nhiều console từ xa với trình quản lý dịch vụ máy chủ của Deep Freezewww.mediafire.com/?4doizinvxdzKey: NKQ7KD4E-MTRZ4606-6NTTCAFX-Z4APSWN4-ZS65BM432. Shadow Defender 1.1.0.278 (SD) giải pháp hoàn hảo cho việc đóng băng hệ thống
Nói tới “đóng băng” thì chắc chắn DeepFreeze (DF) sẽ là cái tên đầu tiên được người dùng nhắc tới, tuy nhiên hiện nay với sự xuất hiện của khá nhiều anh tài cùng loại và với những khuyết điểm bất tiện cố hữu trong tính năng sử dụng DF ngày càng đánh mất đi địa vị độc tôn của mình.
Với dung lượng nhỏ gọn, không chiếm dụng nhiều tài nguyên hệ thống kèm với những ưu điểm hoàn toàn vượt trội hơn hẳn người đồng hương DF; tuy xuất hiện sau nhưng SD đã được giới chuyên môn đánh giá rất cao và thật sự chiếm được lòng tin của người sử dụng.
www.mediafire.com/?xilig2yavebGợi ý khai thác:Trên giao diện tương tác SF cung cấp 5 nhóm thẻ tính năng chính:Administration: Chức năng quản trị gồm các thiết lập (hiện biểu tượng trên khay hệ thống – desktop, kích hoạt chức năng trong menu chuột phải, kích hoạt và thiết lập mật khẩu quản trị, hiện thông tin dung lượng về các phân vùng được bảo vệ…), xem hình 1. Hình 1Commit Now: Đây là một chức năng khá quan trọng của SD, với chức năng này bạn sẽ có thể lưu nhanh ngay được dữ liệu đang thao tác vào những vị trí đang nằm trên phân vùng được đóng băng.Kích hoạt chương trình bằng icon trên khay hệ thống.Chọn chức năng Commit Now: nhấp Add File/Add Foder để đưa vào vị trí lưu dữ liệu trên phân vùng bị đóng băng (dữ liệu này sẽ không bị mất đi khi khởi động lại máy tính).Nhấp Apply để các xác lập này có hiệu lực, xem hình 2.
Hình 1Commit Now: Đây là một chức năng khá quan trọng của SD, với chức năng này bạn sẽ có thể lưu nhanh ngay được dữ liệu đang thao tác vào những vị trí đang nằm trên phân vùng được đóng băng.Kích hoạt chương trình bằng icon trên khay hệ thống.Chọn chức năng Commit Now: nhấp Add File/Add Foder để đưa vào vị trí lưu dữ liệu trên phân vùng bị đóng băng (dữ liệu này sẽ không bị mất đi khi khởi động lại máy tính).Nhấp Apply để các xác lập này có hiệu lực, xem hình 2. Hình 2Ngoài ra bạn có thể tiến hành nhanh thao tác này bằng cách ngay trên Windows Explorer, nhấp phải vào đối tượng cần lưu dữ liệu trên phần vùng bị đóng băng và chọn Commit by Shadow Defender, xem hình 3.
Hình 2Ngoài ra bạn có thể tiến hành nhanh thao tác này bằng cách ngay trên Windows Explorer, nhấp phải vào đối tượng cần lưu dữ liệu trên phần vùng bị đóng băng và chọn Commit by Shadow Defender, xem hình 3. Hình 3Exclusion list (danh sách các đối tượng được loại trừ đóng băng): Đây là chức năng hữu dụng – hơn hẳn người đồng hương DeepFreeze, bạn sẽ có thể thiết lập trước các đối tượng bất kỳ nào đó (tập tin lẫn thư mục) trên phân vùng được bảo vệ miễn nhiễm với việc bị đóng băng; khi đó dữ liệu sao lưu vào đây sẽ không bị mất đi khi hệ thống khởi động lại.Cách thiết lập tương tự như ở Commit Now, xem hình 4.
Hình 3Exclusion list (danh sách các đối tượng được loại trừ đóng băng): Đây là chức năng hữu dụng – hơn hẳn người đồng hương DeepFreeze, bạn sẽ có thể thiết lập trước các đối tượng bất kỳ nào đó (tập tin lẫn thư mục) trên phân vùng được bảo vệ miễn nhiễm với việc bị đóng băng; khi đó dữ liệu sao lưu vào đây sẽ không bị mất đi khi hệ thống khởi động lại.Cách thiết lập tương tự như ở Commit Now, xem hình 4. Hình 4Lưu ý: Bạn không nên thiết lập vào đây các thư mục hệ thống quan trọng, vì lưu dữ liệu được cũng đồng nghĩa với virus có thể lây lan vào được.Mode Setting: Nơi thiết lập tùy biến các phân vùng được bảo vệ (Shadow Mode) theo ý người dùng.Đánh dấu chọn vào các phân vùng bình thường (Normal Mode) cần được bảo vệ (Shadow Mode).Nhấp nút Enter Shadow mode để xác lập việc đóng băng bảo vệ, xem hình 5.
Hình 4Lưu ý: Bạn không nên thiết lập vào đây các thư mục hệ thống quan trọng, vì lưu dữ liệu được cũng đồng nghĩa với virus có thể lây lan vào được.Mode Setting: Nơi thiết lập tùy biến các phân vùng được bảo vệ (Shadow Mode) theo ý người dùng.Đánh dấu chọn vào các phân vùng bình thường (Normal Mode) cần được bảo vệ (Shadow Mode).Nhấp nút Enter Shadow mode để xác lập việc đóng băng bảo vệ, xem hình 5. Hình 5Tương tự bạn có thể vô hiệu hóa việc đóng băng bảo vệ bằng nút công cụ Exit Shadow Mode hay Exit All Shadow Modes.System Status: Cho biết trạng thái hoạt động của chương trình trên hệ thống (các phân vùng được bảo vệ, các thư mục – tập tin được chỉ định không chịu sự bảo vệ này)Để tháo bỏ chương trình bạn cần vô hiệu hóa chế độ bảo vệ trước, rồi tiến hành UnInstall như các chương trình khác.Tổng kết: Với các ưu điểm vượt trội, cách sử dụng đơn giản ngay với cả người dùng bình dân, đây thật sự là một công cụ bảo vệ hệ thống hữu hiệu thay thế cho anh chàng DeepFreeze ngày càng già cỗi và chậm chạp.
Hình 5Tương tự bạn có thể vô hiệu hóa việc đóng băng bảo vệ bằng nút công cụ Exit Shadow Mode hay Exit All Shadow Modes.System Status: Cho biết trạng thái hoạt động của chương trình trên hệ thống (các phân vùng được bảo vệ, các thư mục – tập tin được chỉ định không chịu sự bảo vệ này)Để tháo bỏ chương trình bạn cần vô hiệu hóa chế độ bảo vệ trước, rồi tiến hành UnInstall như các chương trình khác.Tổng kết: Với các ưu điểm vượt trội, cách sử dụng đơn giản ngay với cả người dùng bình dân, đây thật sự là một công cụ bảo vệ hệ thống hữu hiệu thay thế cho anh chàng DeepFreeze ngày càng già cỗi và chậm chạp.
Xem thêm: Top 10+ Bài Văn Thuyết Minh Cách Làm Một Đồ Chơi (Đèn Ông Sao) Lớp 8, 9
3. ShadowUser Pro Edition 2.5.0.255 – Chương trình đóng băng ổ cứng hiệu quảNếu bạn đã từng biết đến phần mềm DeepFreeze dùng để bảo vệ an toàn cho máy tính rất hay, lần này tôi sẽ trình bày một phần mềm tương tự như thế nhưng xét về tính năng thì có phần “đỉnh” hơn nhiều, đó là ShadowUser.Ưu thế khi sử dụng ShadowUser so với DeepFreeze: Tạo sự an toàn hơn cho tài khoản admin vì ShadowUser không đòi hỏi thiết lập password, do đó khi không cần sử dụng thì dễ dàng gỡ bỏ. Nếu bạn quên password của DeepFreeze thì hơi bị gay đấy!Trong quá trình sử dụng, nếu bạn ưng ý phần mềm nào mà không muốn cài đặt lại nó khi tắt chế độ ShadowMode thì ShadowUser cho phép bạn lưu lại cấu hình hệ thống ngay lúc này. Riêng với DeepFreeze thì bạn phải làm lại từ đầu.Không thể chạy ShadowUser bằng phím tắt, chỉ có tài khoản Administrator mới có đủ quyền để điều khiển ShadowUser.Lưu ý: Nếu cần “thử nghiệm” trước khi dùng chính thức, bạn nên sao lưu ổ C (hay ổ cài Windows) bằng Norton Ghost rồi cài ShadowUser lên ổ C. Sau khi đã “chán chê” thì restore ổ C để xóa mọi vết tích của ShadowUser.Sử dụng ShadowUser Pro 2.5.0.255 như thế nào?Bước 1: Thao tác với bảng điều khiển của ShadowUser.Sau khi cài đặt, biểu tượng của ShadowUser sẽ xuất hiện dưới khay hệ thống, bạn nhấp phải vào nó chọn Open ShadowUser để mở bảng điều khiển của ShadowUser rồi xem 5 thẻ sau: Thẻ Status: cho biết trạng thái hoạt động của hệ thốngThẻ Configuration: cho phép xác lập các ổ đĩa/phân vùng (gọi tắt là ổ đĩa), các folder hoặc các file có thể nằm ngoài tầm kiểm soát của ShadowMode.Volumes: xác định các ổ đĩa cần bảo vệ bằng ShadowUser, thông thường là ổ cài Windows, tuy nhiên bạn nhớ chừa lại 1 ổ để người khác có thể lưu dữ liệu khi làm việc trên máy.Exclusion List: đây là một dạng thu nhỏ của việc “chừa ổ đĩa” ở bước Volumes trên vì ở đây bạn chỉ cần chỉ ra các folder (có chứa các file cho phép chỉnh sửa) nằm trong các ổ đĩa chịu ảnh hưởng của ShadowMode. Bạn phải đánh dấu kiểm ở ô Enable, sau đó chọn Add Folder để đưa lần lượt các folder cần sử dụng vào “vùng kiểm soát”, khi kích hoạt ShadowMode thì không thể xóa các folder này nhưng với các file chứa trong chúng thì vẫn có thể xử lý bình thường như tạo mới, chỉnh sửa nội dung hay xóa luôn.Auto Comitt: thao tác tương tự như Exclusion List, các file (trong danh sách Add File) và folder (trong danh sách Add Folder) đều được khôi phục nếu bị xóa nhưng phần “nội dung” thì có thể chỉnh sửa được.Thẻ Schedule: lập thời khóa biểu chạy ShadowMode, chỉ dùng khi bạn thực sự chuyên nghiệp trong việc lập kế hoạch cho máy tính chạy liên tục.Thẻ Reports: ShadowUser ghi lại các lần đã khởi chạy ShadowMode để bạn tiện theo dõi.Thẻ Statistics: hiển thị thông tin về các ổ đĩa.Bước 2: Sử dụng quyền Administration của ShadowUser.Vào Options chọn thẻ Administration (người dùng là người “bị” ShadowUser khống chế):Enable Mode Control: cho phép người dùng thay đổi (bật hoặc tắt) chế độ ShadowMode.Enable Management Console: tùy chọn để sử dụng 1 số chức năng nhỏ bên trong.Enable Configuration Page: cho phép người dùng chọn lựa ổ đĩa nằm trong tầm kiểm soát của ShadowMode.Enable Schedule Page: cho phép người dùng lập kế hoạch sử dụng ShadowMode.Enable Reports Page: cho phép người dùng xem các hoạt động của ShadowMode.Enable Statistics Page: cho phép người dùng xem trạng thái của các ổ đĩa có nằm trong phạm vi kiểm soát của ShadowMode hay không .Enable Options Page: cho phép người dùng thay đổi các thiết lập của ShadowMode.Enable Tray Icon: bật hoặc tắt icon của ShadowMode dưới khay hệ thống.Enable Manual Commit: cho phép người dùng tự thiết lập các files hoặc folder “an toàn” (loại bỏ ảnh hưởng của ShadowMode) khi nhấp phải vào chúng và chọn lệnh Commit từ menu ngữ cảnh.Enable Control Panel Applet: khi tắt chức năng này, người dùng sẽ không gỡ bỏ được ShadowUser nếu như không có quyền Administrator.Enable Shell Link: cho phép chạy ShadowMode từ bằng cách nhấp phải chuột vào My Computer rồi chọn lệnh.
Xem thêm: Mystic Messenger Cách Chơi, Đọc Truyện Mystic Messenger
Bước 3: Kích hoạt ShadowMode.Sau khi đã nghiên cứu xong 2 bước trên thì bạn kích hoạt ShadowMode bằng cách bấm vào Mode (nằm cạnh Options) chọn Active, cách thứ hai là nhấp phải vào biểu tượng dưới khay hệ thống chọn Enable ShadowMode. Lưu ý rằng mỗi lần kích hoạt/tắt chế độ ShadowMode (lệnh Activate để bật và lệnh Deactivate để tắt) thì bạn phải restart máy tính theo yêu cầu của ShadowUser là Reboot Now.Bước 4: Tắt ShadowMode.Chỉ có tài khoản Administrator mới có quyền tắt (Deactive), thao tác tương tự như khi kích hoạt. Tùy theo các thiết lập của bạn dành cho ShadowUser mà các chế độ khi Deactive có thể bị vô hiệu hóa, tuy nhiên chỉ cần quan tâm đến hai chế độ “Lose all changes, except for excluded files” (bỏ qua tất cả thay đổi của hệ thống, ngoại trừ các file đã được quy định trước) và Full system save (lưu tất cả thay đổi), chúng thật sự có ý nghĩa khi chính bạn sử dụng để “vọc” máy tính, riêng tài khoản Limited khi đã bị giới hạn thì không gọi được ShadowUser nên thuộc dạng Lose all changes(bỏ tất cả thay đổi, lúc này hệ thống được trả về thời điểm được lưu sau cùng)Link: (kèm keygen) www.mediafire.com/?t22nyywguyn4. Power Shadow 2.6