Windows Defender (được đổi tên thành Windows Security trên các bản Win 10 mới nhất) là chương trình diệt virus và bảo vệ máy tính hoàn toàn miễn phí được Microsoft cài đặt sẵn trên Windows 10. Đây là phần mềm được dân công nghệ đánh giá cao ở khả năng bảo vệ thiết bị của người dùng tránh khỏi các cuộc tấn công của virus, phần mềm gián điệp (spyware) và các mã độc hại khác. Xuất xứ uy tín cộng với khả năng bảo mật cao nên Windows Defender rất kỹ tính trong việc cho phép cài đặt phần mềm từ bên ngoài. Windows Defender sẽ tự động vô hiệu hóa và từ chối cho phép cài đặt nếu phát hiện bất kỳ phần mềm nào có nguy cơ ảnh hưởng đến tính bảo mật của thiết bị.
Đang xem: Tắt phần mềm diệt virus win 7
Do vậy, khi có nhu cầu cần thiết phải tải file trên internet hay cài đặt các phần mềm không rõ nguồn gốc, bạn cần phải vô hiệu hóa Windows Defender để nó không còn chạy ngầm trong một lúc nào đó. Vậy để tắt Windows Defender thì phải làm thế nào? Bài viết sau đây sẽ hướng dẫn bạn 4 cách tắt Windows Defender đơn giản, vĩnh viễn trên Windows 7, 10.
Cách 1:Cách tắt Windows Defender bằng Local Group Policy
Bạn chỉ có thể sử dụng Local Group Policy Editor để vô hiệu hóa chức năng của Windows Defender trên máy tính nếu bản Windows bạn đang dùng là Windows 10 Pro hoặc các phiên bản như Windows 10 Education, Windows 10 Enterprise. Thực hiện 5 bước sau để thực hiện cách tắt Windows Defender bằng Local Group Policy:
Bước 1. Sử dụng tổ hợp phím Windows R để mở cửa sổ lệnh Run.
Bước 2. Gõ lệnh gpedit.msc trong cửa sổ Run> Enter hoặc click chọn OK để mở cửa sổ Local Group Policy Editor.
Bước 3. Trên cửa sổ Local Group Policy Editor, bạn click vào các nhãn theo thứ tự dưới đây:
Computer Configuration
Administrative Templates
Windows Components
Windows Defender
Turn off Windows Defender Antivirus
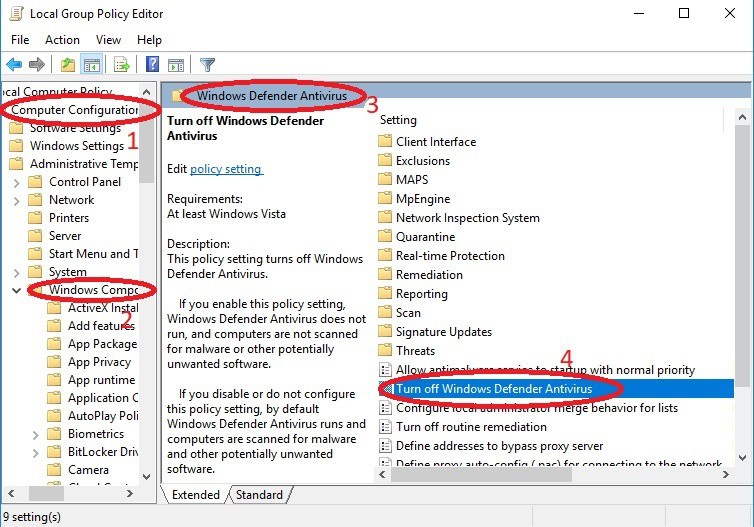
Bước 4. Để vô hiệu hóa Windows Defender, bạn di chuyển chuột chọn thẻ Turn off Windows Defender Antivirus, sau đó nhấn tùy chọn Enabled.
Bước 5. Sau đó click chọn Apply > OK. Thế là Done!
Nếu để ý trên khay hệ thống thì vẫn nhìn thấy biểu tượng của Windows Defender còn nằm ở đấy mặc dù đã turn off nó. À không phải bạn làm gì sai đâu, chỉ cần restart máy tính của bạn thì biểu tượng của Windows Defender sẽ biến mất.
Trường hợp bạn muốn khôi phục lại Windows Defender như chưa hề có cuộc chia ly, hãy thực hiện các bước tương tự, và đến bước 4 tại chức năng Turn off Windows Defender Antivirus, bạn click Not configured và khởi động lại máy tính để hoàn tất khôi phục Windows Defender.
Cách 2: Cách tắt Windows Defender bằng Registry Editor
Nếu chức năng Local Group Policy Editor chỉ có thể tắt Windows Defender trên các phiên bản Windows 10 Pro, Windows 10 Education và Windows 10 Enterprise, thì các bạn đang dùng Windows 10 Home cũng đừng lo lắng nhé, bởi chúng ta đã có cách tắt Windows Defender trên Windows 10 Home bằng Registry Editor.
Tuy vậy, có một lưu ý trước khi xắn tay vào vô hiệu hóa Windows Defender bằng Registry, đó là bạn nên thực hiện sao lưu Registry trước khi thực hiện các bước tiếp theo để đề phòng các sự cố có thể xảy ra làm mất file Registry.
Sao lưu Registry bằng cách: Mở tab File > Export… để sao lưu 1 file Registry dự phòng. Khi muốn khôi phục lại, chỉ cần mở tab File > Import…
Lúc nào muốn khôi phục lại chỉ cần mở tab File > Import…truy cập đến nơi đã sao lưu file dự phòng và khôi phục lại là xong.
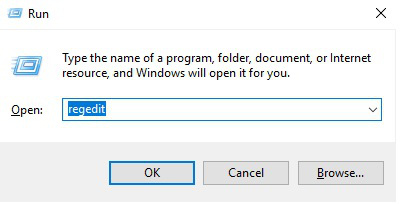
Cách tắt Windows Defenderbằng Registry Editor được thực hiện với 6 bước đơn giản dưới đây:
Bước 1: Mở cửa sổ lệnh Run bằng tổ hợp phím Windows R, sau đó bạn nhập lệnh regedit > Enter (hoặc click chọn OK) để mở Registry.
Bước 2: Trên cửa sổ Registry, thực hiện điều hướng theo key:
1. HKEY_LOCAL_MACHINE
2. SOFTWARE
3. Policies
4. Microsoft
5. Windows Defender
Bước 3: Trong trường hợp không tìm thấy DWORD DisableAntiSpyware, bạn click chuột phải vào khoảng trống bất kỳ, sau đó chọn New > DWORD (32-bit) Value.
Bước 4: Đặt tên mới cho key ở mục Value name là DisableAntiSpyware.
Bước 5: Nhấp đôi chuột vào key vừa mới được tạo ra, thiết lập giá trị từ 0 thành 1 trong khung Value Data.
Xem thêm: Phần Mềm Chụp Ảnh Chuyên Nghiệp Cho Android Năm 2020, Top 5 Ứng Dụng Camera Tốt Nhất Dành Cho Android
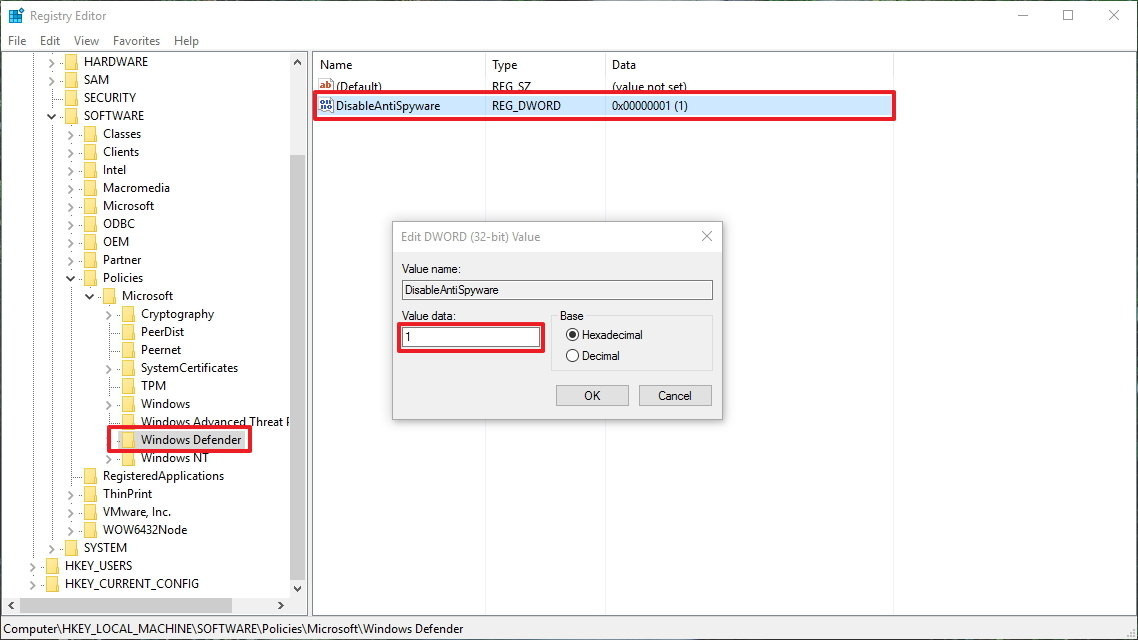
Bước 6: Đến đây là bạn có thể thở phào nhẹ nhõm, tiến hành khởi động lại máy tính và cài đặt bất kỳ phần mềm nào bạn muốn.
Muốn bật lại Windows Defender, bạn chỉ việc thực hiện lại các bước như trên và đến bước 5 đổi giá trị Value Data từ 1 thành 0, rồi tiến hành reset lại máy là OK.
Cách 3: Tắt tạm thời Windows Defender bằng ứng dụng Settings
Nếu bạn không muốn tắt vĩnh viễn Windows Defender vì sợ lợi bất cập hại thì bạn có thể vô hiệu hóa tạm thời phần mềm này với 3 bước dưới đây:
Bước 1: Nhập Windows Defender (Windows Security) ở thanh tìm kiếm. Click vào biểu tượng Windows Defender (Windows Security).
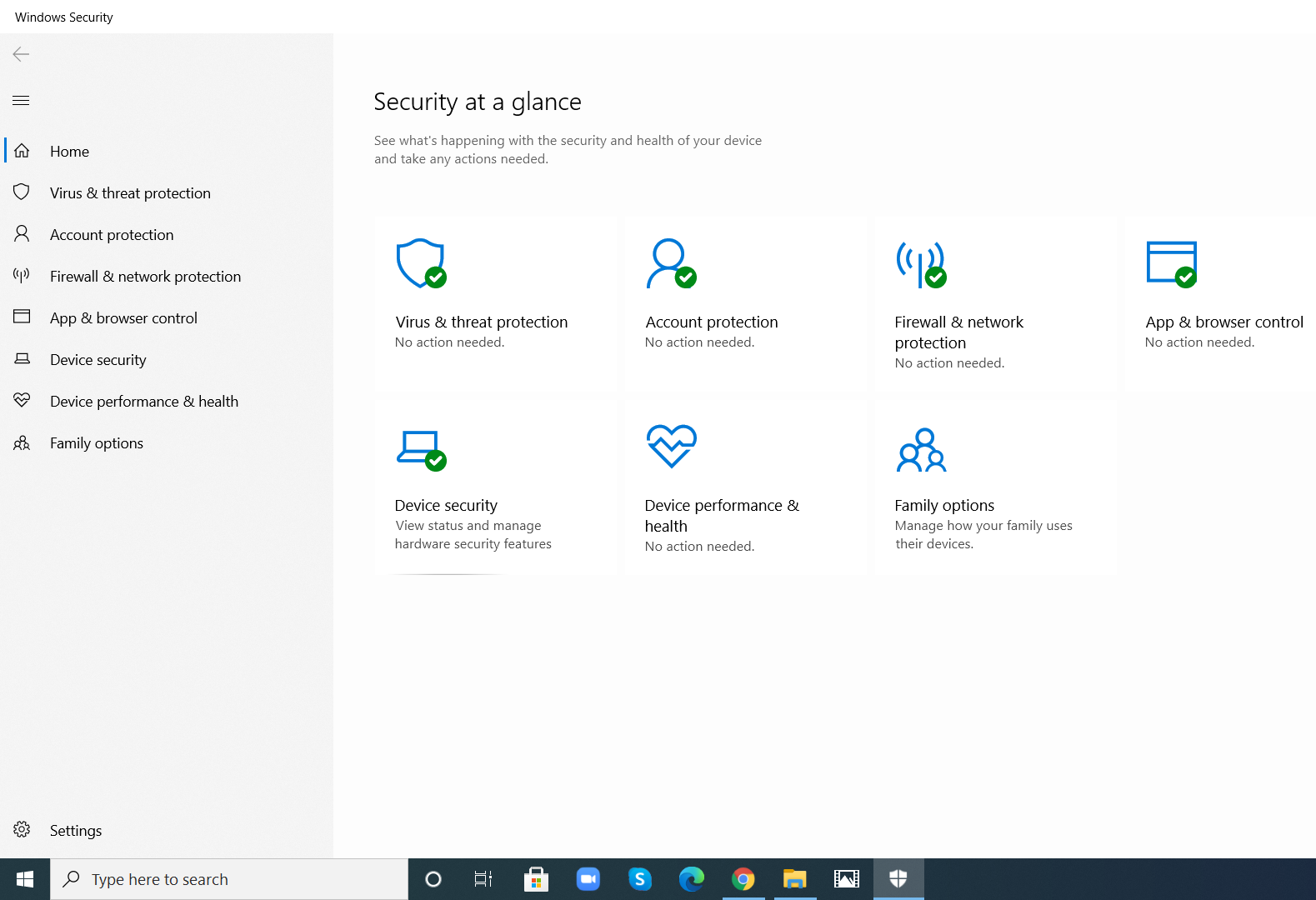
Bước 2: Trong tab Home, click tuần tự Virus & Threat protection > Virus & Threat protection settings.
Bước 3: Tại mục Real-time protection, click để chuyển sang OFF.
Vì chỉ là cách tắt Windows Defender tạm thời, nên để đảm bảo tính bảo mật cho hệ thống, sau một thời gian ngắn Windows sẽ tự động chuyển Real-time protection về lại ON.
Cách 4: Tắt trực tiếp Windows Defender bằng phần mềm
3 cách tắt Windows Defender chúng ta vừa đi qua ở trên là những giải pháp thủ công, thao tác tương đối mất thời gian. Để có thể vô hiệu hóa Windows Defender nhanh chóng và thuận tiện hơn, chúng ta cần sự hỗ trợ của phần mềm Defender Control.
Bước 1. Để tải công cụ Defender Control xuống máy tính, người dùng truy cập vào linksordum.org
Bước 2. Tiến hành giải nén file tải về sẽ ra được thư mục Defender Control, sau đó chạy file DefenderControl.exe để cài đặt.
Tắt trực tiếp Windows Defender bằng phần mềm
Sau khi cài đặt và khởi chạy, Defender Control sẽ có giao diện chính như hình bên dưới đây.
Windows Defender hiển thị màu xanh lá cây
Khi Windows Defender hiển thị màu xanh lá cây, nghĩa là ứng dụng đang chạy ngầm (Windows Defender is running). Click vào Disable Windows Defender để tắt trình bảo mật và muốn khôi phục thì click vào chức năng Enable Windows Defender.
Bước 3: Giao diện khi Windows Defender sẽ chuyển sang màu đỏ sau khi tắt (Windows Defender is turned off).
Khi vào lại mục Settings để kiểm tra Windows Defender, người dùng sẽ thấy thông báo nhắc nhở bật lại chương trình.
Khi thực hiện cách tắt Windows Defender đôi khi bạn sẽ gặp trạng thái màu vàng hiện thị, điều này có nghĩa là Tool không thể chạy do bị chính Windows Defender giới hạn. Bạn phải vào lại Windows Defender để thêm mục loại trừ (đưa con trỏ tới file đã tải về).
Qua nội dung của bài viết, tin rằng các bạn có thể nắm bắt được những cách tắt Windows Defender đơn giản và hiệu quả. Tuy vậy, không phải vô cớ mà Microsoft lại tốn công tốn của để đưa công cụ này vào Windows. Mục đích của nó là giúp cho máy tính Windows có thể chủ động bảo vệ mình trước những cuộc tấn công của virus và mã độc từ bên ngoài mà không cần dùng đến phần mềm diệt virus từ bên thứ ba. Do vậy, hãy cân nhắc trước khi thực hiện vô hiệu hóa Windows Defender nếu không thật sự cần thiết bạn nhé.
Theo BizFly Cloud tìm hiểu
BizFly Cloud là nhà cung cấp dịch vụ điện toán đám mây với chi phí thấp, được vận hành bởi VCCorp.
Xem thêm: Tong Hop Nhung Loi Hu Cua Usb Device Not Recognized Error, Tong Hop Nhung Loi Hu Cua Usb Va Cach
BizFly Cloud là một trong 4 doanh nghiệp nòng cốt trong “Chiến dịch thúc đẩy chuyển đổi số bằng công nghệ điện toán đám mây Việt Nam” của Bộ TT&TT; đáp ứng đầy đủ toàn bộ tiêu chí, chỉ tiêu kỹ thuật của nền tảng điện toán đám mây phục vụ Chính phủ điện tử/chính quyền điện tử.










