Vấn đề mình gặp phải
Nếu các bạn đang sử dụng hệ điều hành Windows 10, thì chúng ta vẫn rất vất vả khi quản lý file bằng chương trình Windows File Explorer. Chúng ta mất nhiều thời gian mở nhiều thư mục lên sau khi bật máy để sẵn sàng làm việc, chuyển đổi giữa các cửa sổ nhiều lần để copy paste…
Đang xem: Phần mềm quản lý thư mục
Mình đã phải đi tìm các phần mềm thay thế cho Windows File Explorer và dùng thử rất nhiều công cụ File Manager khác nhau. Trong bài này mình sẽ chia sẻ một số phần mềm miễn phí và dùng rất tốt với windows 10, thay thế và nâng cấp toàn diện chức năng cho Windows File Explorer. Và điều tuyệt vời hơn nữa là các chức năng của Windows File Explorer vẫn được giữ nguyên chứ không bị thay thế.
Phần mềm Q-Dir (http://www.q-dir.com/)
Phần mềm này ngay lập tức cho chúng ta tới 4 cửa sổ File Explorer trên cùng 1 màn hình.
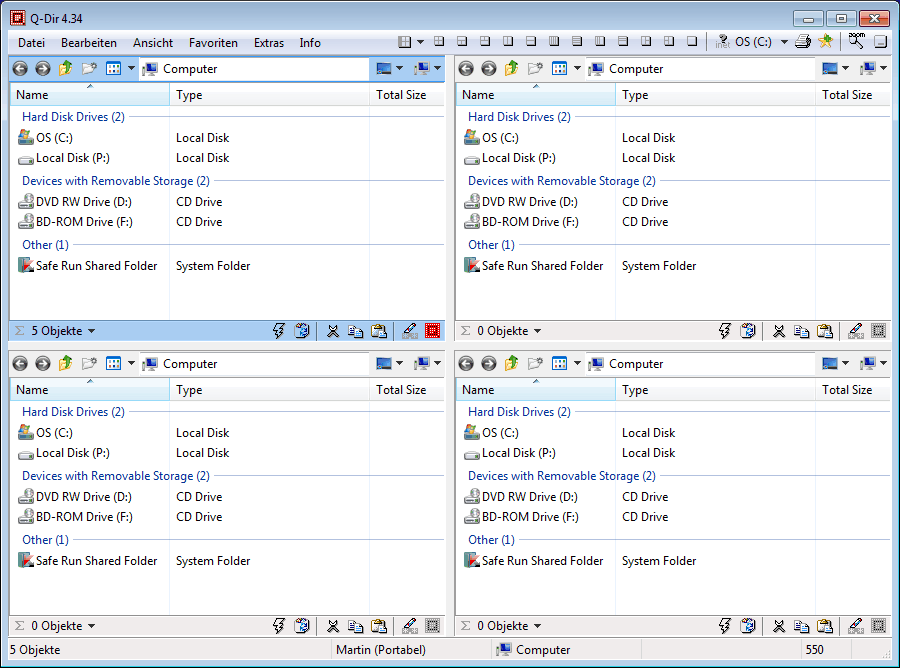
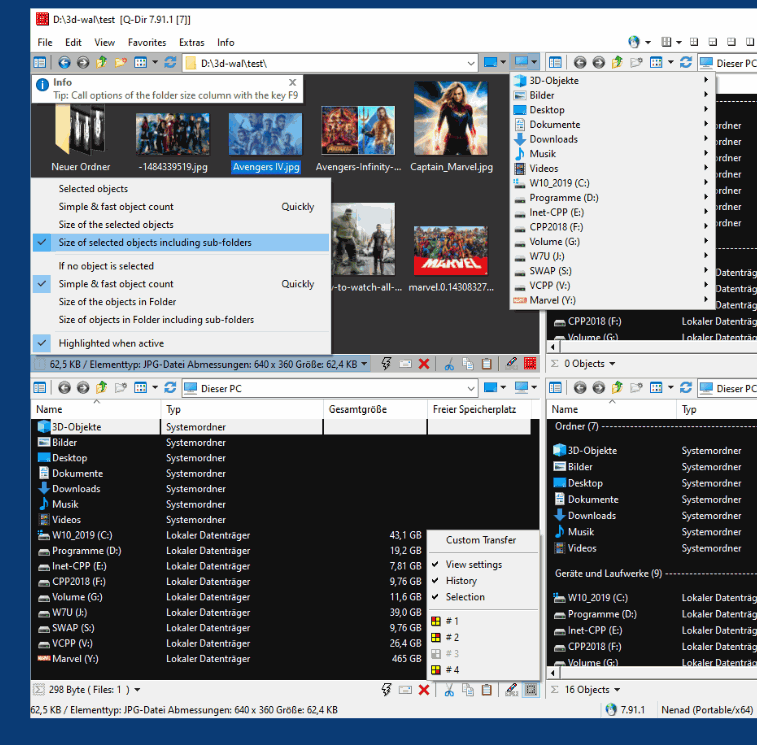
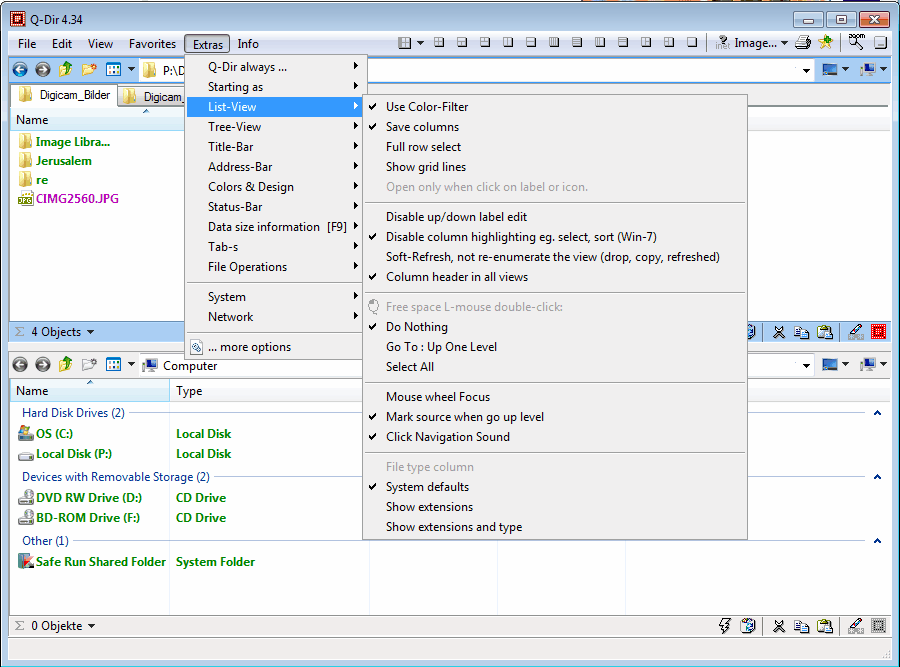
Mỗi khung cửa sổ là 1 file Explorer hoàn chỉnh y như một cửa sổ windows explorer bình thường, giúp các bạn có thể copy paste data giữa các cửa sổ rất tiện.
Một điều tuyệt vời là phần mềm này hộ trợ lưu lại các Khung làm việc (nghĩa là bộ 4 cửa sổ đường dẫn hiện tại và vị trí cũng như layout từng thư mục) có thể được lưu lại. Và bạn thích lưu bao nhiều khung làm việc favorites cũng được. Mình hay dùng cái này để lưu các khung làm việc cho từng project. Ví dụ project cần tra cứu document, thư mục code, thư mục ảnh, thư mục tham khảo, mình bật 4 cửa sổ cho project đó lên và lưu lại. Sau khi bật máy tính, thì chỉ cần bật link đến favorite đã lưu thì toàn bộ các thư mục sẽ mở lên y như trước khi mình tắt máy. Điều này cực kỳ tuyệt vời cho các bạn hay phải làm document, phải đọc nhiều file một lúc.
Chúng ta cần lưu lại trạng thái các folder đang mở sẵn (cả 4 cửa sổ cùng lúc) thì làm như sau: Ấn vào menu Favorites và ấn => Add to Favorites. Đặt tên file và lưu lại là xong.
Thậm chí là ở một trong 4 cửa sổ chúng ta lại có thể hiện thị được dưới dạng tab nữa. Do đó bạn gần như không cần phải bật nhiều cửa sổ Windows Explorer khi làm việc nữa.
Phần mềm này cũng có thể cài đặt hoặc hoạt động không cần cài dưới dạng Portable và rất mượt mà, ít khi lỗi. Mình đang dùng bản Portable vì các settings (tùy chỉnh hiển thị phù hợp theo ý mình) sẽ được lưu lại và cho dù cài lại win thì vẫn không mất. Và bản portable vẫn lưu và mở được các thư mục Favorites.
Về chức năng quản lý file và thư mục thì Q-Dir hỗ trợ hiển thị kích cỡ của file và của cả thư mục luôn ở một cột, giúp mình quản lý dung lượng folder rất dễ dàng.
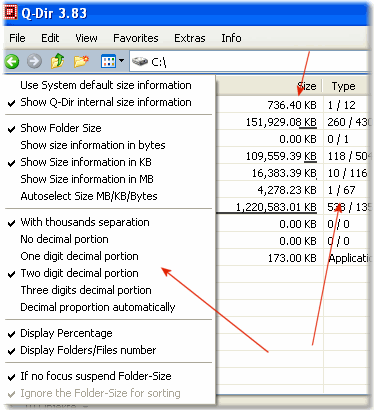
Sau đây mình sẽ liệt kê đầy đủ các tính băng Cool của phần mềm Q-Dir
Yêu thích (Favorites): Truy cập nhanh thư mục thường dùng nhất. Như bên trên đã nói
Bộ lọc: Có thể lọc các file theo tên file hoặc loại file trong một thư mục (nếu file có quá nhiều thư mục). Tương tự như chức năng Search F3 của Windows Explorer.
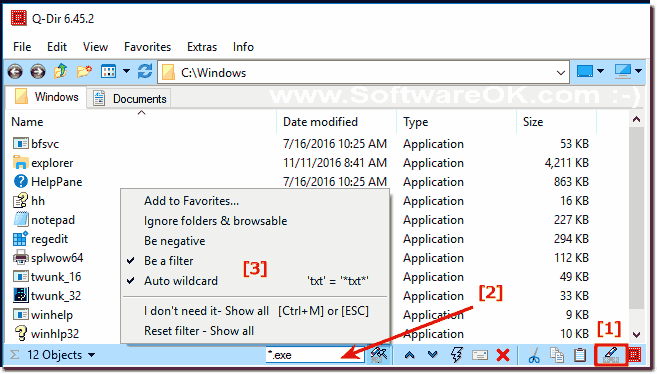
Kéo & thả: Di chuyển file bằng cách kéo vào các cửa sổ của Q-Dir và thậm chí cả cửa sổ Explorers khác đang bật.
Clipboard: copy/paste file bằng Clipboard giữa các cửa sổ xem Q-Dir và các cửa sổ Explorers khác.
Loại thư mục: Mở file Zip dưới dạng thư mục. Hỗ trợ mở cả thư mục mạng FTP, cabinet, mạng, thư mục hệ thống, phím tắt…
View: icon lớn, tiêu đề, danh sách, nội dung chi tiết, ảnh nhỏ (y hệt Windows Explorer)
Xuất list danh sách file sang định dạng XLS, CSV, TXT, HTML.
Popup menu: Cho phép chuột phải và thao tác như Windows Explorers. Các menu lệnh trong Windows Explorers sẽ được giữ nguyên.
Phóng to, mở rộng mọi thứ trên màn hình.
Bộ lọc màu: Cái này cũng khá ngon, các loại đuôi file khác nhau sẽ hiển thị màu khác nhau.
Cột: Chỉnh sửa và lưu các cột hiển thị, cho phép hiện kích cỡ folder và kích cỡ file.
Lựa chọn thư mục: Thanh địa chỉ/menu cho phép chọn file bằng cây thư mục, giúp nhảy nhanh sang một thư mục khác từ thư mục hiện tại.
ini: Q-Dir lưu các cài đặt lên một file INI, do đó toàn bộ điều chỉnh cho 4 cửa sổ của bạn sẽ không bị mất.
Xem thêm: Hướng Dẫn Chơi Half Life, Cách Chơi Game Half Life 1.1, Chơi Half Life Với Máy
Cây thư mục: Có riêng một chức năng hiển thị cây thư mục, dùng tốt hơn so với Windows Explorers.
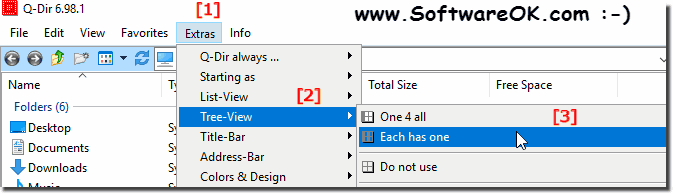
Các thủ thuật nhỏ với Q-Dir
Mở toàn bộ các phần mềm bằng quyền Admin
Nếu chúng ta chạy phần mềm Q-Dir portable với quyền admin. Thì mở các file trong thư mục bằng Q-Dir nó sẽ chạy bằng quyền admin luôn, rất tiện lợi. Ví dụ đôi khi chúng ta sửa file C:WindowsSystem32drivershost bằng Notepad++ nhưng không có quyền admin, nó sẽ bắt phải bật lại Notepad++ với quyền admin, khá loằng ngoằng.
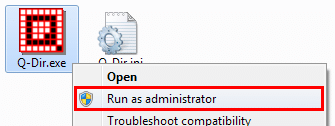
Khi mở file thì kiểm tra TaskManager sẽ thấy các phần mềm mở lên từ Q-Dir sẽ có quyền administrator:
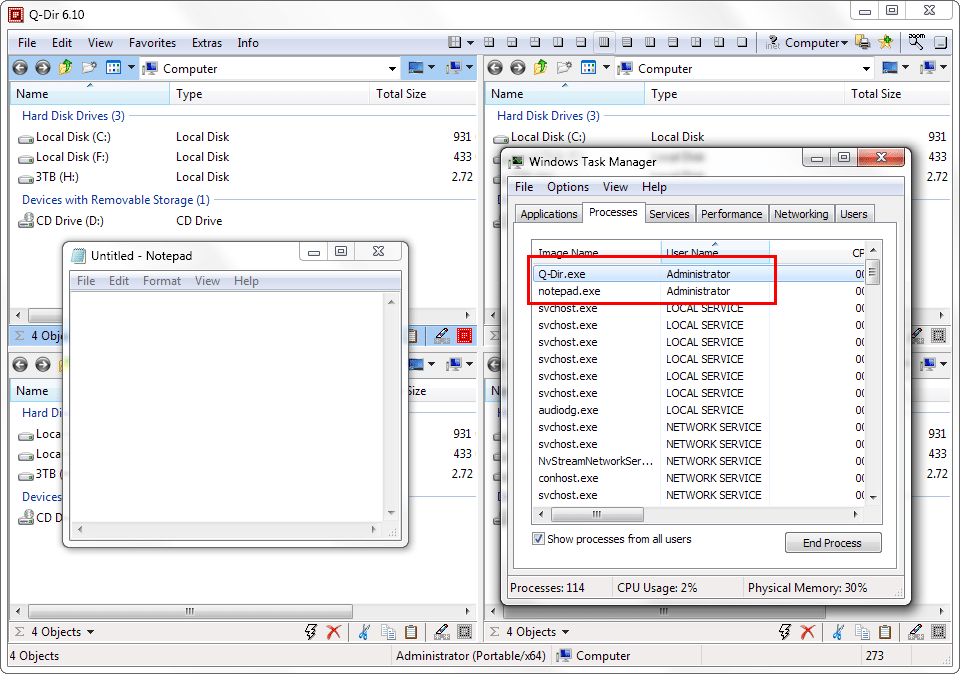
Mở nhanh CMD bằng Q-Dir
Q-Dir còn hỗ trợ một nút gọi là RUN ở bên dưới mỗi thư mục (biểu tượng dấu Flash)
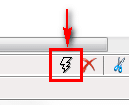
Ở trong shortcut này Q-Dir đã nhập sẵn một số lệnh, dùng để mở nhanh các chương trình từ chính thư mục hiện tại. Ví dụ mở CMD ở đường dẫn là thư mục hiện tại, rất tiện nếu chúng ta cần dùng cmd cho code NodeJS, Angular chẳng hạn.
Nếu chúng ta muốn mở rộng các lệnh trong nút RUN này, hãy ấn vào chữ Add. Ở cửa sổ bật lên chúng ta sẽ nhìn thấy các dòng lệnh để chỉnh sửa. Nếu bạn không thích có thể delete bớt các lệnh thừa. Mỗi dòng sẽ là 1 menu bật lên ở nut RUN.
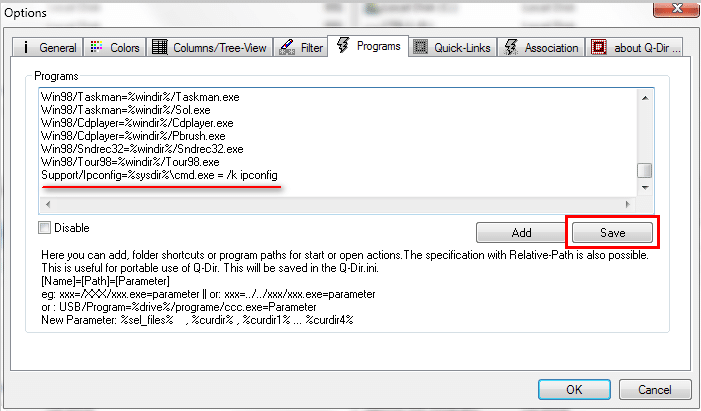
Ví dụ tôi chỉnh sửa, thêm 1 dòng sau đây:
Support/Ipconfig=%sysdir%cmd.exe = /k ipconfig
Thì khi ấn nút RUN nó sẽ hiện ra
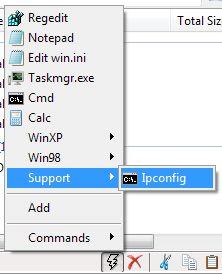
và ngay lập tức, màn hình cmd được gọi, lệnh ipconfig sẽ được gửi đến cmd và chạy, ra kết quả
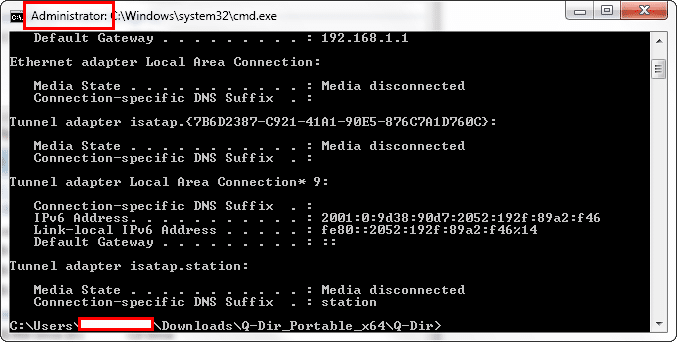
Các lệnh này thực chất là lệnh Batch của CMD, vì vậy bạn phải tìm hiểu về Batch CMD để viết các lệnh mà bạn muốn.
Mình sẽ chia sẻ thêm một command mình hay dùng. Khi cần chạy một project Angular hoặc NodeJS, chúng ta cần mở project đó bằng tool edit code (IDE) ví dụ mình dùng Visual Studio Code. Và chúng ta cần chạy lệnh ng serve hoặc npm start để bắt đầu debug project đó. Nếu làm bằng tay thì khá nhiều thao tác, phải mở cmd ở thư mục hiện tại rồi mới gõ ng serve được. Rồi phải chuột phải vào thư mục và chọn Open with Code
Thay vào đó mình Add một lệnh như sau vào RUN của Q-Dir
Open Visual Studio Code And NG Serve=%sysdir%/cmd.exe = /k start . & code . & ng serve
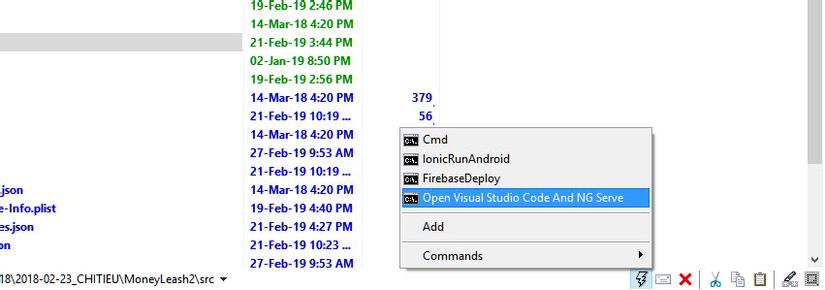
Giải thích một chút đoạn code này:
%sysdir%/cmd.exe là để gọi cmd ở thư mục hiện tại.= /k nghĩa là gõ chữ lên cửa sổ cmd vừa bật.start . là mở cửa sổ Windows Explorer của đường dẫn hiện tại (vì mình muốn xem file và thư mục project luôn.& & là dấu ngăn cách giữa nhiều lệnh CMD, mình có thể chạy nhiều lệnh bằng cmd.& ng serve Chạy lệnh debug Angular app và bật browser lên.
Hiện tại hầu hết các phần mềm đều có một chức năng gọi là cli (command line interface). Nôm na là gọi chạy phần mềm từ dòng lệnh. Ví dụ chúng ta có Docker CLI, Git CLI, SSH Command, PuTTY…Do đó việc gọi các phần mềm này ra và truyền cho nó các tham số để khởi động bằng CMD là rất nhanh chóng. Bạn nên viết sẵn các lệnh RUN cần thiết để bật máy cái là lôi RUN ra dùng, đỡ phải lọ mọ bật CMD rồi gõ các lệnh tương ứng.
Kích đúp vào chỗ trống trong thư mục để quay về thư mục cha
Cái này thì là đặc sản của Q-Dir, ở bất kỳ thư mục nào bạn chỉ cần kích đúp vào chỗ trống (không phải kích đup trúng file hoặc foder) là nó sẽ quay lại thư mục cha. Quay lại thư mục cha (go Up) chứ không phải thư mục vừa truy cập (Go Back) nhé các bạn. Cái này mình thấy rất tiện lợi thay vì phải dùng phím tắt hoặc ấn nút Go Up ở thư mục, nhiều khi vào thư mục ngó xem và quay ra rất nhanh.
Nếu bạn dùng bản Q-Dir cài đặt vào ổ C của hệ điều hành Windows 10. Thì chương trình Windows Explorer sẽ được dùng ké tính năng này luôn. Nghĩa là trong cửa sổ của Windows Explorer bạn sẽ có được tính năng quay về thư mục cha bằng Kích đúp.
Các phần mềm duyệt file khác cũng Cool không kém
Hiện tại mình đang dùng thêm 2 phần mềm nữa để duyệt file, cũng chạy ngon lành kết hợp với Q-Dir và Windows Explorer và không thấy bị xung đột gì cả.
Phần mềm duyệt file Clover (http://en.ejie.me/)
Phần mềm này sẽ giúp Windows Explorer hiển thị các cửa sổ đang mở dạng Tab như Chrome. Cho dù bạn có bật bao nhiêu cửa sổ đi nữa nó cũng sẽ tự gom lại thành Tab cho bạn. Mỗi tab sẽ là cửa sổ Explorer như bình thường của Windows.
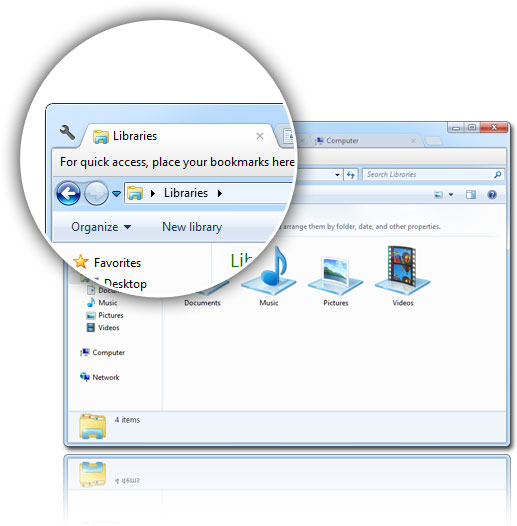
Phần mềm này có một cái hay và là một điểm mạnh mà mình vẫn đang dùng, đó là Bookmark được thư mục hiện tại mình hay dùng, lưu lại như là thanh Bookmark Bar của Chrome vậy, rất là cool. Mình dùng cái này nhiều hơn là cái Quick Access của Windows 10.
Chúng ta thích lưu thư mục nào lại thì cứ cầm kéo thả vào thanh Bookmark là được nhé.
Chúng ta cũng có thể lưu shortcut đến 1 file exe nào đó để kích vào là gọi file đó chạy luôn.
Nhược điểm duy nhất đó là chúng ta không lưu nhiều cửa sổ lại được (giống như kiểu Favorite của Q-Dir) và cũng không lưu kiểu Cha-Con như thư mục của Chrome Bookmark được. Chỉ lưu được 1 cấp, nên Bookmark sẽ bị hết chỗ trống rất nhanh.
Phần mềm duyệt file NexusFile V (http://www.xiles.net/)
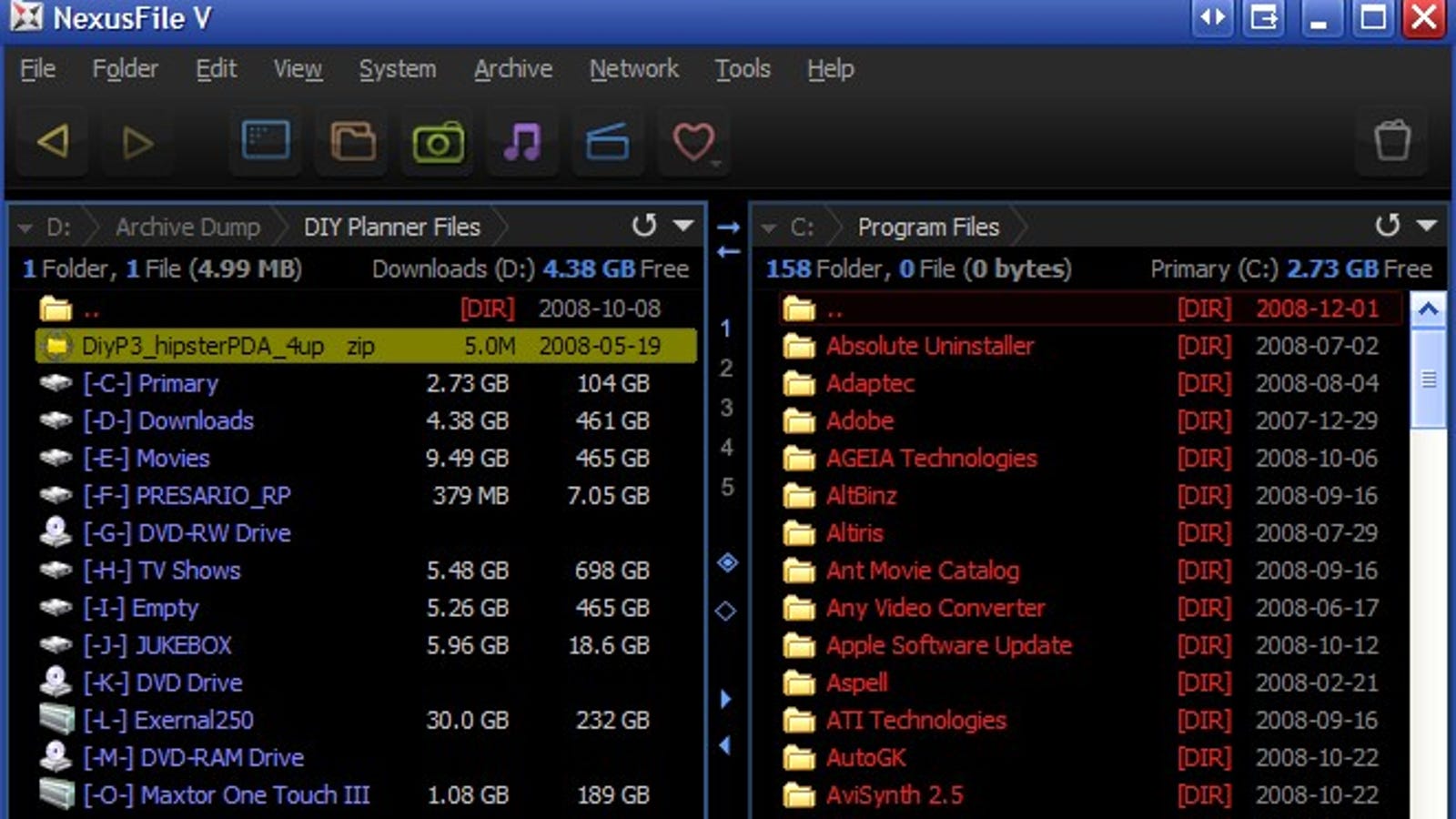
Phần mềm này cho phép bạn lựa chọn Skin với các icon và background thay đổi.Nó cũng cung cấp nhiều tính năng tuyệt vời như duyệt theo tab, connect trực tiếp đến FTP, thanh địa chỉ thông minh giúp chọn folder nhanh các cấp cha con, phím tắt thông dụng, tách và ghép file…
NexusFile cũng hỗ trợ màu mè cho dễ nhìn. Nó cũng hỗ trợ một cửa sổ mở được nhiều tab.

Cho phép đổi tên nhiều file cùng lúc theo rules
Tuy nhiên có một điểm mạnh nhất mà mình vẫn cần có nó trong máy, đó là tính năng Advance Rename của nó. Nó có thể tìm và thay thế tên file cực kỳ nhanh. Ví dụ bạn có thể đổi đuôi file, đặt tên lại các file trong thư mục sao cho nó có số ở đầu để lúc duyệt nó không bị lộn xộn.
Xem thêm: cach choi ps1 tren pc
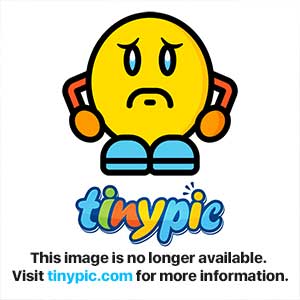
Cái này nó gần giống như chức năng của phần mềm đổi tên file hàng loạt, nhưng NexusFile làm việc thông minh hơn nhiều, không cần quá phức tạp để đổi tên toàn bộ file trong một thư mục
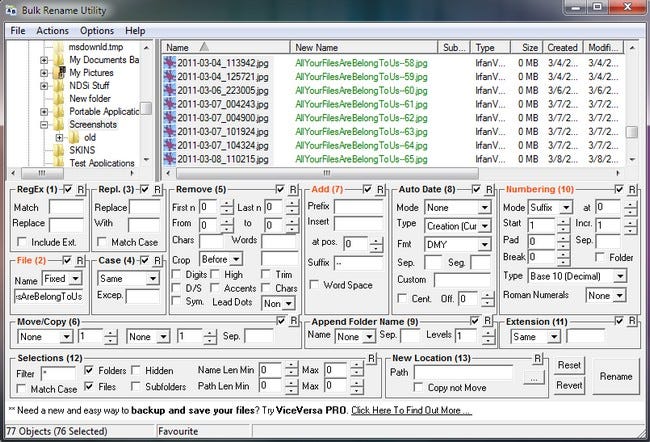
Hiện thị cấu trúc full các thư mục con của thư mục cha theo dạng Tree
Một tính năng nữa khá tuyệt vời, đó là duyệt cấu trúc folder theo dạng cây hiển thị toàn bộ các nhánh con, chứ không phải mất công kích và ấn dấu cộng mở từng thư mục ra nữa. Quá là điều tuyệt vời luôn. Trong công cụ Browse Folder này, chúng ta có cả nút Search Folder
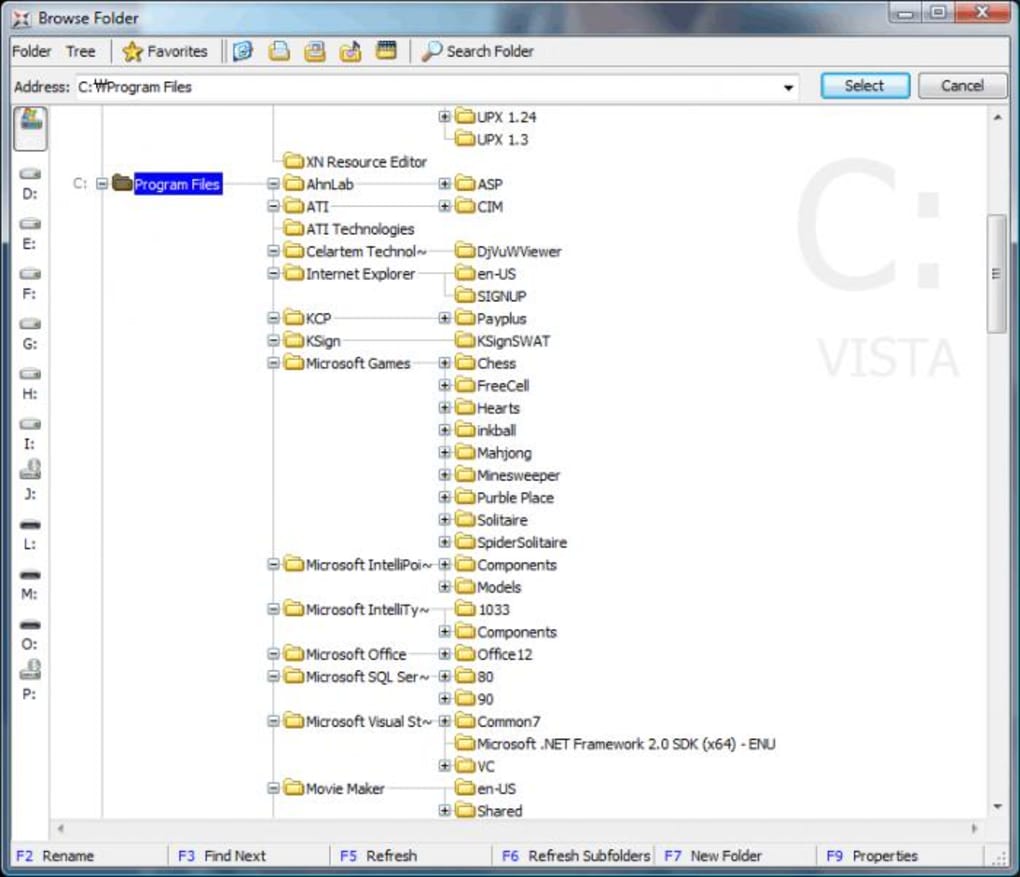
Nhiều khi bạn để project ở sâu trong nhiều thư mục quá, tìm mỏi con mắt kích đi kích lại mà không thấy nó đâu. Mình thấy máy MacOS có tính năng mở thư mục con nhưng thư mục cha vẫn hiển thị, thư mục con lại nhảy sang list bên cạnh, giúp việc tìm duyệt file rất nhẹ nhàng. Và cái Tree của NexusFile làm cực tốt công việc tìm kiếm 1 mớ folder đa cấp, làm tốt hơn Windows Explorer gấp nhiều lần
Hiển thị danh sách folder/file trong thư mục quá dài thành nhiều cột
Cái này cũng khá hay, chúng ta không mất công đi cuộn lên cuộn xuống để nhìn folder. Bạn có thể chọn từ 1 đến 5 cột
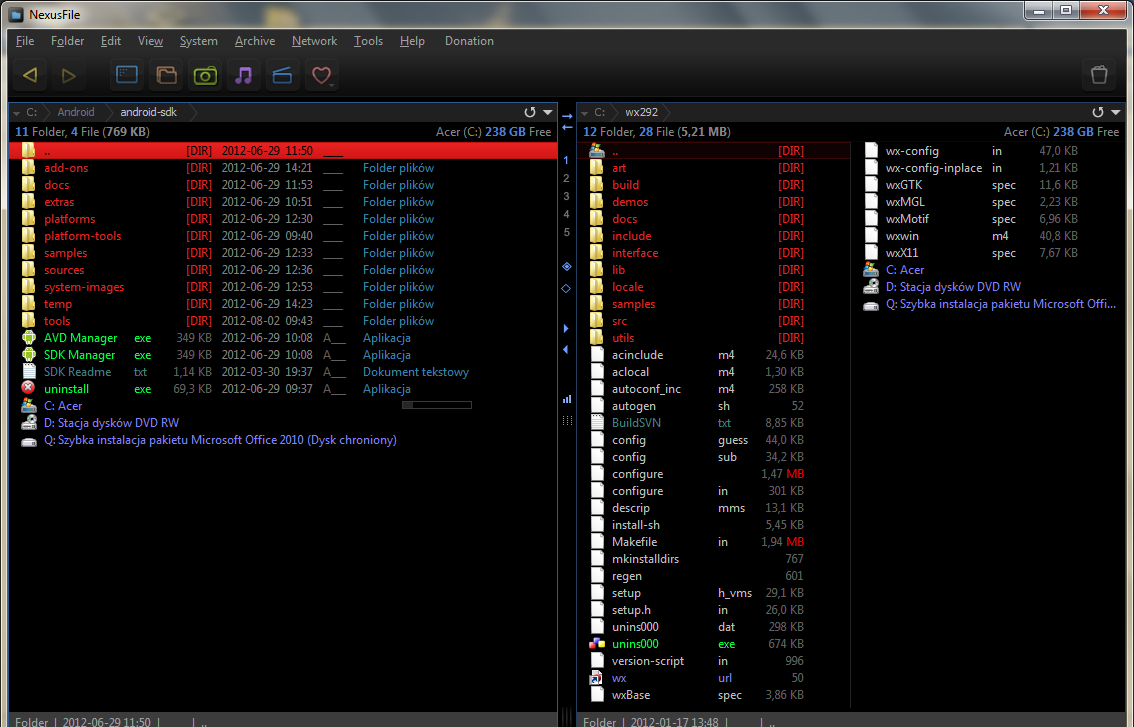
Một số tính năng cool khác nữa
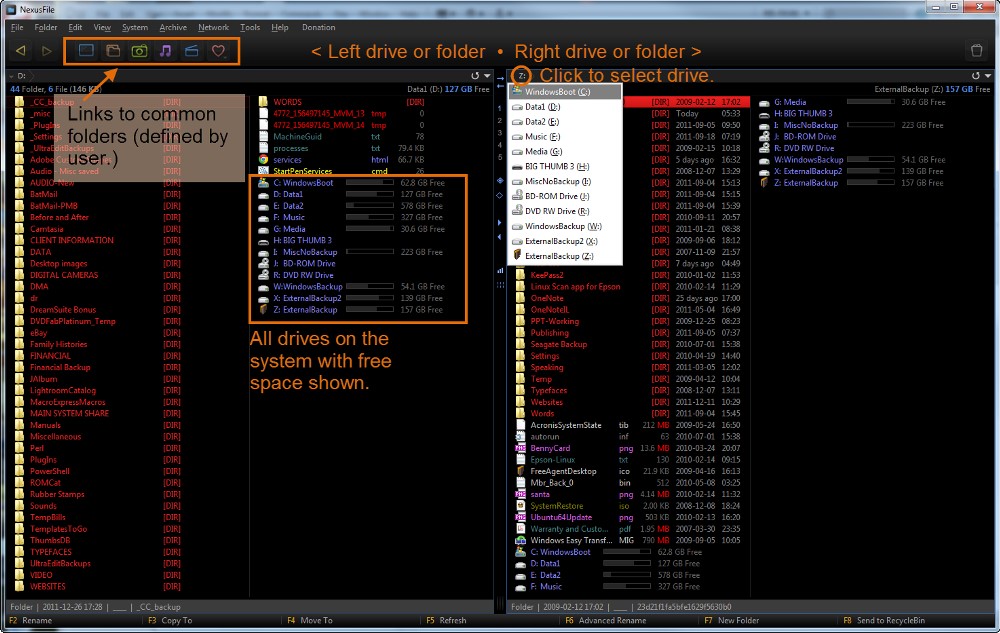
Kết luận
Hi vọng bài viết giúp cho bạn tìm được một công cụ hữu ích để quản lý file và dùng trong công việc hàng ngày.










