Ngày nay Bluetooth được xem là thành phần không thể thiếu trên laptop. Công dụng chính của Bluetooth là giúp kết nối với thiết bị Bluetooth khác tương ứng và sử dụng. Trong bài viết hôm nay chúng tôi sẽ chia sẻ với các bạn cách cài bluetooth cho win 7 đơn giản và nhanh chóng nhất, cùng theo dõi nhé!
=========== Xem nhanh bài viết ============
1. Sự cố với Bluetooth trên hệ điều hành win 7
Trong một số trường hợp bạn có thể gặp sự cố với Bluetooth trên hệ điều hành win7. Nguyên nhân có thể xuất phát từ việc hệ điều hành tự động không nhận Bluetooth hoặc do lỗi ở phần mềm điều khiển thiết bị (driver).
Đang xem: Phần mềm kết nối bluetooth win 7
Tùy thuộc vào từng nguyên nhân khác nhau mà cách khắc phục sự cố với Bluetooth trên win 7 sẽ không giống nhau. Tuy nhiên, so với lỗi xuất phát từ hệ điều hành tự động không nhận thì lỗi ở phần mềm điều khiển thiết bị có phần khó khắc phục hơn và đòi hỏi phải nhờ đến sự hỗ trợ của driver bluetooth win 7.

2. Khắc phục sự cố với Bluetooth trên win 7 do hệ điều hành tự động không nhận
Để biết được hệ điều hành tự động không nhận Bluetooth trước hết bạn phải chắc chắn mình đã gắn thiết bị Bluetooth vào máy tính nhưng hệ điều hành không hề nhận ra nó và không hiển thị trên màn hình.
Khi hệ điều hành win 7 không nhận Bluetooth bạn hãy thực hiện một trong 2 cách sau để phục hồi lại sự cố:
Cách 2: Đối với trường hợp Bluetooth đã được gắn sẵn trong bo mạch (các loại laptop) thì bạn có thể cài đặt bluetooth cho laptop bằng cách khởi động lại máy tính. Trong mục “BIOS” nhấn vào mục “Onboard Bluetooth” xem nó đang ở trạng thái nào. Nếu đang ở chế độ “Disabled” thì hãy chuyển sang chế độ “Enabled” và lưu lại cấu hình “BIOS” vừa cài đặt. Sau khi cài đặt xong BIOS thì khởi động lại máy tính để kiểm tra xem hệ điều hành đã nhận Bluetooth hay chưa.
Sau khi thực hiện một trong 2 cách bạn hãy kiểm tra khay hệ thống xem thử biểu tượng Bluetooth đã xuất hiện hay chưa, nếu xuất hiện rồi thì tức là hệ điều hành đã nhận diện được thiết bị.

3. Khắc phục sự cố lỗi Bluetooth trên win 7 do lỗi ở phần mềm điều khiển thiết bị (driver)
Trường hợp Bluetooth không hoạt động sau khi cài đặt Windows 7 trong khi có thể hoạt động tốt ở các hệ điều hành khác trước đó thì chắc chắn nguyên nhân là do lỗi ở phần mềm điều khiển thiết bị (lỗi driver).
Khi Bluetooth không xuất hiện do lỗi phần mềm điều khiển thiết bị trước tiên bạn phải tải driver bluetooth win 7. Khi tải driver bluetooth cho win 7 bạn phải kiểm tra xem hệ điều hành mà mình đang sử dụng là 32bit hay 64bit. Nếu hệ điều hành thuộc phiên bản 32bit thì tải driver bluetooth cho win 7 32bit còn nếu phiên bản 64bit thì tải driver bluetooth cho win 7 64bit. Sau khi đã tải driver về thì phải cài driver bluetooth cho win 7.
Xem thêm: Cách Chơi Mạt Chược Trong Sleeping Dogs !, Hướng Dẫn Hoàn Chỉnh Sleeping Dogs
Một trong những phần mềm/trình điều khiển chung để khắc phục sự cố Bluetooth miễn phí, hiệu quả nhất dành cho Windows mà bạn có thể tham khảo là Bluetooth Driver Installer. Ưu điểm của phần mềm này là có thể khắc phục mọi vấn đề liên quan đến trình điều khiển thiết bị Bluetooth và buộc Bluetooth hoạt động. Tuy nhiên, điểm hạn chế của Bluetooth Driver Installer là không thể không hoạt động trên một số PC.
Bên cạnh đó, phần mềm Bluetooth Driver Installer còn có giao diện đơn giản nên rất dễ thực hiện các thao tác trên phần mềm, chỉ cần một vài cú nhấp chuột đơn giản là đã có thể cài được bluetooth driver cho máy tính.
Sau khi đã download driver bluetooth cho laptop win 7 bạn hãy thực hiện các bước sau để cài bluetooth cho laptop:
Bước 1: Nhấn vào phím “Start” và chọn mục “Device and Printers”.
Bước 2: Click vào tên và icon của thiết bị để kết nối loa bluetooth với laptop.
Bước 3: Hoàn tất kết nối (nếu có hướng dẫn khác thì làm theo hướng dẫn).
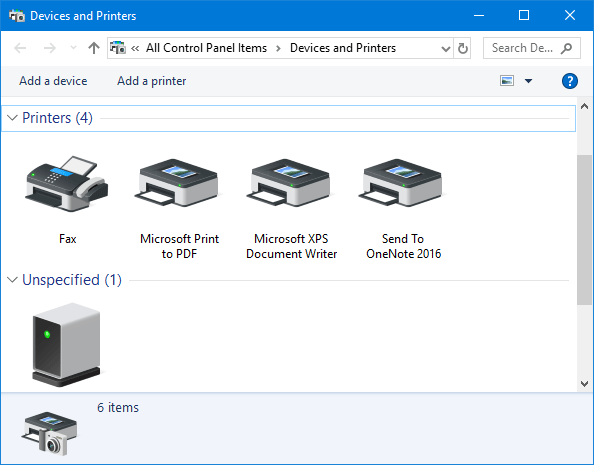
4. Bổ sung các thiết bị Bluetooth trong Windows 7
Sau khi đã tải bluetooth cho win 7 và cài đặt thành công, bạn có thể thực hiện việc bổ sung các thiết bị Bluetooth cho hệ điều hành này (tai nghe, chuột,…) bằng cách vào mục “Control Panel” và kích vào “Bluetooth Devices”, tại mục này bạn hãy click vào “Add Wireless Device” hoặc “Bluetooth Settings” để bổ sung các thiết bị Bluetooth khác vào trong hệ điều hành win 7 mà mình đang sử dụng.
Xem thêm: Guide Jayce Mùa 9: Cách Chơi Tướng Jayce Ở Vị Trí Đường Trên
Riêng với chuột Bluetooth bạn có thể thêm vào win 7 bằng cách vào mục “Control Panel” và click vào mục “View Devices and Printers” (nằm bên dưới mục “Hardware and Sound”). Tại mục này bạn hãy click chuột vào mục “Add a device” và nhấp vào biểu tượng có chữ “Mouse” chọn “Next” để bổ sung thiết bị chuột Bluetooth vào hệ điều hành win 7.
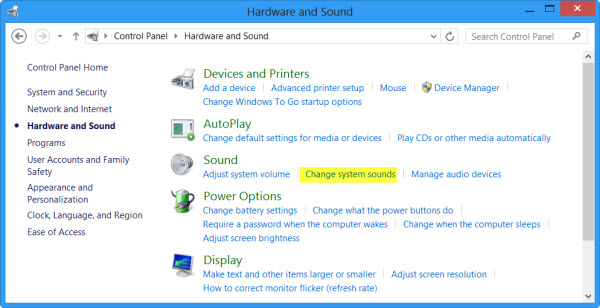
Trên đây là những thông tin về cách cài bluetooth cho win 7 mà bạn có thể tham khảo để có thể cài bluetooth win 7 cho laptop và cài bluetooth cho pc thành công từ đó có thể làm việc hiệu quả hơn nhờ những công dụng đặc biệt của thiết bị này. Nếu còn có thắc mắc gì thêm, hãy liên hệ ngay với chúng tôi để được giải đáp bạn nhé!










