Trước đây, nếu muốn scan tài liệu bạn cần đến cửa hàng photocopy hoặc sắm tại nhà một chiếc máy scan cồng kềnh. Tuy nhiên, với những phần mềm scan trên điện thoại miễn phí mà chúng tôi sắp chia sẻ dưới đây, bạn hoàn toàn có thể thực hiện tại nhà chỉ với một chiếc smartphone.
Đang xem: Phần mềm chụp ảnh scan
1. Adobe Scan
Ứng dụng scan của Adobe có rất nhiều tính năng hữu ích và trong đó có một tính năng nổi bật đó là tự động nhận diện. Sau khi cài đặt ứng dụng vào máy thì bạn chỉ cần hướng camera về phía tài liệu cần quét. Giữ ở đó một lúc thì ứng dụng sẽ tự động chụp tài liệu và loại bỏ các thành phần không cần thiết.
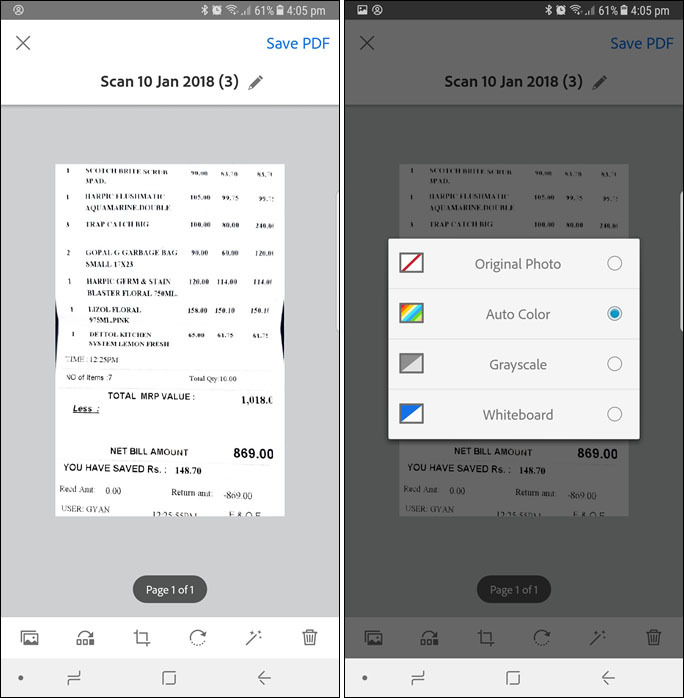
Ứng dụng tự động scan và cho phép chọn filter
Mặc dù Adobe Scan không có nhiều bộ lọc, tổng cộng chỉ có 4 bộ lọc nhưng nó đáp ứng khá tốt nhu cầu của người dùng. Một điểm khiến nhiều người dùng thích thú đó là công nghệ OCR giúp tạo file PDF có thể chỉnh sửa nội dung về sau. Thêm vào đó, bạn có thể chụp hai tấm hình cùng lúc và ứng dụng sẽ tự động sắp xếp chúng vào cùng một thư mục và chia sẻ thư mục này.
Các công cụ khác của ứng dụng gồm: cắt, lưu dưới dạng PDF, nhận dạng văn bản trên file PDF đã lưu, lưu hình ảnh trực tiếp vào thư viện của điện thoại.
2. Fast Scanner
Ứng dụng này không có chức năng tự động nhận diện. Bạn cần chụp hình thủ công và sau khi hoàn tất, nó cho phép bạn điều chỉnh các cạnh của tài liệu tương tự như CamScanner. Fast Scanner có nhiều bộ lọc dành cho nhiều loại tài liệu khác nhau. Ứng dụng này cũng cho phép lưu bản scan dưới file PDF và JPEG đồng thời gộp các tấm hình chụp cùng lúc vào cùng thư mục và đặt tên theo ngày giờ.
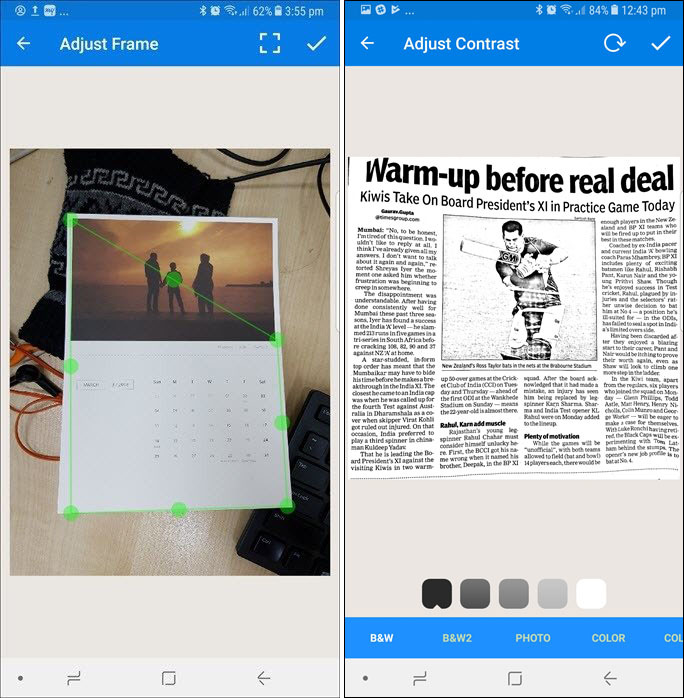
Khả năng loại bỏ phông nền
3. Genius Scan
Đây cũng là một ứng dụng scan tài liệu miễn phí. Ứng dụng này được đánh giá cao bởi tính năng nhận diện tài liệu thông minh, cho phép bóc tách tài liệu khỏi phông nền ở mức cơ bản. Với ứng dụng này, chiếc smartphone của bạn sẽ trở thành một chiếc máy scan bỏ túi vô cùng tiện lợi.
Xem thêm: Phần Mềm Chụp Ảnh Iphone 6, 15 Ứng Dụng Chụp Ảnh Đẹp Trên Iphone (Bản 2020)
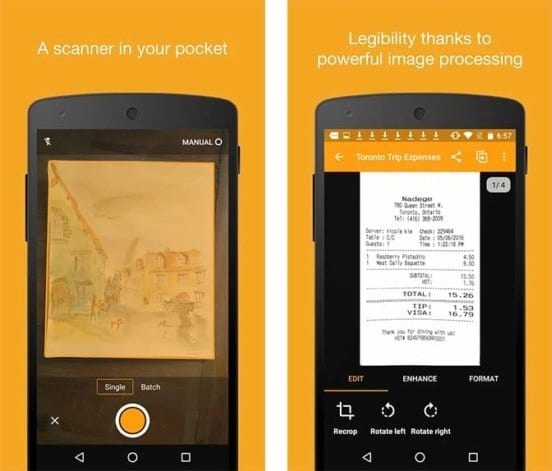
Genius Scan có thể nhận diện ảnh chụp thông minh và chỉnh sửa tỉ lệ file phù hợp
4. Office Lens
Ứng dụng này đến từ Microsoft, không chỉ hỗ trợ scan tài liệu mà còn hỗ trợ quét danh thiếp và thậm chí chữ trên bảng trắng. Trước khi scan, nó sẽ yêu cầu bạn chọn loại tài liệu. Tất cả những gì bạn cần làm là chọn tùy chọn phù hợp với bạn và ứng dụng sẽ bắt đầu tự động xử lý hết những việc còn lại. Văn bản sau khi scan sẽ được lưu vào thư viện ảnh của điện thoại, OneNote, Word, OneDrive hoặc dưới dạng file PDF.
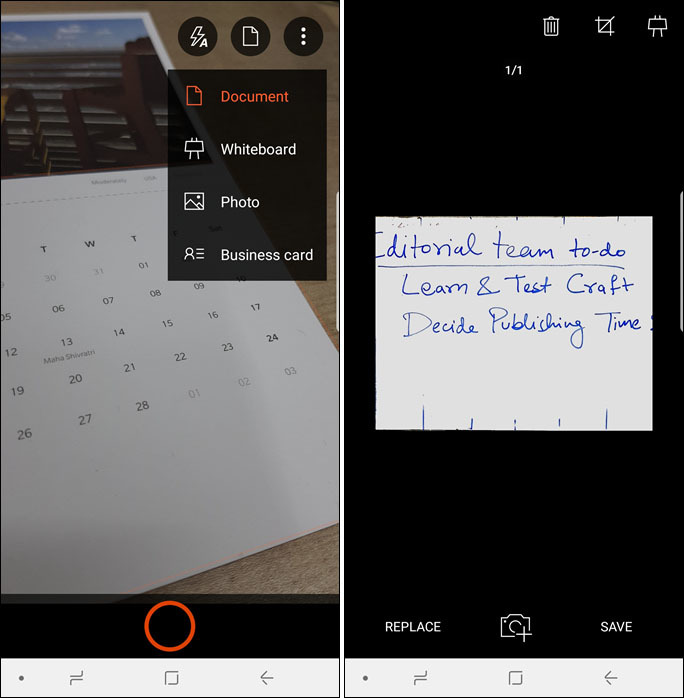
Scan chữ trên bảng trắng
5. Tiny Scanner
Đây là ứng dụng sở hữu hàng trăm đánh giá năm sao trên kho ứng dụng Google CH Play. Ứng dụng này không tốn quá nhiều dung lượng bộ nhớ và có nhiều tính năng hữu ích. Tiny Scanner cho phép bạn quét tài liệu, hóa đơn và lưu dưới dạng file PDF trên điện thoại hoặc trên các ứng dụng khác như: Dropbox, Evernote hoặc Email . Khi bạn đưa máy vào văn bản thì app sẽ tự động nhận diện viền của trang tài liệu và tự động xóa tất cả những phần thừa. Bên cạnh đó, bạn cũng có thể tự chọn kích thước trang giấy và bộ lọc.
6. PhotoScan
Các ứng dụng ở phía trên đã hỗ trợ bạn scan tài liệu, hóa đơn, danh thiếp và thậm chí bảng trắng. Vậy nếu bạn có những tấm ảnh cũ muốn scan để lưu trữ thì sao? PhotoScan chính là ứng dụng có thể giúp bạn hiện thực hóa điều đó. Nó sẽ biến những tấm ảnh cũ thành các file kỹ thuật số để bạn có thể lưu trữ vĩnh viễn phòng thời gian làm phai màu ảnh. Đặc biệt, nó có thể loại bỏ phần ánh sáng lòa do đèn flash gây ra. Sau khi hoàn thành bước scan thì file bạn nhận được hông khác gì bức ảnh bạn chụp bằng điện thoại.
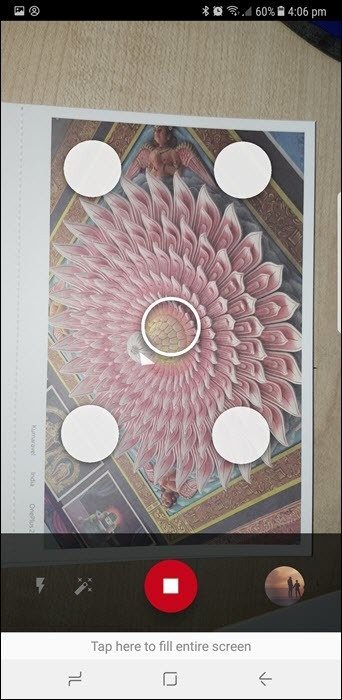
Scan những bức ảnh cũ
7. Scan tài liệu bằng điện thoại vivo
Nếu bạn không muốn tải những ứng dụng thứ 3 về để khỏi tốn dung lượng máy thì bạn có thể scan trực tiếp từ chiếc điện thoại vivo của mình. Đáp ứng nhu cầu học tập, làm việc của nhiều người, nhà sản xuất vivo đã tích hợp tính năng scan tài liệu trên điện thoại. Bạn chỉ cần vuốt thanh công cụ phía trên xuống để mở trung tâm lối tắt. Ở đây bạn sẽ có tùy chọn là Scan tài liệu, Quét QR và Mua sắm, đưa camera vào khu vực quét scan là bạn đã thực hiện xong thao tác scan trên vivo rồi.
Xem thêm: #1 : Cách Chơi Terrorblade Dota 2 : Trang Bị, Kỹ Năng, Lối Chơi
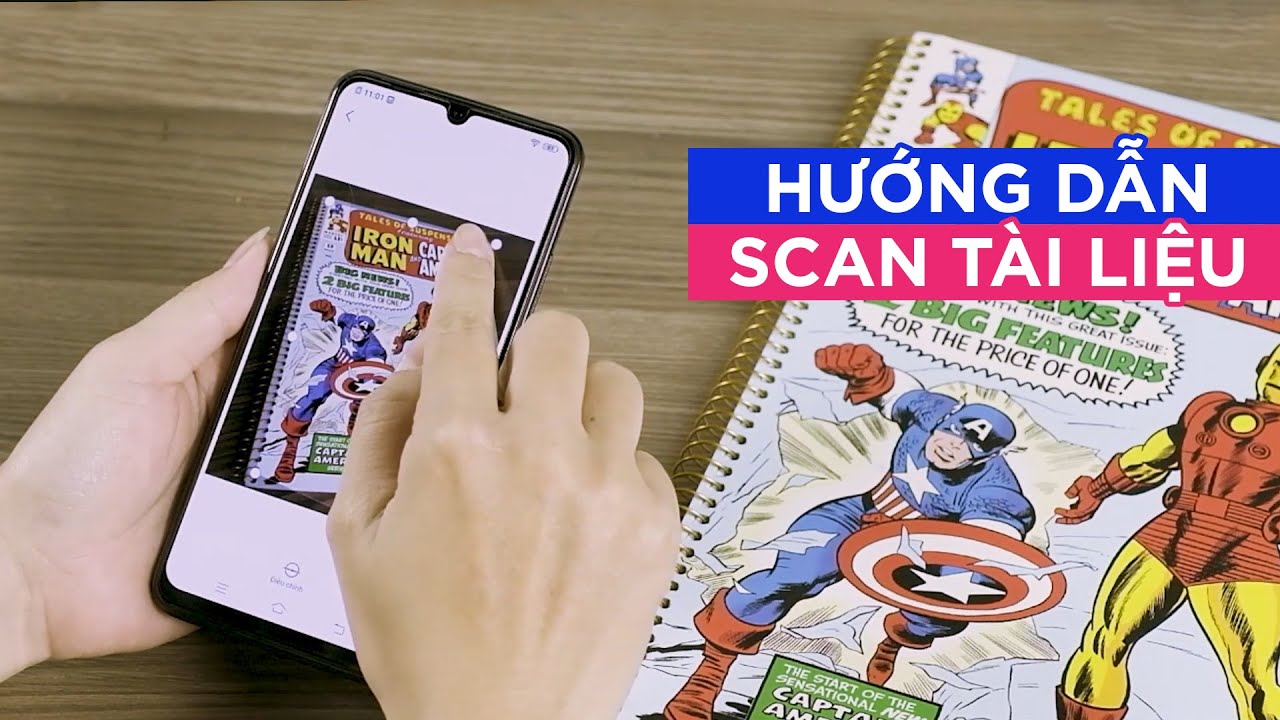
Cách scan tài liệu trên vivo
Chi tiết cách scan tài liệu bằng điện thoại vivo:
Bạn có thể tùy chỉnh màu sắc cho tài liệu được scan với ba lựa chọn: Auto (tự động chỉnh ảnh), B/W (chế độ đen trắng) và Original (ảnh gốc). Chỉ cần nhấp chọn vào biểu tượng chỉnh sửa phù hợp là bạn đã có một bản scan theo ý muốn.
Với các phần mềm scan trên điện thoại hoàn toàn miễn phí mà chúng tôi vừa gợi ý ở trên. Giờ đây, việc scan tài liệu đã có thể thực hiện ở nhà chỉ trong vài phút. Chúc bạn thành công!










