Gõ tiếng Việt có dấu khi dùng máy tính có lẽ là đặc trưng của riêng người Việt Nam bởi sự khác biệt về ngôn ngữ. Tuy nhiên, làm cách nào để đánh được tiếng Việt có dấu thì lại là vấn đề của khá nhiều người. Không đơn giản chỉ là cài đặt UniKey (bộ gõ tiếng Việt nổi tiếng nhất) mà còn rất nhiều điều khác có thể ảnh hưởng, như: cách thiết lập, cách sử dụng, các phông chữ…
Đang xem: Unikey 4
Hướng dẫn cách gõ tiếng Việt có dấu trên máy tính, laptop
Thiết lập gõ tiếng Việt có dấu trên máy tính Cài đặt Font chữ tiếng Việt Hướng dẫn cách gõ dấu tiếng Việt
Thiết lập gõ tiếng Việt có dấu trên máy tính
Điều kiện cần để bạn có thể gõ được tiếng Việt trên máy tính là phải có cài bộ hỗ trợ gõ tiếng Việt. Có rất nhiều ứng dụng hỗ trợ gõ tiếng Việt nổi bật khác nhau, nhưng chúng tôi chỉ giới thiệu tới các bạn 2 bộ gõ Tiếng Việt phổ biến nhất là Unikey và VietKey:
Trong bài này, chúng tôi sẽ lấy ví dụ minh họa với công cụ UniKey bởi sự phổ biến và chất lượng của nó luôn là lựa chọn hàng đầu của mỗi người dùng máy tính hiện nay. Để gõ được dấu tiếng Việt có dấu, ta cần lưu ý thiết lập trên Unikey 2 thông số chính như sau:
Bảng mã tiếng Việt
Mỗi một ký tự sẽ có một mã khác nhau, khi nhấn một phím trên bàn phím thì sẽ xuất hiện một mã, mã này sẽ được nhận dạng để hiển thị một ký tự theo qui định của bảng mã và kiểu chữ đang sử dụng. Thiết lập bảng mã bằng cách kích chuột phải vào biểu tượng hoặc ở góc dưới phải màn hình, chọn Bảng điều khiển… (hoặc nhấn phím tắt Ctrl+Shift+F5), tại phần Điều khiển > Bảng mã, chọn bảng mã tiếng Việt thích hợp. Cụ thể: Bảng mã Unicode: Là bảng mã thông dụng nhất. Nó được sử dụng cho mọi thứ ngôn ngữ trên Thế giới và trong mọi phần mềm (Arial, Verdana, Times New Roman…). Bảng mã VNI: Sử dụng các font có tiền tố là VNI (như VNI-Times, VNI-Helve…). Bảng mã TCVN3 (ABC): Dạng font ABC có dấu chấm ở đầu (.VnTimes…). Ngoài ra còn có các bảng mã khác: VISCII, VPS, VIETWARE, BKHCM… đi kèm với các loại font chữ khác nhau.
Bảng mã tiếng Việt Unicode trên thiết lập của Unikey
Kiểu gõ tiếng Việt
Kiểu gõ không liên quan gì đến việc hiển thị chữ tiếng Việt, người sử dụng có thể chọn kiểu gõ nào tùy theo ý thích của mình. Thiết lập bảng kiểu gõ bằng cách kích chuột phải vào biểu tượng Unikey ở góc dưới phải màn hình, chọn Bảng điều khiển… (hoặc nhấn phím tắt Ctrl+Shift+F5), tại phần Điều khiển > Kiểu gõ, chọn kiểu gõ tiếng Việt thích hợp mà bạn quen dùng.
Chọn kiểu gõ tiếng việt Telex hoặc VNI trên Unikey
Tắt thiết lập gõ tiếng Việt trên Windows 10
Trên Windows 10 có sẵn bộ hỗ trợ gõ tiếng Việt mà chỉ cần bật lên bạn có thể sử dụng chúng thay cho Unikey. Tuy nhiên nếu có bộ gõ Unikey trên máy tính, đồng thời lại bật bộ gõ tiếng Việt mà Windows 10 hỗ trợ, đôi khi sẽ xảy ra lỗi xung đột. Trong trường hợp này bạn cần tắt gợi ý gõ tiếng Việt của Windows 10 đi. Cách làm như sau:
Nếu có thể bạn nên kiểm tra thêm phần Typing Settings bằng cách mở StartMenu gõ typing Settings và truy cập vào nó.
Bước 1: Vào Start Menu, gõ typing > chọn Typing Settings Bước 2: Trên cửa sổ Typing Settings, tắt hết các tuỳ chọn trong phần Typing đi. Tắt các tuỳ chọn Typing trên Windows 10
Cài đặt Font chữ tiếng Việt
Sau khi thiết lập xong kiểu gõ tiếng Việt chuẩn trên Unikey, cái quan trọng nhất bạn cần quan tâm là trên máy tính của bạn hiện nay có kiểu Font tiếng Việt hay không. Kiểu font chữ có thể được thay đổi trong phần thiết lập Font của các chương trình có hỗ trợ thay đổi kiểu chữ.
Xem thêm: Tải Game Free Fire Cho Máy Tính, Cách Tải Và Cài Đặt Game Garena Free Fire
Về cơ bản mặc định nếu bạn đã chọn 2 thiết lập Bảng mã và Bộ gõ như trên xong, thì có thể gõ được tiếng Việt trên máy tính với một số kiểu Font mặc định của Windows như: Arial, Tahoma, Verdana, Times New Roman, Courier New…
Tuy nhiên nếu muốn nhiều kiểu chữ đẹp và lạ hơn thì bạn cần cài đặt thêm font chữ cho máy tính. loltruyenky.vn xin giới thiệu tới bạn một số kiểu Font chữ khác nhau mà bạn có thể tham khảo dưới đây:
Bộ font VNI đầy đủ
Bộ font chữ VNI cho máy tính
Bộ Font VNI thư pháp
Với bộ font thư pháp, bạn có thể viết những dòng chữ thư pháp ngay trên máy tính của mình.
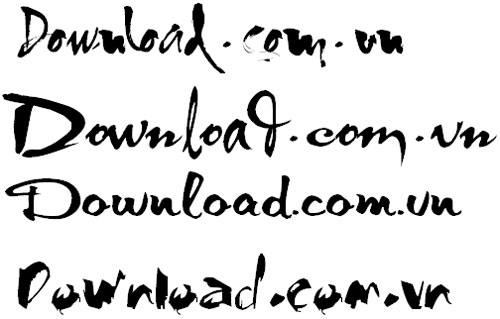
Bộ font chữ VNI Thư pháp
Bộ font TCVN3 đầy đủ
Bộ font chữ TCVN3
Sau khi đã tải về bộ font Tiếng Việt mà bạn cần, chỉ cần giải nén thư mục chứa các font đó ra 1 thư mục riêng; sau đó vào thư mục đó, chọn toàn bộ các font có chứa trong nó, kích chuột phải và chọn Install. Thường sau khi cài đặt font xong thì bạn cần khởi động lại các chương trình có sử dụng đến font trên máy tính để ứng dụng nhận thêm danh sách font mới.
Hướng dẫn cách gõ dấu tiếng Việt
Trước khi bắt đầu mục này, bạn cần đảm bảo icon của phần mềm gõ tiếng Việt ở phần Taskbar đang là biểu tượng chữ .
Xem thêm: tai game minecraft 2
Để gõ các chữ tiếng Việt có dấu bạn phải gõ nguyên âm (a, e, i, o,…) trước, sau đó gõ các dấu thanh, dấu mũ, dấu móc. Các kiểu gõ tiếng Việt khác nhau sẽ quy định các phím khác nhau cho các dấu thanh, dấu mũ và dấu móc.
Chi biết Bảng quy định gõ tiếng Việt
| Dấu | Kiểu gõ VNI | Kiểu gõ TELEX |
| sắc | 1 | s |
| huyền | 2 | f |
| hỏi | 3 | r |
| ngã | 4 | x |
| nặng | 5 | j |
| dấu mũ trong â, ê, ô | 6 | aa, ee, oo |
| dấu móc trong ư, ơ | 7 | w |
| dấu móc trong chữ ă | 8 | w |
| chữ đ | 9 | dd |
| xóa dấu | 0 | z |
| Ví dụ: | tie61ng Vie65t = tiếng Việt | tieengs Vieetj = tiếng Việt |
Một số trường hợp gõ dấu đặc biệt
Trong một số trường hợp đặc biệt, bạn sẽ phải gõ dấu mà dù gõ theo chuẩn trên vẫn không ra được tiếng Việt, ví dụ như: Bắc Kanj (Kạn), Đăk Lawsk (Lắk)… thì có thể áp dụng theo công thức gõ như sau:
Dùng phím Ctrl để ngắt chữ trước khi gõ chữ có dấu
Ví dụ:
Kạn = gõ chữ K, sau đó nhấn Ctrl, gõ tiếp chữ ạn Lắk = gõ chữ L, nhấn Ctrl, gõ tiếp chữ ắk loltruyenky.vnVN-TảiPhầnMềm = loltruyenky.vnVN-T (Ctrl) ảiPh (Ctrl) ầnM (Ctrl) ềm
Tóm lại, các bạn chỉ cần nhớ, để gõ được tiếng Việt có dấu trên máy tính, cần có phông chữ tiếng Việt, bộ gõ tiếng Việt đã được thiết lập chuẩn (bộ gõ và bảng mã) và cuối cùng là kiến thức về cách gõ, cách sử dụng bộ gõ của mình. Bài viết này chúng tôi đã cung cấp đủ cho bạn những kiến thức đó. Chúc các bạn thành công!










