Hiện nay có rất nhiều phần mềm hỗ trợ tăng tốc máy tính, laptop giúp tối ưu hiệu năng máy tính đáng kể, tuy nhiên vì có quá nhiều ứng dụng bên thứ ba đang tồn tại trên Internet, dẫn tới việc bạn có nguy cơ tải nhầm các phầm mềm chứa virus, malware, trojan. Do đó. trong bài viết này mình sẽ tổng hợp danh sách top 5 phần mềm tối ưu hóa máy tính dành cho Windows 10/8/7 thông dụng nhất mà mình tin rằng sẽ giúp cải thiện hiệu suất PC, cũng như không kèm theo quảng cáo hoặc bất kỳ mã độc nào.
Tại sao máy tính, laptop của bạn chạy quá chậm?
Mỗi khi chúng ta cài đặt mới một phần mềm nào trên máy tính, sẽ có các file được cài đặt và đặt rải rác trên những ổ cứng của bạn và kết quả là dẫn đến máy tính chạy rất chậm.
Chắc hẳn bạn đã từng gặp tình trạng này; sau vài năm sử dụng, bạn cảm thấy phần cứng bị xuống cấp dẫn đến máy chạy chậm. Tuy nhiên thực tế không phải như vậy, máy của bạn vẫn chạy tốt như lúc mới mua, mà nguyên nhân chủ yếu đến từ các phần mềm. Nguyên nhân này vẫn tồn tại ngay cả khi bạn gỡ cài đặt những ứng dụng không sử dụng đi, bởi vì sẽ vẫn còn lại những file rác mà chưa được xóa đi.
Do đó cách dễ nhất để có thể tăng tốc độ chiếc máy tính chính là dọn sạch những file không sử dụng đi. Xóa sạch mọi phần mềm mà bạn không sử dụng trong một khoảng thời gian dài để giảm bớt thời gian tìm kiếm dữ liệu của chiếc máy tính.
Top 5 phần mềm tăng tốc tối ưu hóa máy tính hiệu quả nhất
Mình đã lọc ra được danh sách top 5 phần mềm tăng hiệu suất máy tính bằng cách gỡ hết tất cả những file rác và tối ưu hóa hệ điều hành một cách tự động. Đa số các phần mềm tối ưu hiệu suất Windows được mình giới thiệu trong bài viết này đều có cả phiên bản trả phí và miễn phí. Phiên bản miễn phí sẽ chủ yếu là tập trung vào các tác vụ quét dọn các tệp dữ liệu rác, cookie, còn đối với phiên bản trả phí thì bạn sẽ được sử dụng thêm các tính năng như bảo vệ phần mềm, chống cài đặt các phần mềm không rõ nguồn gốc, đặt lịch quét dọn… Tất cả tùy thuộc vào lựa chọn của bạn.
IObit Advanced Systemcare – Tăng tốc PC và bảo mật chỉ với vài cú click
IObit Advanced Systemcare ra mắt với mục đích giải quyết hai vấn đề thường gặp với một chiếc máy tính. Chính là tăng tốc PC và bảo mật dữ liệu.
Bản miễn phí của phần mềm tăng tốc máy tính này sẽ bao gồm các tính năng cơ bản, như quét nhanh hệ thống, bảo mật khỏi hacker chỉ với một click, theo dõi hiệu suất máy tính và khả năng chụp lại ảnh của những kẻ thâm nhập với FaceID
Đây thật sự là một công cụ cài thiện tốc độ máy tính tuyệt vời – giao diện đẹp và đơn giản sử dụng – nhưng vẫn đảm bảo về số lượng chức năng, đặc biệt là khi bạn sử dụng phiên bản Pro của phần mềm này. IObit Advanced SystemCare Pro là một trong các phần mềm được đa số mọi người sử dụng để nâng cao năng suất máy tính. Để sử dụng trong vòng một năm, bạn cần phải thanh toán số tiền là $23.99 và sử dụng được nhiều tính năng mở rộng như tối ưu thời gian khởi động máy tính, tự động update và theo dõi hiệu suất hoạt động của thiết bị.
Và còn một điều nữa, Advanced SystemCare Pro còn đem đến bộ bảo mật tối ưu để bảo vệ máy tính của bạn khỏi malware và virus. Bao gồm chống lại ransomeware, tự động nhận diện các dữ liệu đang bị thay đổi trái phép trong thời gian thực và chặn lại trước khi dữ liệu của bạn bị mã hóa – ngay cả khi đó là một mối đe dọa mà bạn chưa từng bắt gặp trước đó bao giờ.
Ashampoo WinOptimizer – Đảm bảo tăng tốc cho chiếc PC của bạn
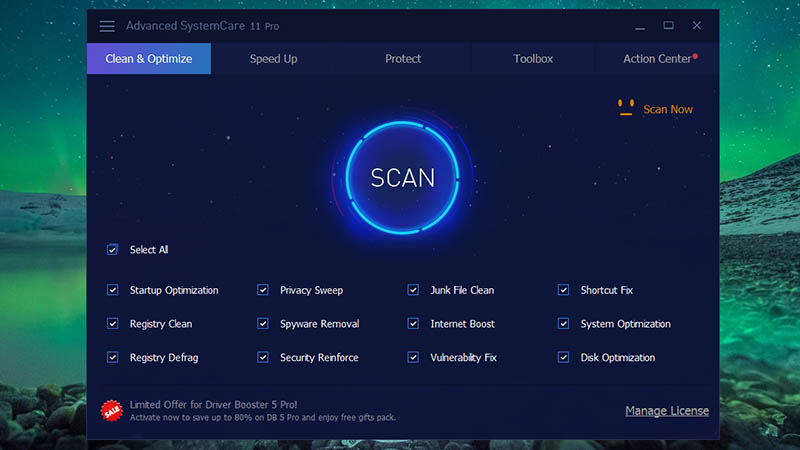
Ashampoo WinOptimizer là một trong các phần mềm tối dễ sử dụng nhất để tăng tốc chiếc máy tính, laptop của chúng ta. Ngoài ra, nếu bạn chưa từng sử dụng công cụ hỗ trợ nào để tối ưu máy tính thì đây sẽ là một phần mềm cực kỳ tuyệt vời.
Sau khi cài đặt xong phần mềm, bạn chỉ cần nhấn nút “Analyze” và nó sẽ tự động quét hết tất cả những ổ đĩa đang có vấn đề. Sau khi quét xong, bạn chỉ cần nhấn tiếp nút “Optimize” để tối ưu hóa lại chiếc máy tính của mình, hoặc bạn có thể click vào từng mục để xem chi tiết.
Thứ mà giúp Ashampoo WinOptimizer có sự khác biệt so với các phần mềm khác chính là khả năng phân tích dữ liệu. Khi mà các phần mềm khác hiển thị cho bạn danh sách một loạt các tệp không thể xóa, thì Ashampoo WinOptimizer sẽ hướng dẫn dẫn bạn cách giải quyết từng vấn đề, đưa ra hướng dẫn ngắn gọn, giải thích tại sao những tệp này ảnh hưởng đến hiệu suất máy tính, lời khuyên để xử lý. Đây là lần đầu tiên mình thấy một phần mềm có khả năng như vậy trong nhiều năm sử dụng máy tính.
Ngoài ra con có bộ công cụ hỗ trợ chống phân mảnh ổ cứng máy tính, gỡ cài đặt và quản lý các phần mềm tự khởi động khi mở máy, tuy nhiên tối ưu hóa máy tính chính là điểm nổi bật của phần mềm này.
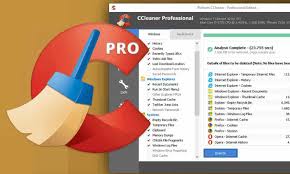
Iolo System Mechanic – Phần mềm tối ưu hóa máy tính đơn giản
Cho dù bạn đang lựa chọn sử dụng bản miễn phí hay trả phí, thì Iolo System Mechanic đang chờ sẵn sàng để tăng tốc PC, Laptop của bạn và xóa bỏ các file không mong muốn.
System Mechanic hỗ trợ 2 chế độ quét: Quick (nhanh) và Deep (lâu). Lựa chọn đầu tiên sẽ tự động nhận diện các vấn đề thường gặp (bao gồm các file temporary, lịch sử duyệt web, và mã registry). Chế độ Deep sẽ quét kỹ hơn, chi tiết hơn và tìm cách tối ưu hóa tốc độ máy tính tốt hơn, tuy nhiên sẽ tốn nhiều thời gian hơn. Có thể hai chế độ quét sẽ đem lại kết quả khác nhau, nhưng mục đích chính là giúp tăng tốc hệ điều hành Windows của bạn.
Nhấn vào nút “Details” sẽ cung cấp cho bạn một số thông tin về một số vấn đề được Iolo nhận diện và lý do mà bạn nên xóa chúng đi, mặc dù nó không hề đơn giản như phần mềm Ashampoo Winoptimizer.
Nếu chiếc máy tính của bạn đang sử dụng một phần mềm diệt Virus, và đang tìm kiếm một phần mềm hỗ trợ xử lý các ứng dụng độc hại thì Iolo System Mechanic sẽ là sự bổ sung hiệu quả nhất cho bạn.
Pitform CCleaner – Dọn rác giúp tăng tốc máy tính nhanh hơn
CCleaner là một phần mềm Windows lâu đời, và được đa số mọi người biết đến là một ứng dụng hỗ trợ dọn rác máy tính. Quét tất cả mọi file có trong ổ cứng HDD hoặc SSD và tìm kiếm mọi thứ gây ra tình trạng chậm máy. Tuy nhiên, không như những công cụ tăng tốc hệ thống khác, máy tính của bạn sẽ luôn ở trạng thái tốt nhất. Kết quả sau khi quét dọn sẽ được chia theo các danh mục phù hợp (như các file tạm, lịch sử của trình duyệt web, và những thứ liên quan tới hệ điều hành Windows). Tuy nhiên nếu không muốn xóa chúng, thì bạn hãy tắt đánh dấu tại danh mục tương ứng trước khi quét.
CCleaner không cung cấp bất kỳ mô tả nào liên quan tới các file trước khi bạn thực hiện xóa chúng cả, tuy nhiên nếu bạn chọn bất kỳ file nào nằm trong thẻ “Advanced” thì CCleaner sẽ thông báo cho bạn lý do nên bật hoặc tắt. Ngoài ra, CCleaner còn hỗ trợ tiếng việt cho người dùng Việt Nam.
Ngoài ra tính năng quét registry của CCleaner cực kỳ hữu dụng; Đa số các phần mềm hỗ trợ tăng tốc máy tính khác chỉ cho phép bạn nhấn 1-click để xóa các registry không sử dụng, nhưng với CCleaner bạn có thể chọn hoặc không chọn registry để xóa. Đây là một ý tưởng khá hay nếu bạn gặp vấn đề với một số phần mềm (Như là bạn không thể cài đặt lại phần mềm bởi vì vẫn còn tồn tại registry trước đó).
Bạn cũng có thể sử dụng tính năng phân mảnh ổ cứng, dọn dẹp ổ cứng và công cụ phục hồi hệ thống ngay trên chính phần mềm CCleaner, mặc dù những tính năng này đều có thể sử dụng thông qua phần mềm Control Panel của Windows 10/8/7.
Khi bạn cài đặt CCleaner miễn phí, bạn sẽ nhận được một lời đề nghị cài đặt thêm phần mềm diệt virus Avast Free Antivirus. Đây là một trong các phần mềm diệt virus tốt nhất, tuy nhiên nếu không muốn thì bạn hãy tắt lựa chọn này nhé.
Glary Utilities – Cung cấp nhiều tính năng để tăng tốc máy tính
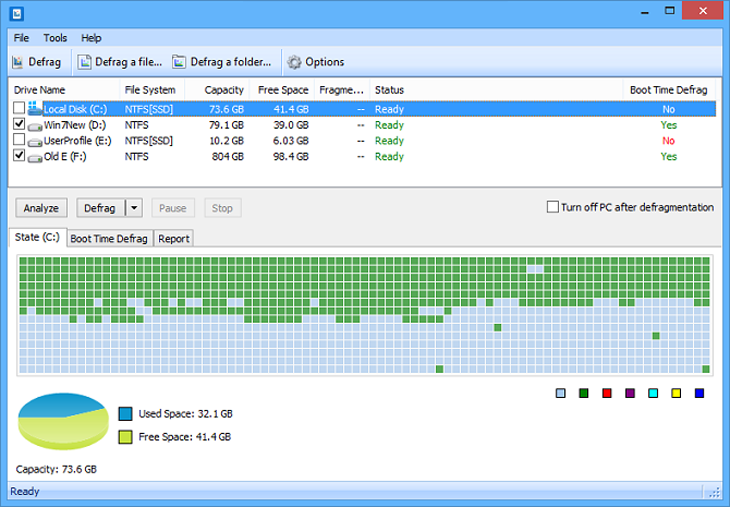
Cả phiên bản Premium và Free của Glary Utilities chắc chắn sẽ giúp tăng tốc chiếc máy tính của bạn lên 8 lần. Tính năng thu hút người dùng chính là khả năng chỉ cần 1-click là dọn dẹp sạch sẽ, ngoài ra còn có nhiều tính năng như phân tích khoảng trống của ổ đĩa, quản lý các phần mềm đang chạy…
Glary Utilities cũng hỗ trợ tính năng dự đoán thời gian khởi động máy tính, và phiên bản miễn phí cũng bao gồm cả tính năng tự động update khi có phiên bản mới – là một tính năng tiết kiệm rất nhiều thời gian mà các những phần mềm khác cần phải trả phí mới có.
Tính năng dọn dẹp bằng 1-click sẽ kiểm tra tất các file đang có vấn đề, bao gồm các tệp dữ liệu bị hư, thiếu registry và các file tạm hoặc các file không sử dụng quá lâu. Ví dụ, trong lịch sử dọn dẹp của bạn tồn tại một phần mềm A, và bạn không biết đây là phần mềm gì. Tuy nhiên khi quét thì Glary Utilities sẽ liệt kê vấn đề liên quan tới phần mềm A thì bạn hãy nhấn vào nút “Show Detail” để tìm hiểu chi tiết về nó, sau đó quyết định nên xóa hay giữ.
Cũng như nhiều phần mềm tối ưu hóa máy tính miễn phí khác, khi bạn cài đặt thì hãy tắt đánh dấu các phần mềm được Glary Utilities đề xuất, tránh cài quá nhiều phần mềm mà dẫn đến tình trạng máy tính chạy chậm nhé.










