Không cần đến những máy scan cồng kềnh, giờ đây bạn cũng có thể scan tài liệu nhanh chóng và dễ dàng qua chiếc điện thoại iPhone của bạn. Sau đây là hướng dẫn scan tài liệu bằng iPhone chi tiết nhất.
Đang xem: Phần mềm scan cho iphone
Cách scan tài liệu trên iPhone không dùng phần mềm
Nếu muốn quét tài liệu trên iPhone, người dùng có thể sử dụng các phần mềm có sẵn như Note, Files. Với cách này, người dùng có thể scan tài liệu nhanh chóng mà không cần cài đặt thêm phần mềm.
Quét tài liệu bằng ứng dụng Ghi chú
Cách scan tài liệu bằng iPhone, người dùng có thể sử dụng ứng dụng ghi chú. Cụ thể, người dùng cần thực hiện qua những bước sau:
Bước 1: Truy cập ứng dụng Ghi chú (Note) từ màn hình chính → Chọn tạo ghi chú mới.Bước 2: Tại giao diện chỉnh sửa ghi chú → Chọn biểu tượng dấu “+” → Chọn Scan Documents để để Scan tài liệu trên iOS.Bước 3: Trình Camera được mở → Tiến hành quét tài liệu trên iPhone, sau khi đã cân chỉnh vị trí phù hợpBước 4: Nhấn chụp → Nhấn tiếp Keep Scan này để xác nhận → Chọn Retake để Scan tài liệu trên iPhone.Bước 5: Nhấn Save để kết thúc quá trình quét.
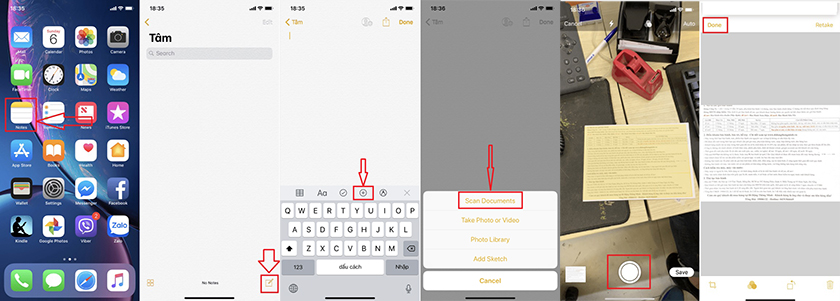
Lưu ý:
Đặt lại liệu ngay ngắn trước khi quétVị trí đặt camera vuông góc với tài liệuTrong quá trình quét, giữ chặt điện thoại
Scan tài liệu qua ứng dụng Files
Ngoài Note, từ iOS 13 đã có một ứng dụng khác giúp quét tài liệu trên iPhone đó là Files. Ứng dụng Files cho phép iPhone scan tài liệu và lưu trữ dưới dạng PDF.
Bước 1: Khởi chạy ứng dụng Files.Bước 2: Tại màn hình Browse → Chọn biểu tượng dấu 3 chấm (Góc trên màn hình) → Chọn vị trí muốn lưu file scan → Vuốt xuống màn hình.Bước 3: Menu Pop-up hiện lên, chọn Scan Documents
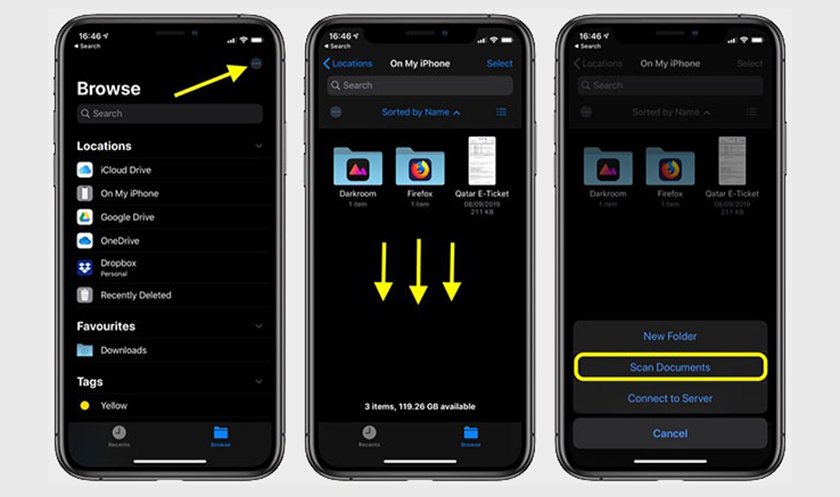
Bước 4: Điều chỉnh chế độ ngắm từ tự động, bằng cách nhấn vào Auto → Đổi thành Manual.Bước 5: Cài đặt màu sắc cho tài liệu.
Ứng dụng để mặc định là Color, người dùng có thể đổi sang các tùy chọn khác như Grayscale, Black and white và Photo.
Xem thêm: tai game minion
Bước 6: Hướng máy ảnh vào tài liệu, căn chỉnh vị trí và nhấn nút chụp.
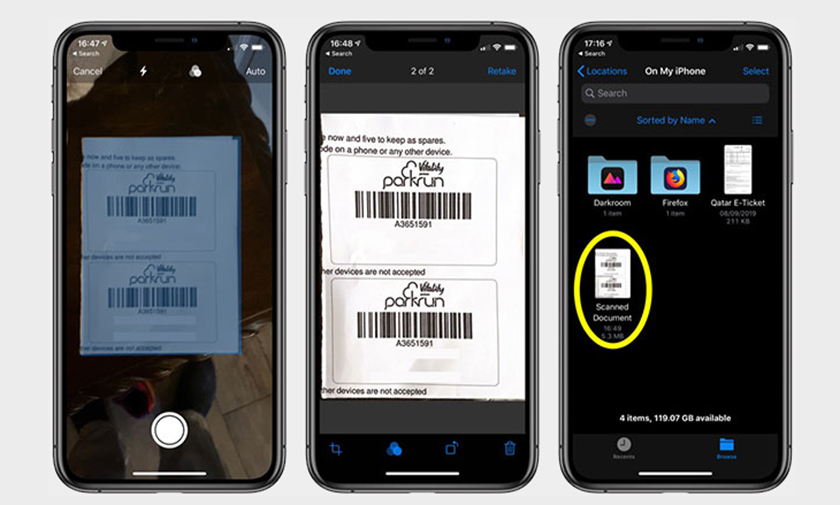
Bước 7: Điều chỉnh góc cạnh và độ nghiêng của văn bản → Nhấn Done để hoàn tấtBước 8. Chọn Save để lưu tài liệu.
Phần mềm scan dữ liệu bằng iPhone, nên biết
Ngoài một số ứng dụng được tích hợp sẵn thì còn một số phần mềm scan tài liệu cho iPhone đơn giản như CamScanner, Office Lens, Adobe Scan,…
Sử dụng ứng dụng Office Lens
Để quét tài liệu trên iPhone bằng phần mềm Office Lens, ta thực hiện theo những bước sau:
Bước 1: Khởi động phần mềm Office Lens, nhấn đồng ý khi có yêu cầu truy cấp camera.Bước 2: Chụp ảnh cần scan.Bước 3: Tùy chỉnh và căn góc của tài liệu.Bước 4: Chỉnh sửa độ sáng tài liệu bằng các bộ lọc có sẵn.Bước 5: Cài đặt, xoay hướng tài liệu đúng vị trí.Bước 6: Thêm text hoặc note, lưu ý, hightlight vào tài liệuBước 7: Nhấn xong để hoàn tất.
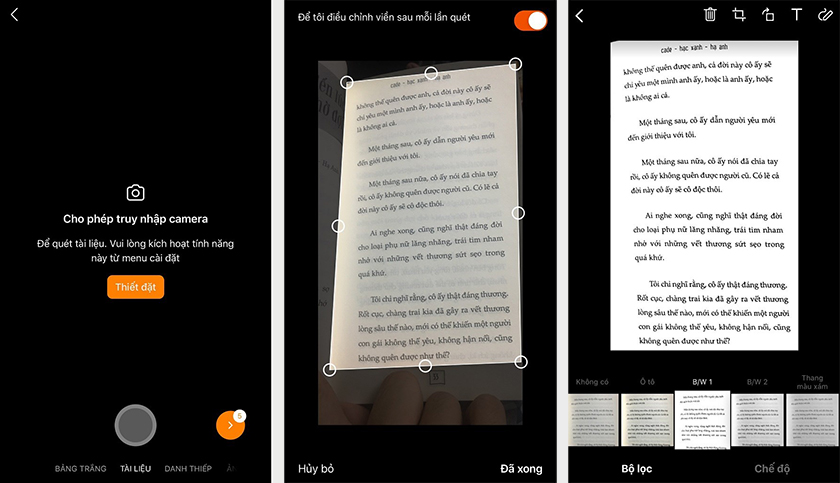
Sử dụng ứng dụng CamScanner
CamScanner là phần mềm scan tài liệu cho iPhone với các thuật toán giúp loại bỏ các chi tiết thừa, căn chỉnh khổ giấy cũng như xuất tài liệu tương tự máy scan.
Để quét tài liệu trên iPhone, thực hiện theo những bước sau:
Bước 1: Mở ứng dụng CamScanner → Chọn biểu tượng máy ảnh.Bước 2: Hướng camera về phía tài liệu → Chụp lại phần tài liệu cần scan.Bước 3: Cân chỉnh các góc của tài liệuBước 4: Chọn kiểu cho tài liệuBước 5: Gửi tài liệu dưới dạng email hoặc lưu lại dưới dạng PDF.
Xem thêm: #6 Cách Gỡ Bỏ Phần Mềm Không Có Trong Control Panel Win 10 Mới Nhất
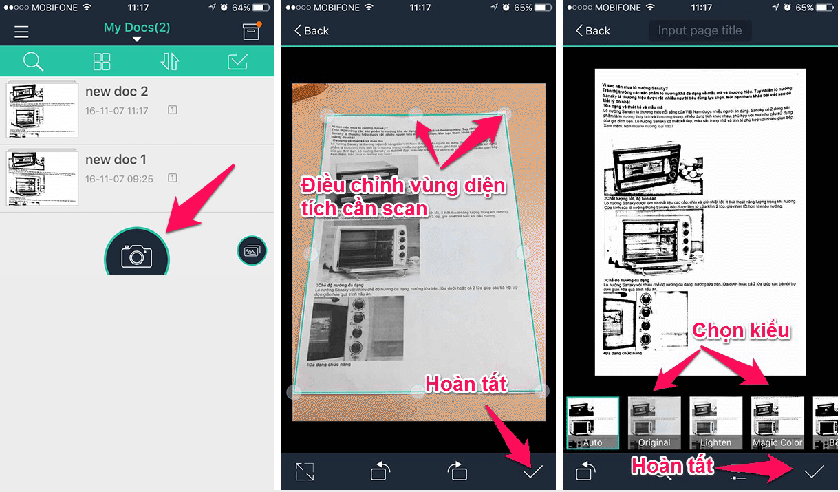
Trên đây là một số cách scan tài liệu bằng iPhone chi tiết nhất bằng ứng dụng có sẵn trong iPhone như Note, Files hoặc ứng dụng từ bên thứ 3. Chúc các bạn scan tài liệu trên iPhone thành công với thủ thuật iOS này.










