Trong lĩnh vực tư vấn thiết kế, quy hoạch xây dựng và giao thông… sự trợ giúp của máy tính với các phần mềm tính toán ngày càng trở nên thông dụng. Việc xây dựng một chương trình tính toán, mô hình hoá địa hình, tạo đường đồng mức và đặc biệt là tính toán khối lượng đào đắp trong xây dựng và giao thông là hết sức cần thiết. Xuất phát từ nhu cầu đó, trung tâm Phần mềm Xây dựng – thuộc Công ty CP Tin học và Tư vấn Xây dựng (loltruyenky.vn) đã hoàn thành việc xây dựng phần mềm Sumac phục vụ cho công việc mô hình hoá bề mặt địa hình, tạo đường đồng mức, tạo bình đồ, tính toán San nền theo cách tính thực tế của kỹ sư Việt Nam. Chương trình Sumac có giao diện đồ hoạ dễ sử dụng (hệ đồ hoạ này tương tự AutoCAD), có khả năng mô hình hoá một cách chính xác bề mặt địa hình, tạo đường đồng mức, tạo bình đồ bằng phương pháp nội suy lưới ô vuông và tạo mặt cắt địa hình. Kết quả tính toán được thể hiện đầy đủ trên bản vẽ (bề mặt địa hình, đường đồng mức, bình đồ, kết quả tính toán san lấp theo từng ô và tổng cộng khối lượng đào đắp theo từng hàng, cột trên hệ lưới ô vuông). Bản vẽ kết quả có thể được xuất ra dưới định dạng AutoCAD (*.DWG; *.DXF)
| Phiên bản Xuất bản vẽ Hạn sử dụng Hạn cập nhật Giá niêm yết | SUMAC – U Có Vĩnh viễn Vĩnh viễn 8,000,000 VNĐ | SUMAC – OLI Có 1 Năm 1 Năm 2,000,000 VNĐ | SUMAC – FREE Không Vĩnh viễn Vĩnh viễn 0 VNĐ |
1. Khả năng nhập dữ liệu địa hình:
– Nhập dữ liệu từ máy đo.
Đang xem: Phần mềm san nền
– Nhập trực tiếp số liệu địa hình trên màn hình đồ hoạ.
– Nhập số liệu địa hình từ bản vẽ hiện trạng dạng AutoCAD (*.dwg, *.dxf)
– Đọc số liệu từ tệp số liệu bên ngoài dưới dạng text.
– Chương trình cũng có khả năng hiệu chỉnh các số liệu địa hình ngay trên màn hình đồ hoạ…
2. Khả năng mô hình hoá bề mặt:
Sumaccó thể mô hình hoá bề mặt địa hình trước và sau khi san lấp dưới dạng mặt cong 3 chiều.
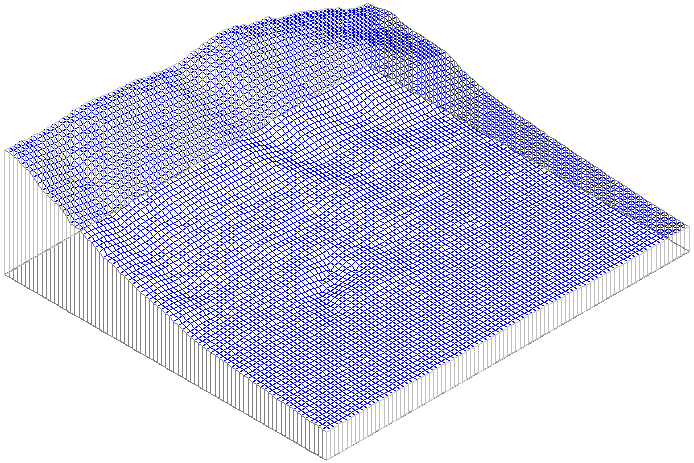

Hoặc mô tả địa hình dưới dạng lưới tam giác.
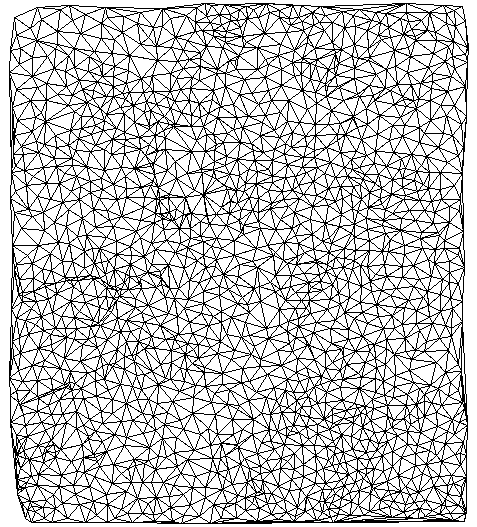
3. Khả năng tạo đường đồng mức và bình đồ:
Sumactạo đường đồng mức từ hệ lưới, cao độ giữa các đường đồng mức, mầu sắc, tần số xuất hiện đường đồng mức cái đều có thể thay đổi bởi người sử dụng.
Mỗi đường đồng mức đều là một đối tượng liền mạch trên bản vẽ (trong đa số các phần mềm khác cùng tính năng, các đường đồng mức đều rời rạc gây khó khăn trong việc quản lý các đối tượng đường đồng mức của người sử dụng)
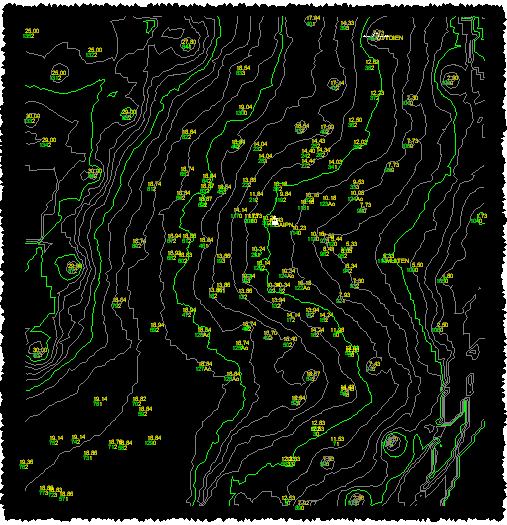
4. Khả năng tạo mặt cắt địa hình:
Sumactạo mặt cắt địa hình theo từng mặt cắt mà người sử dụng chỉ định, bước cọc, chiều cao chữ, tên mặt cắt có thể thay đổi.

5.Trợ giúp xây dựng đường đồng mức thiết kế:
Các kỹ sư thiết kế có thể khai báo một số điểm khống chế cao độ, từ các điểm khống chế cao độ này, chương trình sẽ xây dựng đường đồng mức thiết kế.
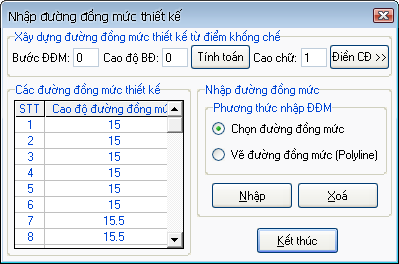
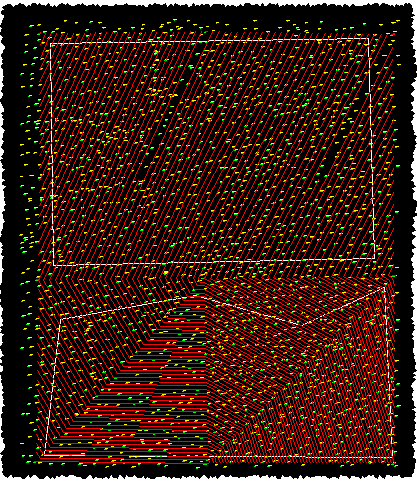
6. Khả năng tính toán San Nền:
Sumactính toán San Nền theo các kiểu tính toán thường thấy ở các kỹ sư Việt Nam:
– Tính toán San Nền dựa trên các điểm khống chế cao độ thiết kế: người sử dụng phải nhập các điểm địa hình cuối kỳ đủ để nội suy cao độ các mắt lưới dùng để tính toán khối lượng đào đắp. Kiểu tính toán này thường áp dụng cho tính toán thể tích sau khi đổ đất lên một khu đất nào đó – trong trường hợp này, người sử dụng có đầy đủ số liệu đo của định hình trước sau khi đổ đất.
Xem thêm: Jayce Mùa 11 – Jhin Mùa 11: Bảng Ngọc, Cách Lên Đồ Jhin
– Tính toán San Nền dựa trên mặt phẳng thiết kế. Kiểu tính toán này thường được sử dụng trong tính toán san lấp của một khoảnh đất trong xây dựng.
– Tính toán San Nền dựa trên các đường đồng mức thiết kế: người sử dụng sẽ tự vạch các đường đồng mức trên bản vẽ và khai báo cao độ các đường đồng mức này hoặc khai báo một số điểm khống chế cao độ, chương trình sẽ tự vạch các đường đồng mức thiết kế.
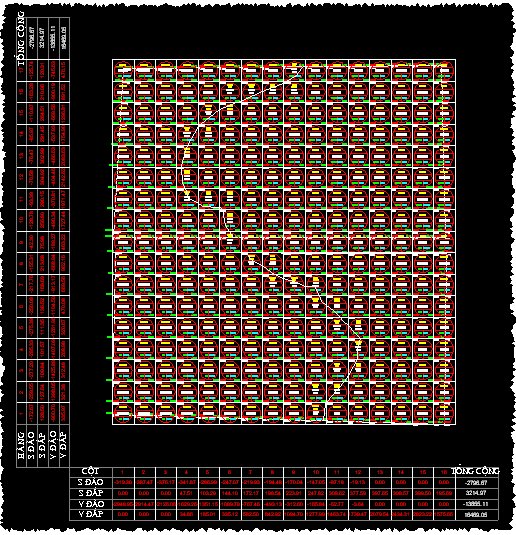
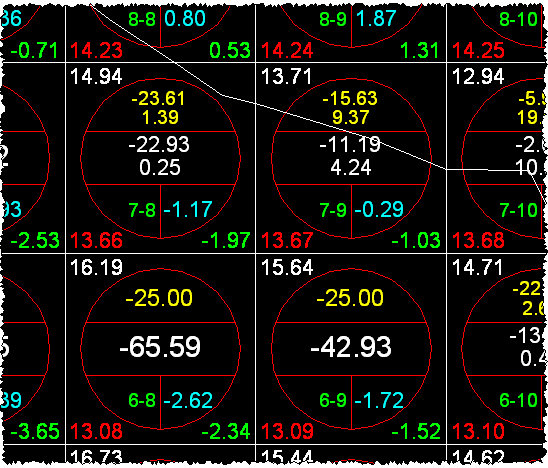
– Tính toán khối lượng công tác đất tại taluy các cạnh của khu đất.
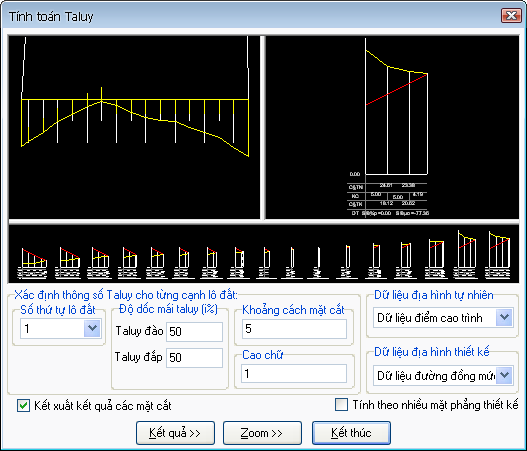
7. Kết xuất kết quả tính toán:
Mọi kết quả tính toán đều sẽ được kết xuất lên màn hình đồ hoạ, mỗi loại đối tượng của bản vẽ đều được sắp xếp theo các lớp bản vẽ (layer) riêng biệt. Kết quả tính toán trên bản vẽ có thể tuỳ biến hiển thị.
Kết quả tính toán san lấp được ghi lên từng ô trên bản vẽ và ghi tổng cộng theo từng hàng, cột của hệ ô lưới. Kết quả tính toán có khả năng kết xuất ra bản vẽ AutoCAD (*.dwg).
8. Kết xuất kết quả tính toán ra bảng tính Excel:
Kết quả tính toán san lấp cũng được xuất ra bảng tổng hợp khối lượng dưới dạng bảng Excel.
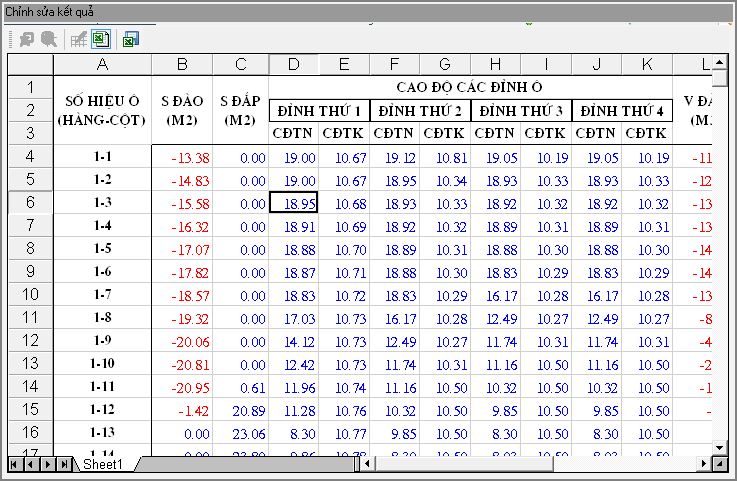
HƯỚNG DẪN SỬ DỤNG NHANH CHƯƠNG TRÌNH SUMAC
Bước 1:Chuẩn bị số liệu hiện trạng
-Để thuận tiện trong quá trình làm việc, chúng ta sẽ làm việc trên cùng một bản vẽ hiện trạng. Vì vậy, bạn hãy tải về bản vẽ hiện trạng theo đường dẫn sau:http://pmxd.loltruyenky.vn.com.vn/download/Sannen/HienTrangXMCamThuy.zip(4.04Mb)
-Mở bản vẽ bạn vừa tải về trên AutoCAD. Trên bản vẽ này, chúng ta thấy có đầy đủ các yếu tố địa hình như: đường đồng mức tự nhiên, điểm đo cao trình, các ghi chú,…
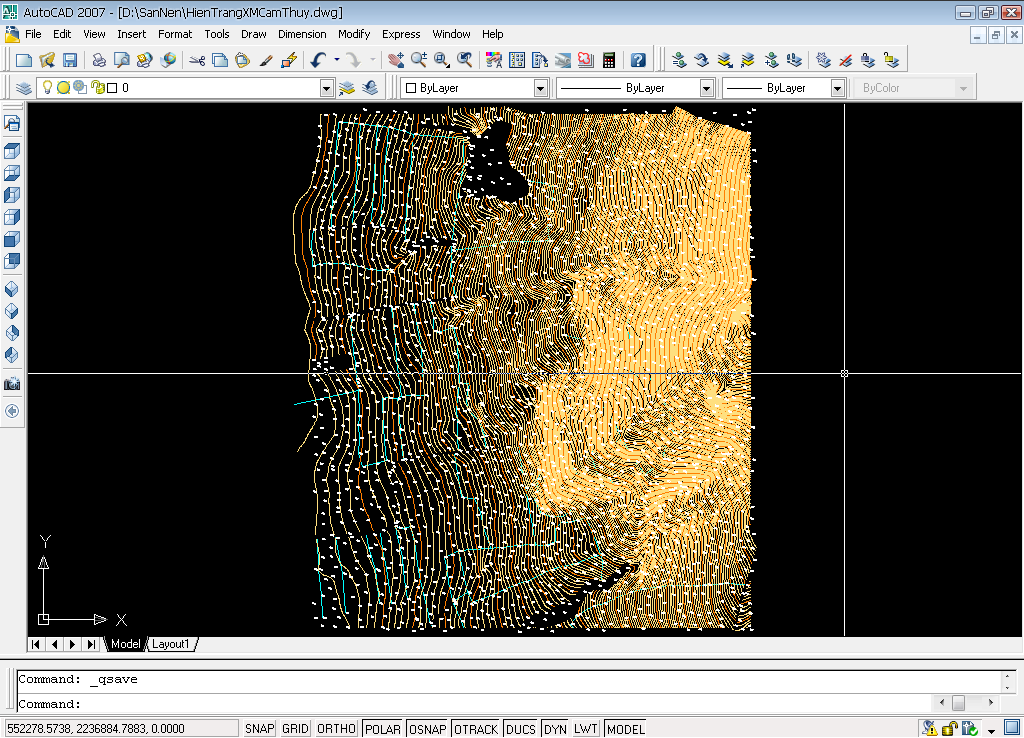
-Tuy nhiên, để phục vụ cho công việc tính toán san nền, chúng ta chỉ cần giữ lại các điểm đo địa hình tự nhiên mà thôi. Chính vì vậy, chúng ta sẽ xoá toàn bộ các đối tượng không cần thiết trên bản vẽ hiện trạng để không làm ảnh hưởng đến tốc độ tính toán của chương trình.
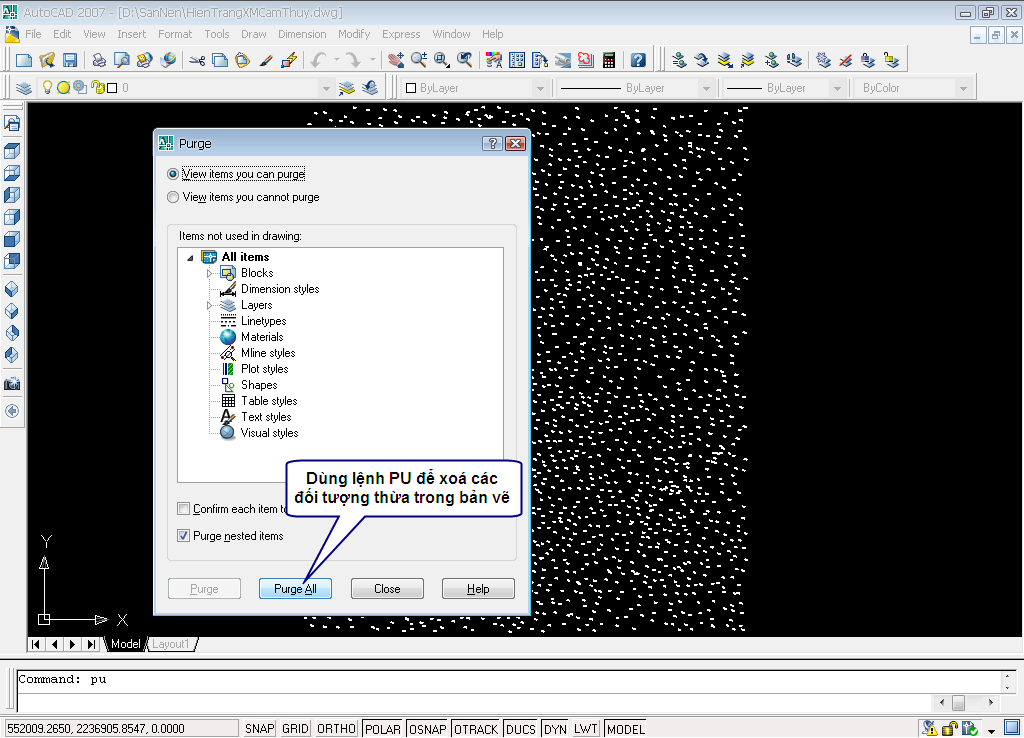
-Sau khi “làm sạch” bản vẽ hiện trạng, chúng ta xác định biên giới hạn các lô đất trên bản vẽ bằng cách vẽ các đường Polyline khép kín. Bạn có thể tham khảo bản vẽ đã được chỉnh sửa lại bằng cách tải file về theo đường dẫn sau:http://pmxd.loltruyenky.vn.com.vn/download/Sannen/HienTrangOK.zip
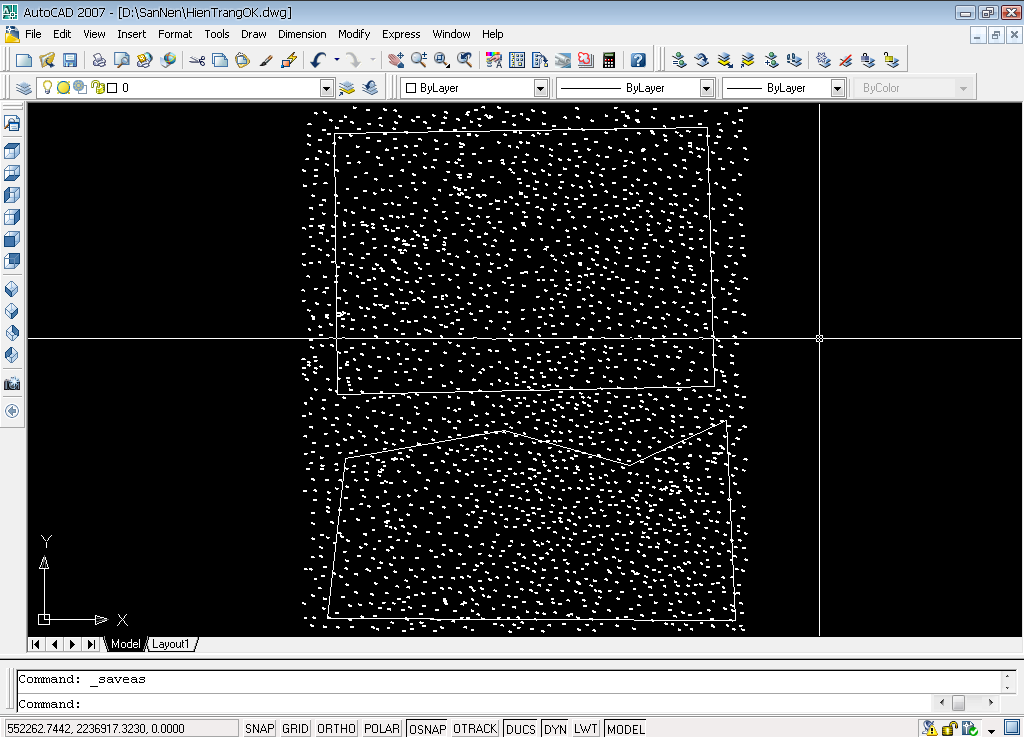
-Dùng chức năng Save As của AutoCAD để ghi lại file hiện trạng ở định dạng AutoCAD 2000.
Xem thêm: Cách Chơi Và Luật Chơi Trò Rồng Rắn Lên Mây, Trò Chơi Vận Động: Rồng Rắn Lên Mây
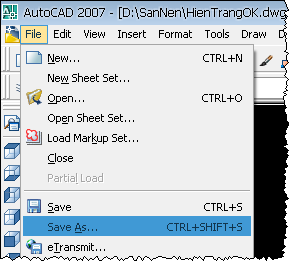
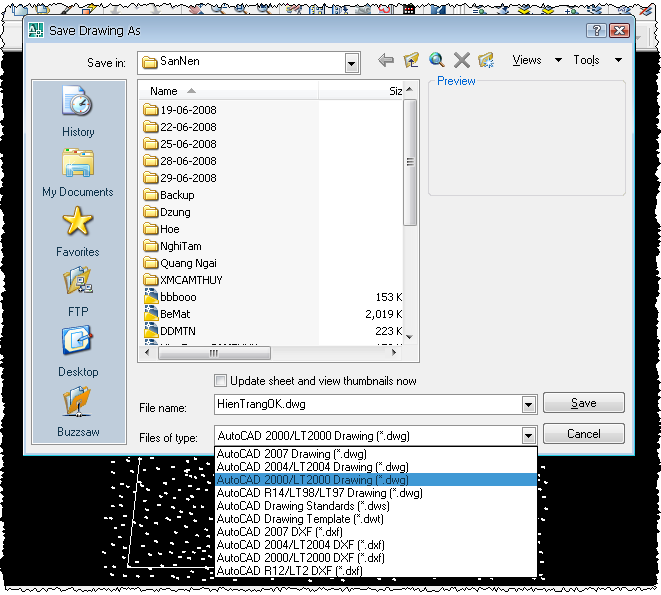
Bước 2: Nhập dữ liệu vào Sumac
-Vào menu Tệp tin -> Nhập số liệu…
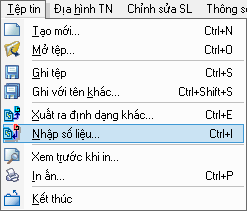
-Chọn file hiện trạng mà chúng ta đã chuẩn bị từ Bước 1, bấm nútNhập dữ liệu
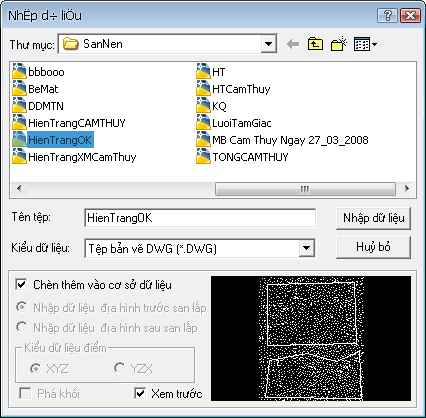
Bước 3: Khai báo địa hình tự nhiên (địa hình trước san lấp)
-Vào menuĐịa hình TN->Chuyển Text thành cọc tự nhiên
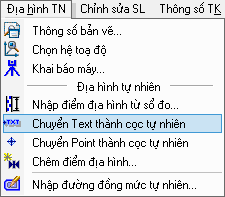
-Trên cửa sổ Chuyển Text thành cọc: bấm nútChọn đối tượng-> chọn các đối tượng điểm đo dạng text trên màn hình đồ hoạ (cách chọn giống như thao tác trong AutoCAD) -> Bấm nútĐồng ý.
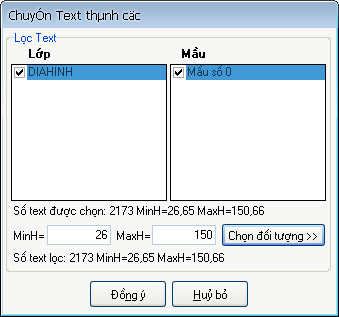
-Sau khi thực hiện các thao tác trên, chương trình sẽ chuyển toàn bộ các Text thành dạng điểm đo (mầu vàng – xanh)
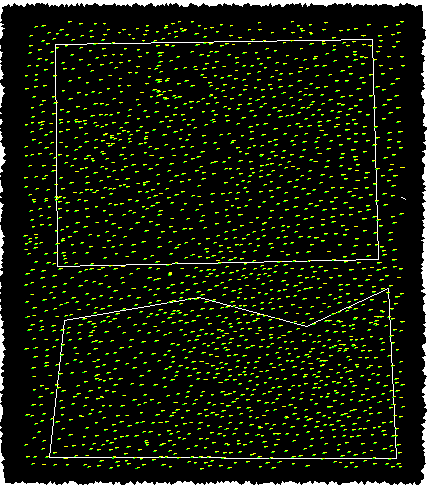
Bước 4: Khai báo thông số thiết kế
-Vào menuThông số TK->Khai báo thông số nội suy
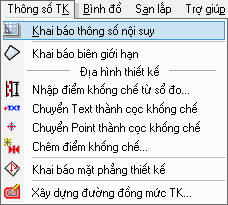
-Trên cửa sổ Thông số tính toán chọnNội suy theo lưới tam giác, khai báo cạnh ô vuông Tính toán đào đắp 50
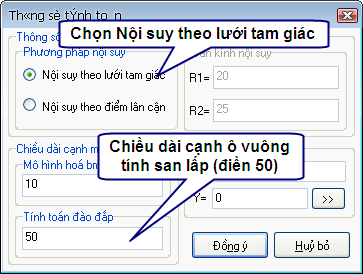
-Vào menuThông số TK->Khai báo biên giới hạn
-Trên cửa sổKhai bái biên giới hạn, bấm nútNhập-> chọn 2 đối tượng Polyline là đường biên giới hạn mà chúng ta đã vẽ sẵn trên AutoCAD ở bước 1
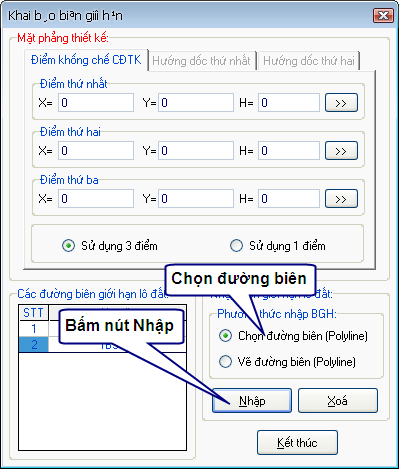
Bước 5: Khai báo địa hình thiết kế (địa hình sau san lấp)
-Vào menuThông số TK->Chêm điểm khống chế
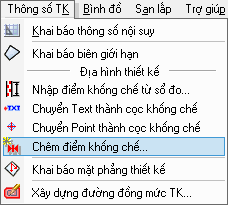
-Trên cửa sổChêm điểm khống chế-> bấm nútChọn điểm-> chọn 1 điểm trên màn hình đồ hoạ hoặc gõ trực tiếp toạ độ điểm bạn muốn khai báo điểm khống chế -> khai báo cao độ điểm khống chế này -> bấm nútVẽ>>










