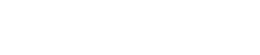Chào mừng bạn đến với website Đỗ Bảo Nam Blog! Đây là bài viết hướng dẫn cách làm video bằng Proshow Producer toàn tập từ A – Z. Nội dung bài viết này bao gồm đầy đủ mọi thông tin hướng dẫn để bạn có thể làm chủ phần mềm và tạo ra những video đẹp, chuyên nghiệp. Các thông tin hướng dẫn được sắp xếp theo đúng trình tự, gồm nhiều chuyên mục nhỏ. Do vậy nếu bạn mới làm quen với phần mềm, bài viết này sẽ là một tài liệu quý giá giúp bạn nhanh chóng sử dụng thành thạo Proshow Producer.
Đang xem: Phần mềm làm video proshow producer
Hướng dẫn cách cài đặt phần mềm Proshow Producer
Đây là việc đầu tiên bạn cần phải triển khai để có thể làm video từ hình ảnh và nhạc. Cách cài đặt Proshow Producer không khó. Tuy nhiên sau khi cài đặt xong, bạn cần lưu ý nhập key bản quyền của phần mềm để không bị lỗi dòng chữ màu vàng ở ngang video. Đây là một vấn đề mà rất nhiều bạn đã từng gặp. Nguyên nhân bị dòng chữ Made as an evaluation of Proshow Producer do bạn dùng thử phần mềm. Chỉ cần nhập thông tin key bản quyền, bạn sẽ xóa bỏ hoàn toàn thông tin dòng chữ màu vàng này.
Hướng dẫn cài đặt Proshow Producer:
Bước 01: Tải phần mềm.Bước 02: Cài đặt Proshow Producer. Các bước cài đặt không khó, do vậy ở bài viết này Đỗ Bảo Nam Blog chỉ hướng dẫn qua video. Do vậy, bạn có thể tham khảo cách cài phần mềm trong video dưới đây:
Video hướng dẫn chi tiết về cách cài đặt phần mềm làm video từ ảnh và nhạc chuyên nghiệp – Phần mềm Proshow Producer.
Hướng dẫn cách chèn style vào Proshow Producer
Sau khi cài đặt phần mềm, bạn cần thêm các style vào để làm video được đẹp, chuyên nghiệp hơn. Đồng thời khi sử dụng những style này, bạn không cần phải biết thiết kế mà vẫn tạo ra những video đẹp với mọi chủ đề. Chỉ một vài thao tác đơn giản, bạn đã có thể làm video từ ảnh và nhạc chuyên nghiệp. Và để thêm style vào phần mềm, bạn có khá nhiều cách để thực hiện. Và dưới đây, Đỗ Bảo Nam Blog xin chia sẻ cách add style vào Proshow Producer.
Video hướng dẫn chi tiết về cách thêm style vào phần mềm làm video từ ảnh và nhạc Proshow Producer.
Cách thêm style vào Proshow Producer qua ảnh minh họa
Trong nội dung bài hướng dẫn cách làm video từ ảnh và nhạc này, Đỗ Bảo Nam Blog sẽ chia sẻ một cách đơn giản nhất để bạn thêm style vào phần mềm. Ngoài ra còn nhiều cách khác để bạn làm được điều này. Bạn có thể tham khảo cách add style trong video minh họa ở trên. Các bước thêm style bạn làm như sau:
Bước 01: Chuẩn bị các style Proshow Producer. Hầu hết khi các bạn download style ở trên mạng, hoặc tại website Đỗ Bảo Nam Blog, các style thường đã được nén bằng Winrar. Do vậy trước khi add style vào Proshow, bạn cần giải nén để được các style có đuôi .pxs. Với các style bạn tải từ website Đỗ Bảo Nam Blog, bạn cần sử dụng Winrar bản 5.6 trở lên, hoặc bản mới nhất để giải nén. Mật khẩu giải nén cho các style này đều là loltruyenky.vn.
Bước 02: Thêm style vào phần mềm. Bạn chỉ cần mở thư mục style trong bộ cài Proshow Producer, sau đó copy toàn bộ các style bạn đã có và dán vào thư mục này. Thông thường, thư mục style này có đường dẫn: C:Program Files (x86)PhotodexProShow Producerstyles.
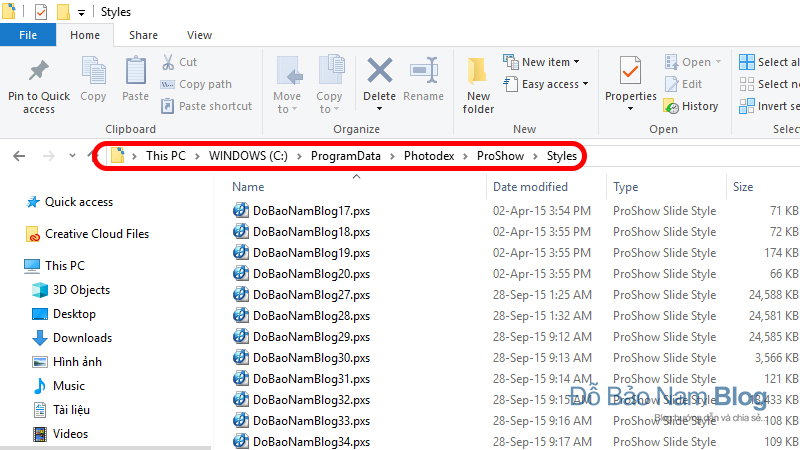
Bạn chỉ cần copy toàn bộ các style Proshow Produdcer (có đuôi mở rộng là .pxs) đã download. Sau đó, bạn vào thư mục trên và dán toàn bộ các style này vào. Chỉ như vậy bạn đã có thể thêm style vào phần mềm làm video từ hình ảnh và nhạc Proshow Producder.
Hướng dẫn cách chèn ảnh/video vào phần mềm Prosshow Producer
Việc chèn ảnh vào Proshow Producer, hoặc chèn video vào phần mềm thao tác đều giống nhau. Bạn chỉ cần chuẩn bị những hình ảnh/video cần thiết. Bạn lưu ý khi làm video từ ảnh bằng Proshow, tên hình ảnh, tên video muốn chèn vào bạn không đặt tiếng Việt có dấu. Nếu bạn viết có dấu, hoặc chứa ký tự đặc biệt, bạn sẽ không chèn được vào phần mềm. Ví dụ bạn có thể đặt tên là hinhanh.jpg hoặc hinh-anh.jpg hay hinh anh.jpg mà không được đặt là hình ảnh.jpg. Các bước chèn ảnh/video vào phần mềm bạn làm như sau:
Bước 01: Trong giao diện phần mềm làm video Proshow, bạn tìm đến thư mục chứa hình ảnh. Khi bạn click vào thư mục chứa hình ảnh trong Folder List, bạn sẽ nhìn thấy các hình ảnh ở box File List phía dưới. Bạn lưu ý hình ảnh nên chọn ảnh có độ phân giải lớn để video được rõ nét. Và đa số các style Proshow Producer đều sử dụng ảnh ngang, nên hình ảnh bạn cần chọn ảnh ngang để phù hợp với style.
Bước 02: Chèn ảnh vào Proshow Producer. Bạn chỉ cần chọn một hoặc nhiều ảnh/video muốn chèn, sau đó click chuột phải vào ảnh/video, chọn Add to show. Hoặc bạn có thể chọn những hình ảnh muốn chèn, sau đó kéo xuống box Slide List phía dưới. Ngoài ra nếu bạn muốn chèn toàn bộ hình ảnh trong thư mục vào phần mềm, bạn chỉ cần click vào một ảnh bất kỳ, chọn Add all file to show.
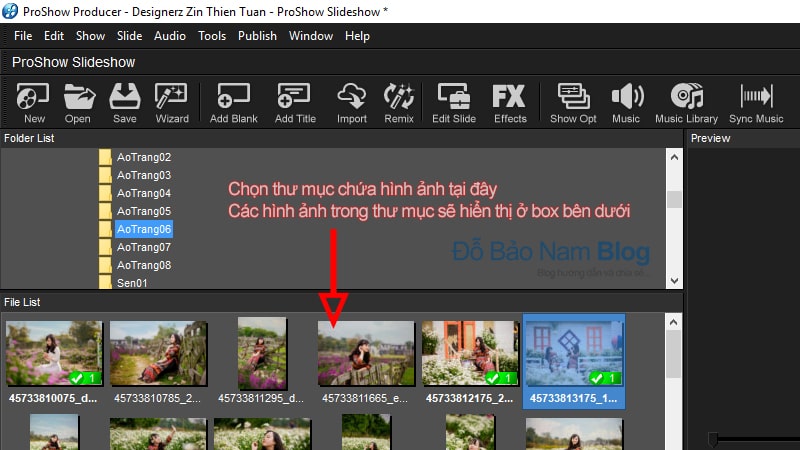
Bước 01: Chọn folder chứa các hình ảnh bạn đã chọn sẵn. Sau khi bạn click vào folder chứa hình ảnh trong box Folder List, bạn sẽ thấy các hình ảnh trong folder này hiển thị ở box File List phía bên dưới.
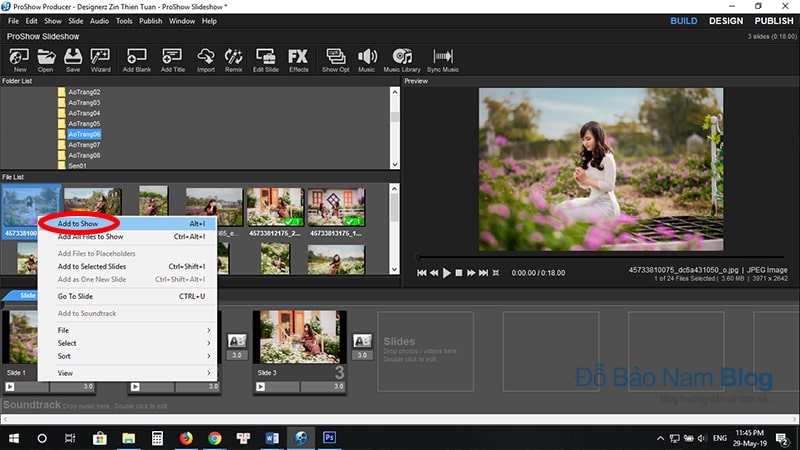
Bước 02: Click chuột phải vào ảnh trong box File List, chọn Add to show để chèn hình ảnh vào slide.
Cách tạo hiệu ứng trong Proshow Producer cho ảnh/video
Sau khi bạn đã thêm style vào Proshow Producer, bạn có thể dễ dàng tạo hiệu ứng cho hình ảnh. Để sử dụng các style này, đầu tiên bạn cần phải chèn hình ảnh vào phần mềm. Sau đó bạn thực hiện theo các bước dưới đây:
Bước 01: Click đúp vào slide muốn tạo hiệu ứng. Khi cửa sổ Slide Options hiện ra, bạn click chọn Slide Style, sau đó sang box Slide Styles, bạn chọn một kiểu hiệu ứng để chèn vào ảnh. Khi đã chọn hiệu ứng xong, bạn click vào Apply Style. Khi đó, một cửa sổ thông báo hiện ra, bạn chọn OK để đồng ý chèn hiệu ứng cho ảnh.
Khi chọn hiệu ứng, bạn cần chú ý thông tin về thời gian chạy của style mà bạn chọn, số layer cần sử dụng. Thời gian chạy của style bạn xem ở ngay dưới tên của style mà bạn chọn. Ví dụ như trong ảnh dưới đây, mục số (2) mà Đỗ Bảo Nam Blog, thời gian chạy của style là 9 giây, thời gian chạy transition là 0.5 giây.
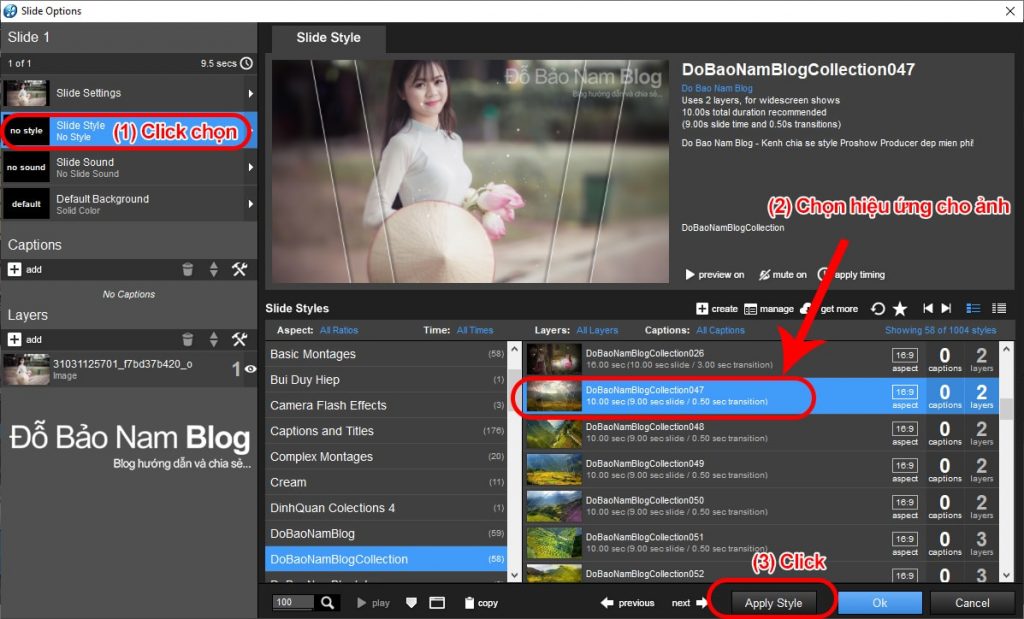
Sau khi click đúp vào slide cần tạo hiệu ứng, bạn lần lượt chọn theo thứ tự Đỗ Bảo Nam Blog đã đánh số. Sau khi click vào Apply Style, một cửa sổ thông báo hiện ra bạn chọn OK để đồng ý.
Bước 02: Thay thế hình ảnh còn thiếu trong style. Nếu style bạn chọn chỉ 01 layer thì bạn không cần phải làm gì nữa. Bởi style đó chỉ cần sử dụng 01 hình ảnh, mà hình ảnh bạn đã chèn vào slide trước đó. Nếu những style cần nhiều layer (lớn hơn 2), bạn cần thay những hình ảnh còn thiếu vào để thành video của mình. Thông thường những layer trống được tác giả đặt tên là Layer1, Layer2… Và những ảnh cần thay thế bạn sẽ nhìn thấy trong suốt (xem hình ảnh dưới). Bạn chỉ cần click chuột phải vào hình ảnh trắng màu trong suốt, sau đó chọn Select File và chọn đến ảnh của bạn muốn thay. Sau khi thay ảnh xong, bạn chọn OK để lưu lại các thao tác bạn vừa thực hiện.
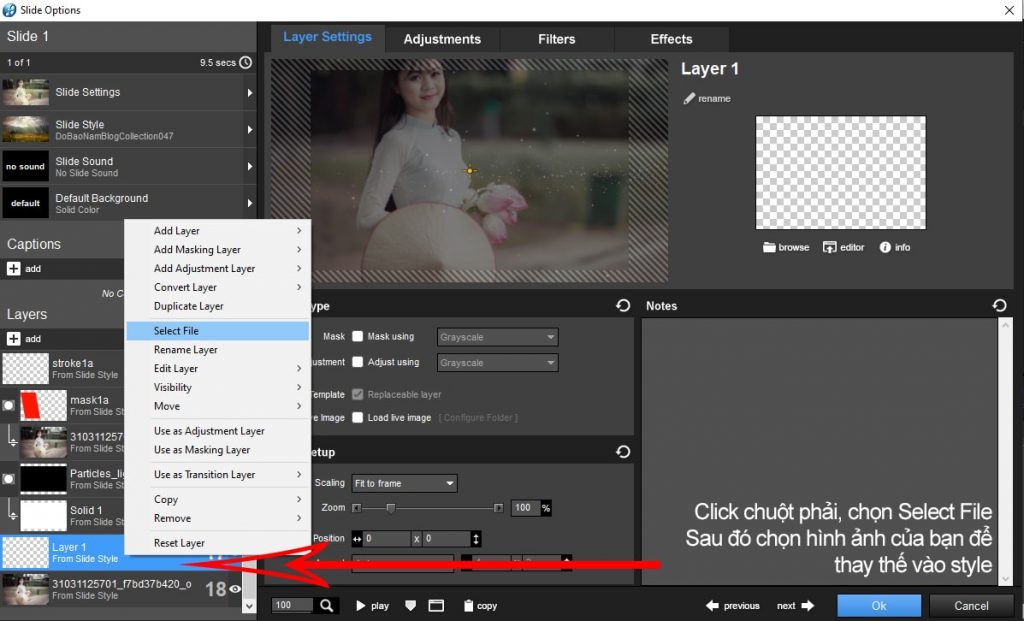
Với những style có từ 2 layer trở lên, bạn cần thay thế những hình ảnh còn thiếu vào slide. Sau khi thay xong, bạn chọn OK để lưu lại thông tin.
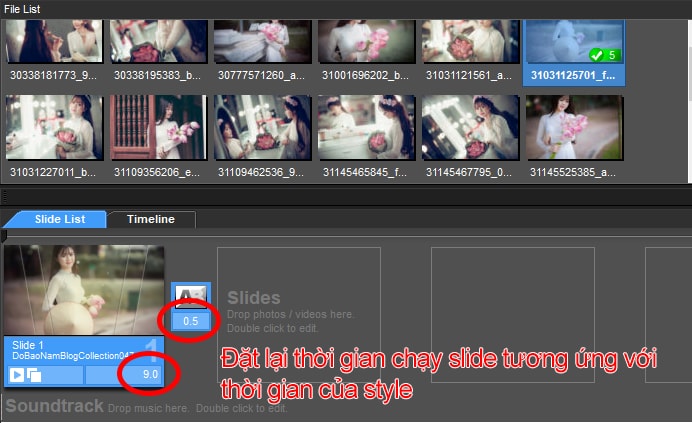
Sau khi đã chọn và thay ảnh cho slide, bạn cần thiết lập thời gian chạy của slide tương ứng với thời gian của style. Nếu bạn xem trước thời gian của style, bạn có thể thiết lập thông tin này trước khi add style cho ảnh.
Cách tạo hiệu ứng chuyển cảnh trong Proshow Producer
Hiệu ứng chuyển cảnh hay còn gọi là transitions. Đây là hiệu ứng để chuyển tiếp giữa hai slide khi làm video từ ảnh và nhạc trên Proshow. Những hiệu ứng này cũng được rất nhiều bạn chia sẻ trên cộng đồng. Và tại Đỗ Bảo Nam Blog, trong một số bài viết chia sẻ style Proshow, mình cũng đã chia sẻ một số hiệu ứng này. Bạn cũng có thể sử dụng những hiệu ứng mặc định có sẵn trong phần mềm.
Để chỉnh sửa hiệu ứng, bạn chỉ cần click vào biểu tượng AB giữa hai slide. Sau đó bạn tìm những hiệu ứng phù hợp. Thời gian chạy của transitions khá ngắn, tùy theo mỗi style. Đôi khi bạn có thể thiết lập transition là 0 giây, hoặc bạn thiết lập khoảng từ 1-3 giây.
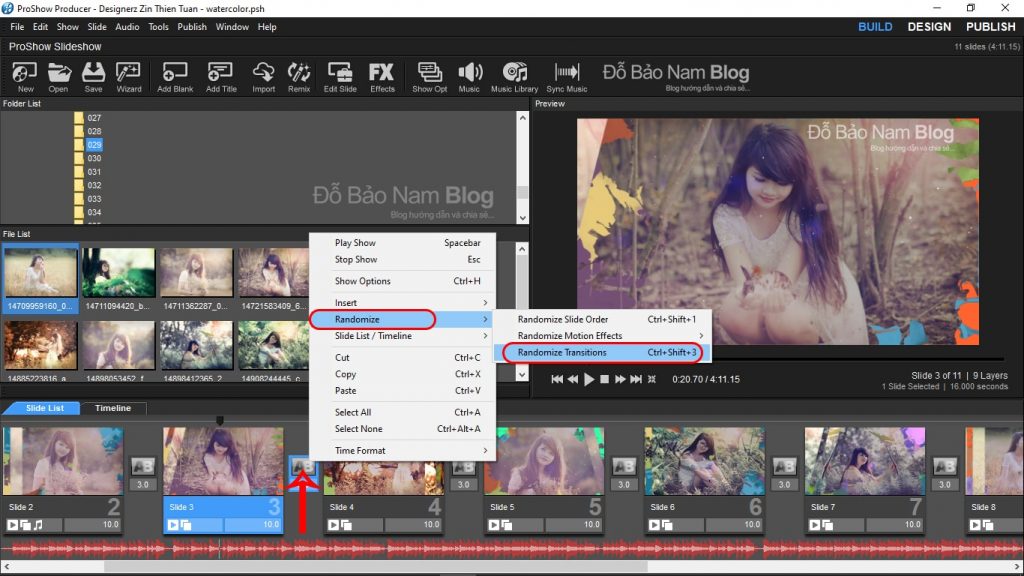
Để tạo hiệu ứng chuyển cảnh cho từng slide, bạn click vào biểu tượng AB giữa hai slide, chọn transition thích hợp. Để tạo hiệu ứng chuyển cảnh hàng loạt, bạn click chuột phải vào transitions, chọn Randomize – Randomize Transitions
Trong trường hợp bạn muốn thiết lập hiệu ứng tự động cho tất cả các slide, bạn chỉ cần click chuột phải vào transitions, chọn Randomize ->Randomize Transitions. Với thao tác này, phần mềm sẽ tự tạo hiệu ứng chuyển cảnh cho tất cả các slide, mỗi một slide sẽ có hiệu ứng khác nhau.
Cách làm video từ ảnh và nhạc bằng Proshow: Cách chèn chữ vào video
Cách chèn chữ vào video trong Proshow Producer không khó. Việc chèn chữ sẽ giúp bạn truyền đạt được thông điệp của bản thân. Đồng thời trong nhiều trường hợp, việc chèn chữ vào video giúp khẳng định bản quyền video là của bạn. Đây là một vấn đề quan trọng, bởi thực tế tình trạng reup video tại Việt Nam còn khá phổ biến. Nếu bạn đã chèn chữ vào video, thì chắc ai đó sẽ e ngại khi up lại video của bạn.
Các bước chèn chữ vào video trong Proshow Producer
Bước 01: Click đúp vào slide muốn chèn chữ. Khi cửa sổ Slide Options hiện ra, bạn click vào add trong box Captions. (Khu vực được đánh dấu số 1)Bước 02: Viết chữ muốn chèn vào video trong phần Caption Text (được đánh dấu số 2). Sau khi chèn chữ xong, bạn có thể đưa chuột vào chữ trên video, và kéo, phong to, thu nhỏ theo ý muốn. Cuối cùng, bạn nhấp chuột vào OK để lưu lại các thao tác vừa thực hiện.
Xem thêm: Cách Chơi Lee Rừng – Hướng Dẫn Chơi Lee Sin Mùa 11
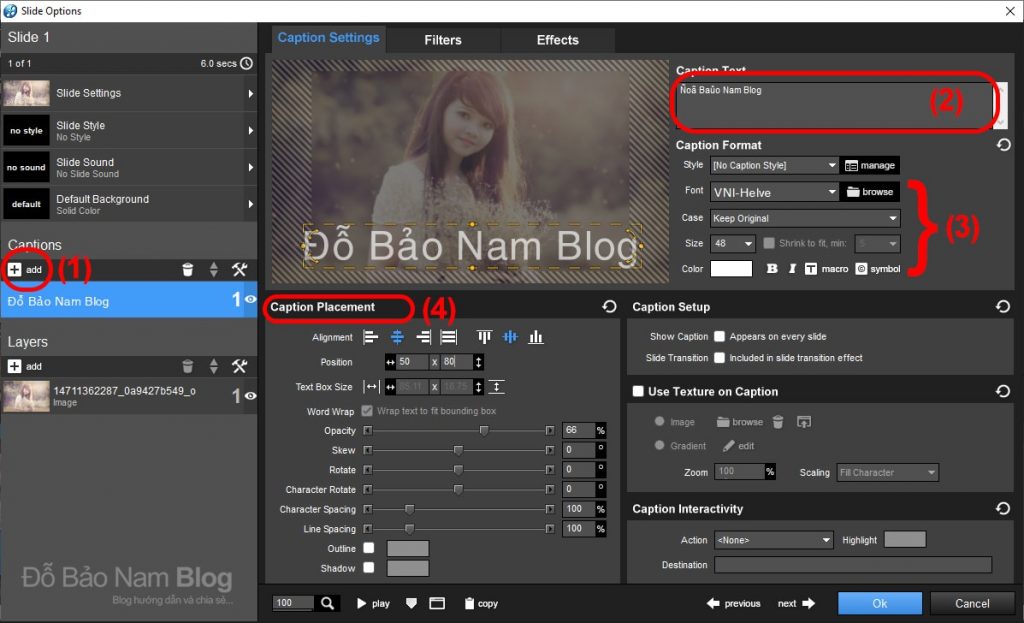
Để chèn chữ vào video trong phần mềm làm video từ ảnh và nhạc (Proshow Producer), bạn chỉ cần thực hiện theo 02 bước đơn giản ở trên.
Như vậy chỉ với 02 bước đơn giản ở trên, bạn đã chèn chữ vào video thành công. Tuy nhiên đến đây sẽ có rất nhiều bạn thắc mắc tại sao không viết được tiếng Việt có dấu. Tại sao Đỗ Bảo Nam Blog viết tiếng Việt có dấu lại không bị lỗi font? Nếu bạn mới làm quen với phần mềm này, việc gặp phải lỗi này là rất bình thường. Để khắc phục lỗi không viết được tiếng Việt trong Proshow, bạn cần thực hiện theo các bước dưới đây:
Cách viết tiếng Việt có dấu trong Proshow Producer
Video hướng dẫn cách viết tiếng Việt có dấu chi tiết. Bạn có thể tham khảo hướng dẫn trực tiếp trên video này.
Nếu như bạn để font chữ mặc định, khi bạn chèn chữ vào video chắc chắn sẽ bị lỗi font chữ. Để khắc phục vấn đề này, bạn cần phải thực hiện đủ 03 điều kiện dưới đây:
Thứ hai: Bạn phải bật bảng mã VNI Windows trên bộ gõ tiếng Việt UnikeyThứ ba: Chọn kiểu chữ VNI trên phần mềm Proshow. Khi bạn nhập chữ trong box Caption Text, font chữ của bạn bị lỗi, nhưng khi hiển thị chữ của bạn vẫn hiển thị bình thường. Bạn xem trong hình ảnh ở phía trên để biết thêm thông tin.
Cách định dạng cho chữ khi chèn vào Proshow
Bạn xem lại hình ảnh trong phần các bước chèn chữ vào video. Trong đó, mục đánh số 3, 4 là để bạn định dạng cho văn bản. Trong đó Đỗ Bảo Nam Blog nhắc đến một vài thông tin chính sau:
Tại mục đánh số (3):Font: Bạn chọn font chữ theo sở thích. Nếu muốn viết tiếng Việt có dấu, bạn chọn font chữ bắt đầu bằng VNI.Size: Bạn chọn cỡ chữ để điều chỉnh chữ to hay nhỏ.Color: Click vào vùng màu để tạo màu cho chữ khi chèn vào video. Bên phải color, bạn nhìn thấy biểu tượng chữ B, chữ I. Bạn click vào chữ B nếu muốn viết chữ đậm. Click vào chữ I nếu muốn viết chữ in nghiêng.Tại mục đánh số (4):Alignment: Bạn chọn căn chữ sang trái, phải, giữa, căn đều hai bên.Position: Bạn thiết lập vị trí cho chữ, gồm 2 thông số x và y. Hoặc bạn có thể click chuột vào chữ, kéo để thiết lập vị trí.Opacity: Độ mờ của chữ. Bạn có thể kéo để tùy chỉnh độ mờ của chữ theo ý muốn.Skew: Độ nghiêng của chữ. Bạn có thể kéo để tùy chỉnh độ nghiêng nếu muốn.Các thông số phía dưới bạn có thể tự điều chỉnh để xem kết quả.Outline và shadow: Bạn tích vào 2 lựa chọn này và tùy chỉnh để tạo đường viền cho chữ, đổ bóng cho chữ.
Cách chèn nhạc vào video trong Proshow Producer
Với phần mềm Proshow Producer, bạn hoàn toàn có thể chèn một hoặc nhiều bài hát vào video. Bạn có thể tạo liên khúc nhạc dài hàng chục hoặc hàng tiếng như các bài liên khúc nhạc bạn thường thấy trên kênh Youtube. Để chèn nhạc vào phần mềm Proshow Producer, bạn chỉ cần thực hiện theo các bước sau:
Video hướng dẫn cách chèn nhạc vào phần mềm Proshow Producer chi tiết.Bước 01: Click đúp vào slide mà bạn muốn chèn nhạc. (thường là slide đầu, hoặc slide thứ hai sau intro)Bước 02: Click vào Slide Sound (đánh dấu số 1 trong hình). Sau đó Browse đến file nhạc và chọn Open để chèn vào video (số 2).Bước 03: Sau khi bài hát đã được chèn vào video trong Proshow Producer, bạn click OK để lưu bài hát.
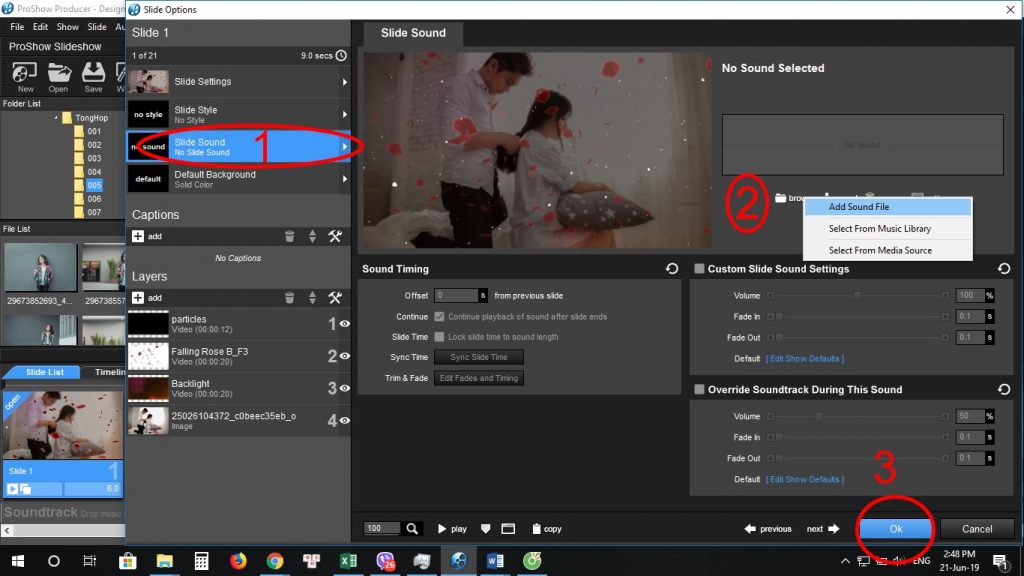
Thứ thự các bước chèn nhạc vào video trong Proshow Producer.
Một vài lưu ý khi chèn nhạc vào Proshow Producer:
Tên bài hát không được đặt có dấu hoặc chứa ký tự đặc biệt, bởi nếu chứa các ký tự đặc biệt bạn sẽ không thể chèn được vào video.Khi làm video từ ảnh và nhạc, bạn cần chú ý đến thời gian chạy của hình ảnh trùng khớp với độ dài của bài hát để video được hay hơn, hợp lý hơn.
Cách cắt ghép video trong Proshow Producer
Với phần mềm làm video từ hình ảnh và nhạc Proshow Producer, bạn còn có thể cắt video thành nhiều đoạn nhỏ. Thao tác thực hiện không quá khó. Bạn có thể cắt lấy đoạn đầu video, đoạn giữa video, hoặc đoạn cuối video… Ở phần cắt ghép video này, Đỗ Bảo Nam Blog sẽ không hướng dẫn chi tiết trong bài này. Bạn có thể xem chi tiết cách cắt ghép video trong một bài viết khác mà Đỗ Bảo Nam Blog đã chia sẻ. Hoặc bạn tham khảo trực tiếp trong nội dung video dưới đây.
Bài viết hướng dẫn cắt ghép video trong Proshow: https://loltruyenky.vn/proshow-producer/huong-dan/cach-cat-ghep-video-tren-may-tinh-giu-nguyen-chat-luong/
Video hướng dẫn cách cắt ghép trong video bằng Proshow Producer. Bạn có thể tham khảo video này để dễ dàng hình dung các thao tác thực hiện.
Cách tách, tăng giảm âm thanh của video trong Proshow
Nếu như bạn chèn một video nào đó vào Proshow, và bạn muốn xóa bỏ hoàn toàn âm thanh gốc để chèn một âm thanh khác thì công việc này khá đơn giản trong Proshow Producer. Phần mềm này sẽ giúp bạn tăng giảm âm thanh, hoặc loại bỏ hoàn toàn âm thanh trong video gốc để bạn có thể thêm âm thanh khác cho video. Thao tác thực hiện bạn làm như sau:
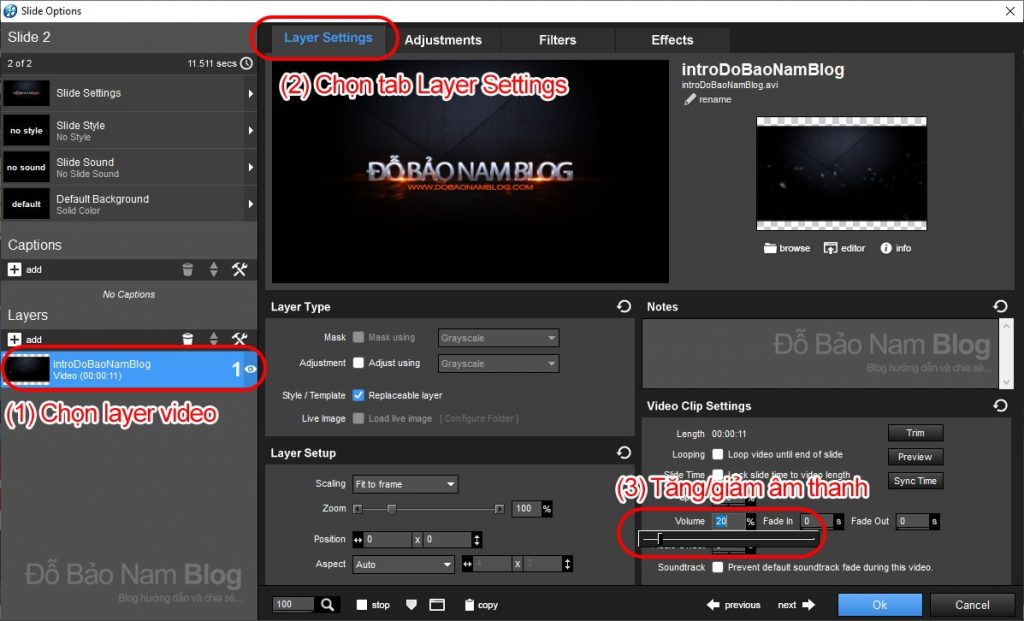
Để tăng/giảm âm thanh của video khi chèn vào Proshow, bạn thực hiện khá đơn giản. Đầu tiên, bạn click đúp vào layer video muốn tăng/thảm âm thanh, chọn layer video, chọn tab Layer settings, sau đó tăng/giảm volume trong mục số (3).
Cách chèn logo bản quyền vào video Proshow Producer
Đối với các bạn làm video up lên Youtube mà không muốn bị người khác reup lại, thì việc chèn logo vào video là rất cần thiết. Ví dụ bạn có thể chèn logo là một đoạn text, hoặc một logo công ty của bạn. Việc chèn logo text cũng giống như việc bạn viết chữ vào video. Tuy nhiên khi chèn logo, bạn nên chèn ở một vị trí góc video và không nên để logo quá to để tránh gây phản cảm cho người xem.
Video hướng dẫn chi tiết về cách chèn logo vào video trong Proshow Producer. Bạn có thể chèn logo text, hoặc logo ảnh vào bất kỳ vị trí nào trong video.
Cách chèn logo vào video Proshow Producer các bạn thực hiện theo các bước sau:
Bước 01: Click đúp vào slide muốn chèn logoBước 02: Trong box Layer, bạn click vào Add, chọn Add Image or video, và chọn hình ảnh logo để chèn vào video.Bước 03: Tùy chỉnh kích thước logo và vị trí đặt logo phù hợp.
Cách xuất ra file video chất lượng cao trong Proshow Producer
Sau khi các bạn đã làm xong video từ ảnh và nhạc bằng phần mềm Proshow Producer, công việc cuối cùng bạn cần thực hiện là xuất ra file video để xem trên máy tính, up video lên Youtube, Facebook hoặc các trang web khác… Với phần mềm Proshow Producer, bạn có thể xuất video ra file chất lượng cao như HD, Full HD, 2K, 4K… Từ phiên bản Proshow Producer 9 trở đi, bạn sẽ nhìn thấy sẵn lựa chọn xuất video 4k ngay trên phần mềm. Do vậy thao tác xuất video ra file trong Proshow Producer khá đơn giản.
Video hướng dẫn cách xuất video ra file chất lượng cao trong Proshow Producer.
Như vậy ở nội dung bài viết vừa rồi, Đỗ Bảo Nam Blog đã chia sẻ rất chi tiết về cách làm video từ ảnh và nhạc bằng Proshow Producer. Bài viết đã được Đỗ Bảo Nam Blog chia thành nhiều chuyên mục nhỏ, vì vậy việc xem nội dung sẽ khá thuận lợi. Ngoài ra, nếu mới sử dụng Proshow, bạn ít nhiều sẽ gặp một số lỗi nhất định. Dưới đây, Đỗ Bảo Nam Blog sẽ chia sẻ một số câu hỏi thường gặp của bạn đọc khi làm video bằng phần mềm Proshow.
Câu hỏi thường gặp khi làm video từ ảnh và nhạc bằng Proshow Producer
Phần mềm làm video Proshow Producer có cách dùng khá đơn giản. Tuy nhiên nếu mới làm quen với phần mềm, có thể bạn sẽ gặp một số vấn đề nhất định. Và dưới đây, Đỗ Bảo Nam Blog sẽ chia sẻ đến bạn một số câu hỏi mà mình nhận được. Phía dưới mỗi câu hỏi, Đỗ Bảo Nam Blog có câu trả lời ngắn gọn giải đáp ngay cho bạn.
Cách xóa dòng chữ vàng trong Proshow Producer như thế nào?
Đây là câu hỏi rất thường gặp của nhiều bạn khi mới sử dụng Proshow. Nguyên nhân do bạn kích hoạt phiên bản dùng thử phần mềm. Để khắc phục lỗi này, bạn cần nhập thông tin bản quyền của phần mềm. Khi đó, dòng chữ màu vàng sẽ xóa bỏ hoàn toàn khỏi video.
Tại sao tôi không chèn được nhạc khi làm video từ ảnh và nhạc?
Vấn đề này cũng khá nhiều bạn gặp phải. Có nhiều nguyên nhân dẫn đến bạn không chèn được nhạc vào Proshow Producer. Nguyên nhân chủ yếu do tên bài hát bạn đặt là tiếng Việt có dấu. Bạn cần đổi sang tên không dấu, không chứa ký tự đặc biệt. Ngoài ra, có thể do file nhạc của bạn bị lỗi định dạng. Bạn hãy thử đoạn âm thanh khác để kiểm tra.
Lỗi please check to make sure there is enough space on the destination driver?
Gần đây nhiều bạn có hỏi khi sử dụng phiên bản Proshow 9 thường xảy ra lỗi này. Thực ra cái này không phải là lỗi, mà do có sự “nhầm lẫn” của phần mềm Proshow. Mặc dù ổ cứng của bạn còn trống rất nhiều, nhưng nhiều bạn vẫn gặp lỗi này. Cách khắc phục bạn chỉ cần xóa bỏ bớt những file không dùng đến trên ổ đĩa. Ví dụ tại Ổ D, bạn xóa bớt những file nặng không sử dụng. Khi đó bạn sẽ xuất video được bình thường.
Cách khắc phục lỗi không chèn được ảnh vào video Proshow Producer?
Đây cũng là vấn đề khá thường gặp. Và tương tự như file nhạc, các file ảnh hay video bạn cần viết không dấu. Đồng thời, các thư mục chứa những file này bạn cũng không được viết có dấu. Chỉ như vậy, phần mềm mới có thể đọc được file của bạn.
5 / 5 ( 7 bình chọn )
Share. Twitter Facebook Google+ Pinterest LinkedIn Tumblr Email
About Author
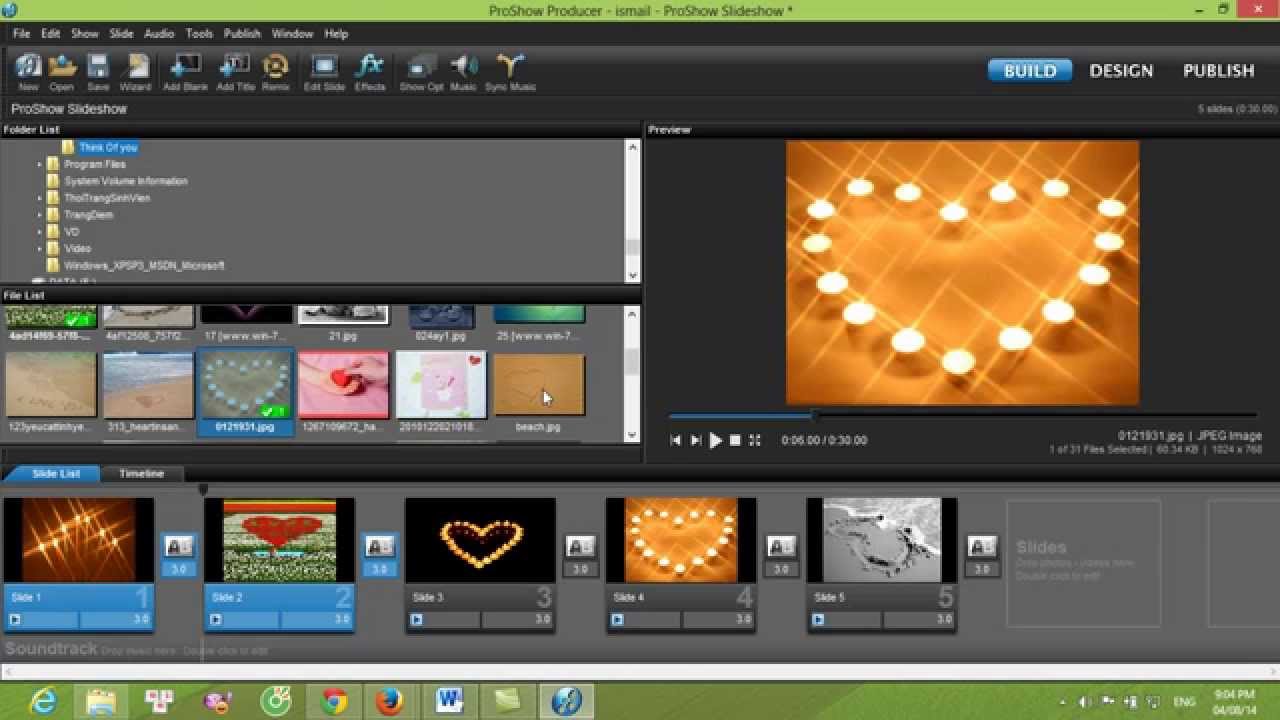
Đỗ Bảo Nam Blog
Đỗ Bảo Nam Blog là một kênh chia sẻ kiến thức tổng hợp hữu ích chủ yếu ở lĩnh vực tin học, như tin học văn phòng, thủ thuật máy tính, style Proshow Producer… Những thông tin được chia sẻ trên kênh đều được chọn lọc giúp mang đến cho bạn những kiến thức hay và bổ ích.
Xem thêm: tai game hay day
Related Posts
2 Bình luận
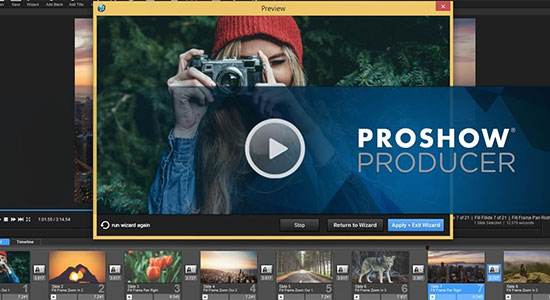
Lương Ánh Sáng on 8 Tháng Một, 2020 8:05 chiều
Làm sao để xoá âm thanh của backroud. Các backroud của anh có âm thanh trong đó khi nghe bị tạp nham, gây khó chịu.
Gửi câu hỏi/bình luận cho Đỗ Bảo Nam Blog Cancel Reply
Lưu tên của tôi, email, và trang web trong trình duyệt này cho lần bình luận kế tiếp của tôi.