Youtube không chỉ là một trang web chia sẻ video mà còn chứa đựng nhiều chức năng chỉnh sửa video vô cùng hữu ích không phải ai cũng biết, một trong số đó là chức năng tạo sub cho video. Đối với những bạn mới tìm hiểu hay không muốn cài đặt những phần mềm tạo sub chuyên nghiệp thì chức năng này vô cùng hữu ích và dễ sử dụng.
Đang xem: Phần mềm làm sub đơn giản
Những bước đơn giản để tạo sub cho video bằng Youtube:
Bước 1: Mở trình duyệt Youtube và đăng kí thành viên nếu bạn chưa có tài khoản trên đây.
Bước 2: Nếu bạn chưa có sẵn video mà bạn muốn thêm sub trên Youtube, nhấn vào phần Upload (Tải lên) hoặc phần mũi tên để tải lên video của bạn mà không giảm chất lượng. Bạn có thể lựa chọn chế độ cho video của mình bao gồm công khai, không công khai, riêng tư hoặc đã lên lịch.
Sau đó Xuất bản (Publish) video và chỉnh sửa một số thông tin cơ bản như tên video, mô tả video,…
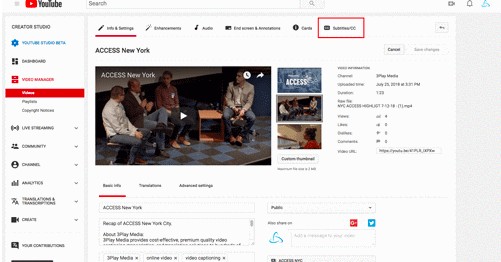
Bước 3: Sau khi xuất bản video thành công bạn vào phần Trình chỉnh sửa video (Video Manager) để bắt đầu tạo sub cho video của bạn. Tại đây, ở phần Chỉnh sửa (Edit), bạn chọn Subtitles and CC và giao diện quản lí phụ đề sẽ mở ra.
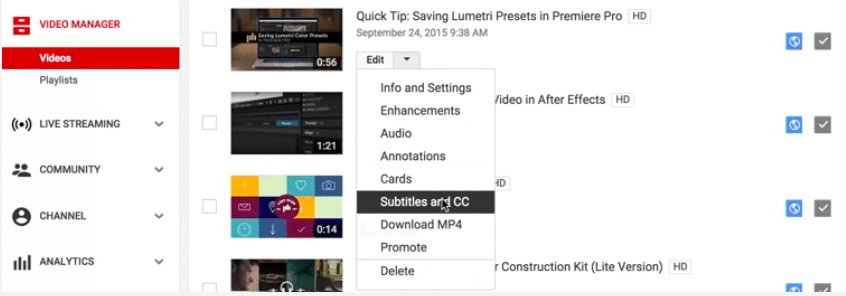
Sau đó, hãy nhấp vàoThêm phụ đề mới (Add new Subtitles)và chọnCreate new subtitles or closed captions. Phần này thường nằm bên phải trong giao diện quản lí phụ đề và một vùng văn bản sẽ hiện ra để bạn bắt đầu nhập phụ đề cho video.
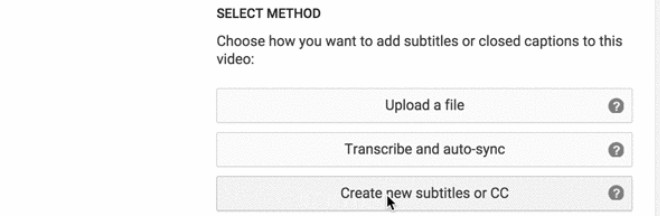
Bước 4: Chọn ngôn ngữ cho phụ đề ở bên dưới hoặc bạn có thể tìm thêm ngôn ngữ khác ở góc của giao diện. Việc lựa chọn này sẽ giúp phân loại phụ đề của bạn dành cho người xem trên thế giới trong tương lai.
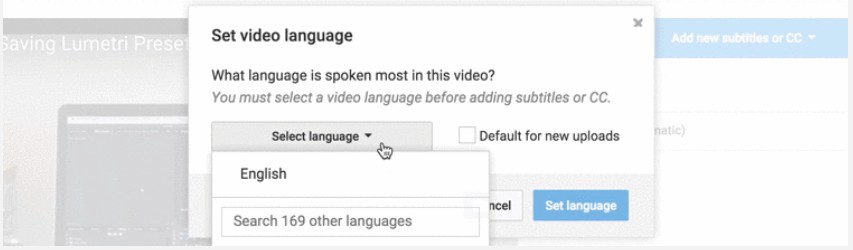
Bước 5: Bắt đầu phát video và dừng lại tại thời điểm bạn muốn thêm phụ đề bằng cách nhấp vào dấu + màu xanh tại vùng văn bản để nhập phụ đề. Phụ đề của bạn sẽ được hiển thị trong vùng nhập phụ đề và dòng thời gian phía bên dưới video.
Hãy kéo thanh nằm ở 2 bên phụ đề để thay đổi thời điểm bắt đầu và kết thúc hiển thị phụ đề.
Bước 6: Sau khi thêm tất cả phụ đề mà bạn muốn thêm, bạnXuất bản (Publish) để tải phụ đề lên cho video.
Với chức năng này của Youtube, không những bạn có thể tạo phụ đề cho video một cách đơn giản mà bạn cũng có thể thay đổi, chỉnh sửa phụ đề bất cứ khi nào bạn muốn.
2. Adobe Premiere
Adobe Premiere là phần mềm chỉnh sửa video được rất nhiều nhà làm phim nghiệp dư hay chuyên nghiệp trên thế giới tin dùng. Premiere cung cấp nhiều chức năng đa dạng như dựng phim và hiệu chỉnh video, do đó người dùng có thể tạo sub cho video bằng những bước đơn giản sau:
Bước 1: Trong cửa sổ làm việc của Premiere, nhấp vào biểu tượng New Items ở phía dưới cùng của Panel Project và chọn Captions.
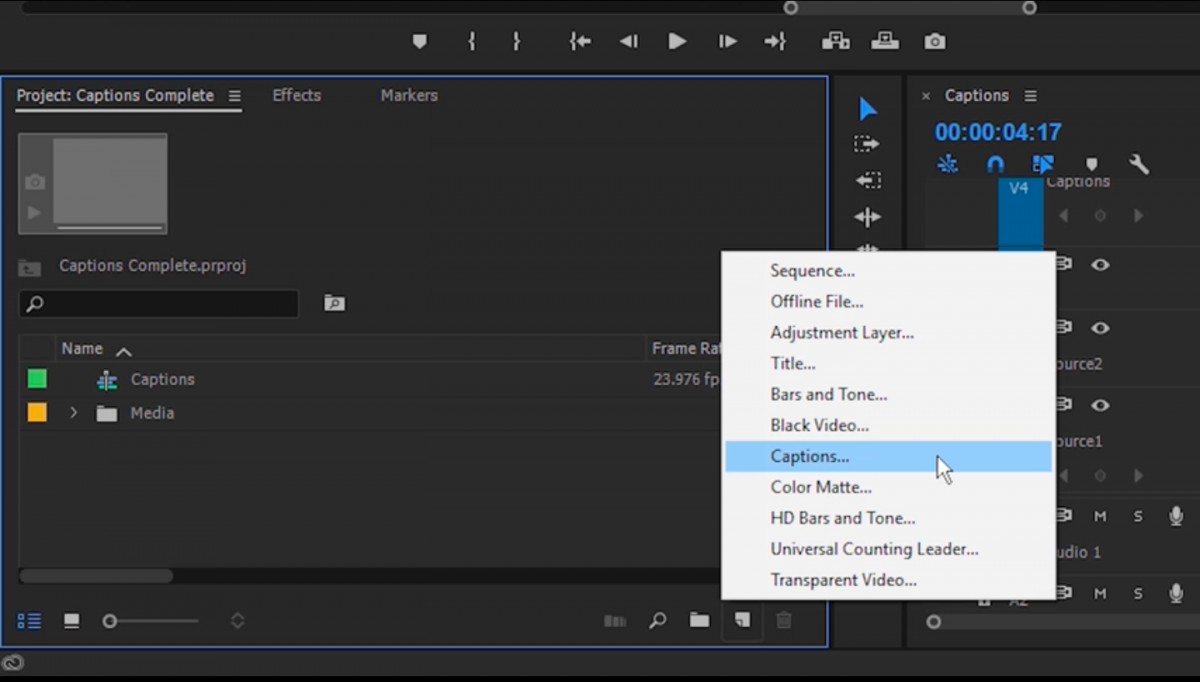
Bạn sẽ có 4 sự lựa chọn cho phụ đề là CEA-608, CEA-708, Teletext và Open Captions. Ở đây, bạn có thể tạo một CEA-708 cho phụ đề đóng.
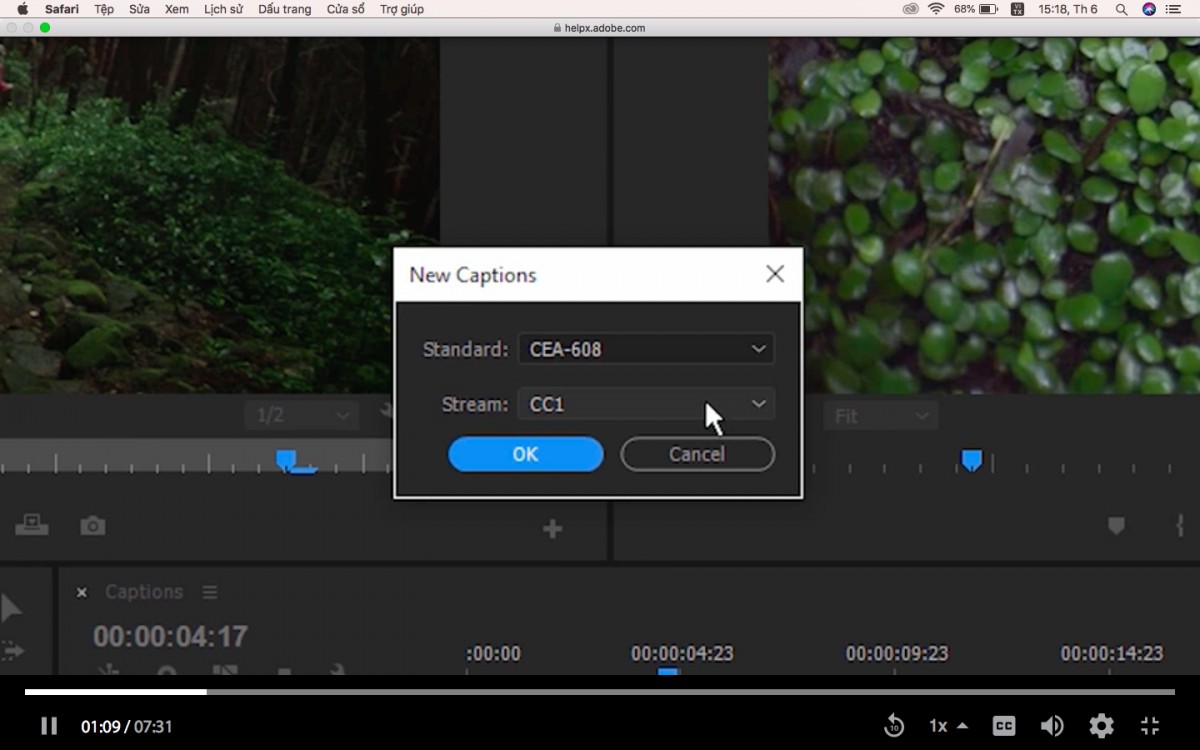
Bước 2: Trong Program Monitor, cài đặt tính năng Closed Captions Display và chọn Correct Caption Type. Kéo tập tin Captions vào timeline.
Bước 3: Chọn tệp phụ đề bạn muốn thêm và sử dụng Captions Panel để thêm phụ đề, thời gian hoặc định dạng phụ đề của bạn. Nếu bạn không thấy Captions Panel, hãy vào Menu trên thanh công cụ và chọn Captions. Hãy chú ý đến điểm In và Out phù hợp với lời nói trong video của bạn.
Xem thêm: Chuẩn Bị Cài Phần Mềm Violet 1.8 Full Crack, Phần Mềm Hữu Ích

Với phụ đề mở, bạn có một số tuỳ chọn bổ sung như font chữ hay điều chỉnh kích thước.
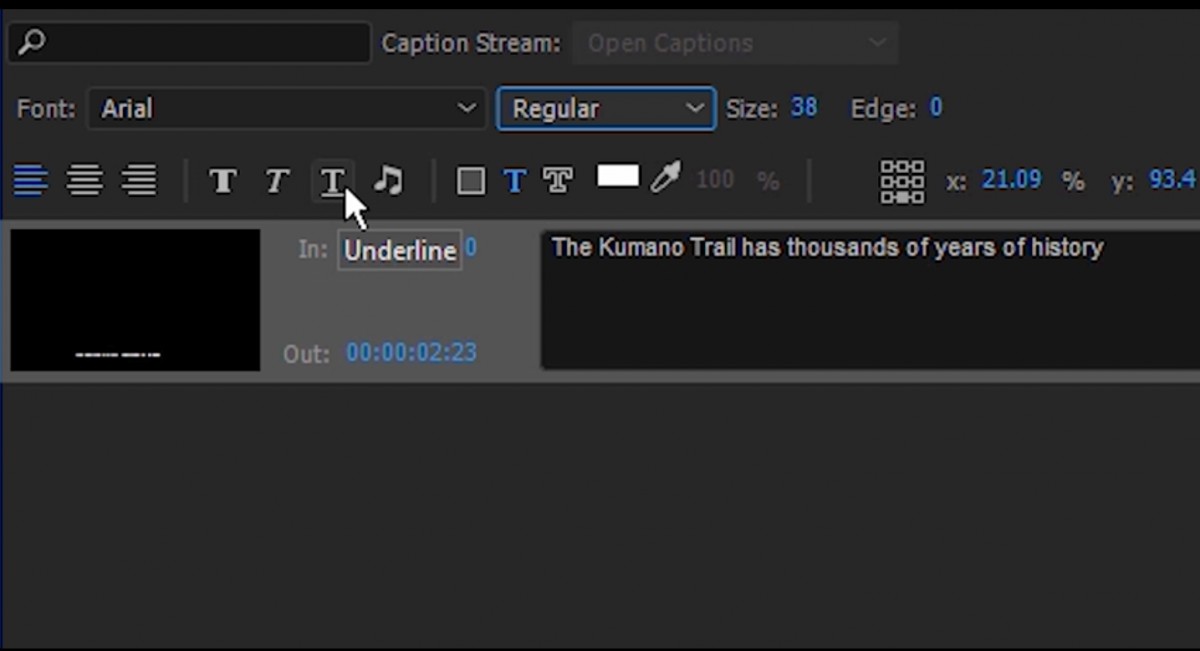
Bước 4: Trong hộp thoại Export, chọn Captions để xuất phụ đề bạn vừa tạo được cho video.
3. Aegisub
Aegisub là phần mềm tạo sub cho video vô cùng phổ biến hiện nay bởi nó là hoàn toàn miễn phí với phiên bản Portable, bạn có thể sử dụng mà không cần phải cài đặt. Ngoài ra, Aegisub còn hỗ trợ bạn biên dịch phụ đề và chỉnh sửa chúng một cách nhanh chóng và chuyên nghiệp.
Các bước tạo sub cho video với Aegisub:
Bước 1: Trên thanh công cụ, chọn Video và click vào Open video để mở file video mà bạn muốn làm phụ đề.
Do Aegisub là phần mềm miễn phí nên chỉ hỗ trợ một vài định dạng video cơ bản, nên nếu video của bạn có định dạng lạ hãy đổi về đuôi MP4 để phần mềm có thể làm việc.
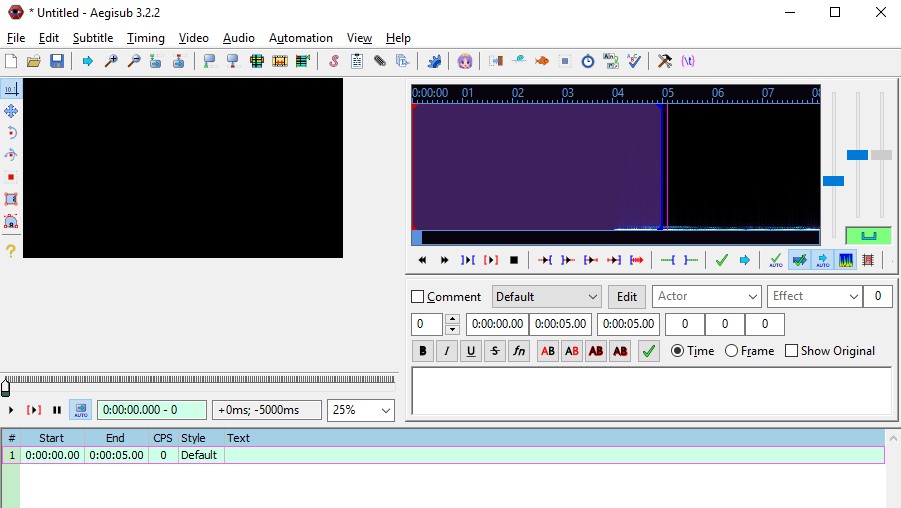
Bước 2: Sau khi mở video trong cửa sổ làm việc, bạn có thể cài đặt % kích cỡ hiển thị video ở góc bên trái nếu video quá lớn hoặc quá nhỏ.
Bước 3: Chọn Open Audio nằm trong mục Audio ở trên thanh công cụ và chọn file audio thích hợp cho video của bạn.
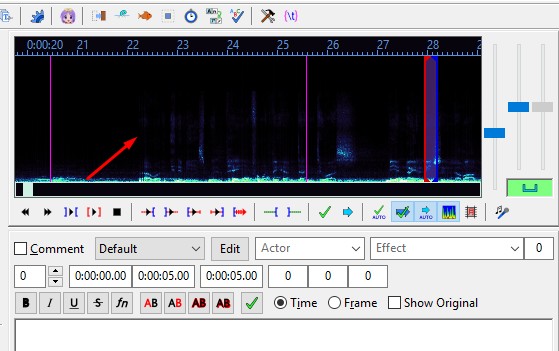
Bước 4: Cài đặt thời gian xuất hiện và biến mất cho từng đoạn phụ đề mà bạn muốn thêm vào.
Khi bạn muốn phụ đề bắt đầu hiển thị trên video của bạn, chọn Set start of selected subtitles to current video frame hoặc nhấn Ctrl+3 trên bàn phím. Sau đó, chọn Set end of selected subtitles to current video frame hoặc Ctrl+4 để xác định thời gian kết thúc câu phụ đề đó.
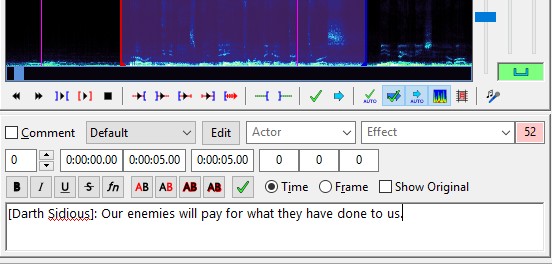
Bước 5: Nhập nội dung phụ đề của bạn, sau khi nhập xong ấn Enter để bắt đầu nhập câu sub mới.
Nếu câu sub quá dài bạn chỉ cần thêm kí tự /N để xuống dòng và không gây rối mắt cho người xem.
Nếu bạn muốn xoá câu sub chọn Delete Lines hoặc chọn câu sub rồi nhấn Ctrl+Delete.
Bước 6: Sau khi hoàn thành tạo tiêu đề cho video, bạn có thể chọn File rồi chọn Save subtitles as để lưu lại file sub cho video của bạn.
Xem thêm: cách chỉnh full màn hình khi chơi game với win7
Tạm kết,
Hi vọng với 3 phần mềm tạo sub cho video mà loltruyenky.vn chia sẻ có thể giúp bạn thoả sức tung hoành làm phụ đề một cách sinh động và hấp dẫn. Đừng quên tham khảo ngay KHOÁ HỌC PREMIERE CƠ BẢN tại loltruyenky.vn để trải nghiệm thêm nhiều kĩ năng chỉnh sửa video nữa nhé.










