Ở bài viết này, loltruyenky.vn xin hướng dẫn xóa ứng dụng trên Win 10 cho bạn. Những bước thực hiện rất dễ, mời các bạn xem qua và làm theo ngay.
Windows 10 nói riêng và các hệ điều hành máy tính hay di động nói chung đều cho phép bạn cài đặt phần mềm hay ứng dụng lên máy tùy ý. Để bạn có thể làm được nhiều việc hơn trên thiết bị của mình. Tuy nhiên, đôi lúc bạn sẽ cảm thấy máy đã có quá nhiều phần mềm được cài đặt, muốn xóa bớt cho nhẹ máy, hay đơn giản là bạn không muốn dùng nó nữa, hoặc đã kiếm ra được một phần mềm khác có thể thay thế tốt hơn ứng dụng cũ. Do đó, bài viết hướng dẫn xóa ứng dụng trên Win 10 này sẽ là thứ bạn cần để biết cách làm điều này.
Đang xem: Gỡ phần mềm trên win 10
Để xóa ứng dụng trên Win 10 cũng không có gì khó. Bản thân hệ điều hành này đã được trang bị công cụ gỡ phần mềm rất mạnh mẽ. Mình sẽ hướng dẫn xóa ứng dụng trên Win 10 từng bước một cho bạn. Mặt khác, mình cũng sẽ giới thiệu cho bạn những phần mềm của bên thứ 3 khác có thể giúp bạn xóa ứng dụng trên Win 10 một cách dễ dàng và an toàn hơn.
Nào chúng ta cùng tìm hiểu hướng dẫn xóa ứng dụng trên Win 10 bên dưới nhé.
Hướng dẫn xóa ứng dụng trên Win 10
B1: Các bạn hãy vào Start menu bằng cách nhấp vào biểu tượng Windows ở bên trái phía dưới cùng của thanh Taskbar. Từ đây, các bạn chọn vào Settings có biểu tượng hình bánh răng, nằm ngay trên nút Shut down tắt máy tính.
Xem thêm: Cách Chơi Mobile Legends Bản Quốc Tế, Game Thủ Việt Hoang Mang
B2: Ở khung cửa sổ mới hiện ra, các bạn chọn vào mục Apps để chuẩn bị tiến hành xóa ứng dụng trên Win 10.
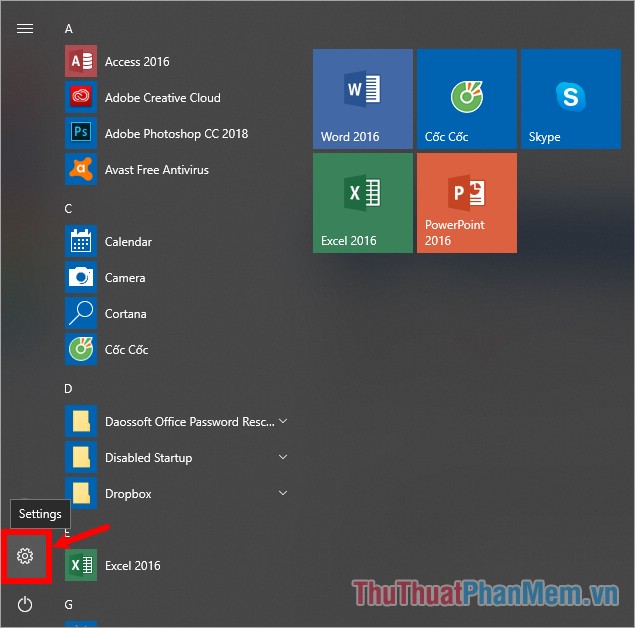
Apps để xóa ứng dụng trên Win 10″>
Chọn Settings > Apps để xóa ứng dụng trên Win 10
B3: Tại menu mới, các bạn sẽ thấy Windows liệt kê tất cả ứng dụng được cài đặt trên máy. Các bạn có thể tìm kiếm ứng dụng cần xóa bằng cách nhập tên nó vào ô Search. Hoặc bạn cũng có thể lọc ứng dụng theo tên từ A – Z, hoặc theo kích thước/dung lượng của chương trình đó.
Xem thêm: Lz Khan: “Sử Dụng Tướng Mà Không Biết Năng Lạng Lách Thì Quá Đáng Tiếc”
B4: Sau khi đã tìm ra đối tượng, để xóa ứng dụng trên Win 10 các bạn chọn vào chương trình đó và nhấn vào nút Uninstall. Lúc này Windows sẽ chạy chương trình tự gỡ bỏ ứng dụng này. Các bạn chỉ việc làm theo hướng dẫn trên màn hình là xong.
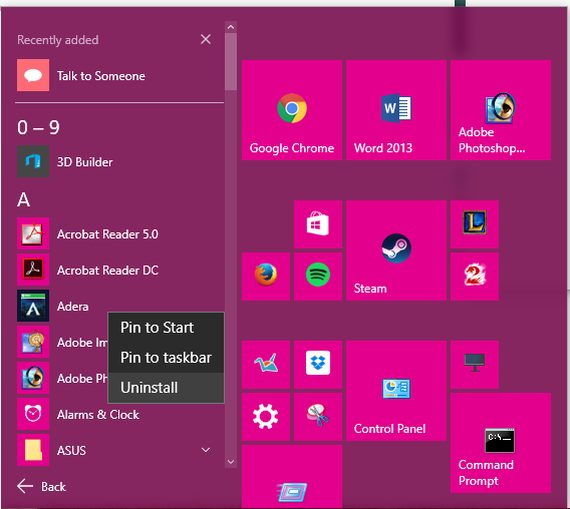
Hướng dẫn xóa ứng dụng trên Win 10
Các bạn có thể lặp lại bước trên cho tới khi nào đã xóa hết những ứng dụng cần xóa trên Win 10. Vậy là xong, cách làm vô cùng đơn giản đúng không nào?
Ngoài ra, các bạn cũng có thể sử dụng một số phần mềm của bên thứ ba để xóa ứng dụng trên Win 10. Một số cái tên nổi tiếng mà bạn có thể tham khảo như Your Uninstaller! hay CCleaner. Chúc bạn thành công!










