Windows 10 có một bộ đếm FPS tích hợp sẵn trong Xbox Game Bar được nâng cấp cùng với bản cập nhật Windows 10 October 2019 nhưng lại ít được biết đến. Chắc là vì mọi người đã quen dùng msi afterburner rồi. Xbox Game Bar là một tính năng hỗ trợ chơi game mạnh mẽ mà bạn có thể sử dụng trong các tất cả các game trên PC. Biết được các ưu điểm đó, mình sẽ hướng dẫn các bạn cách hiển thị FPS khi chơi game trên Windows 10 mà không cần cài phần mềm của bên thứ 3.
Đang xem: Phần mềm hiện fps khi chơi game
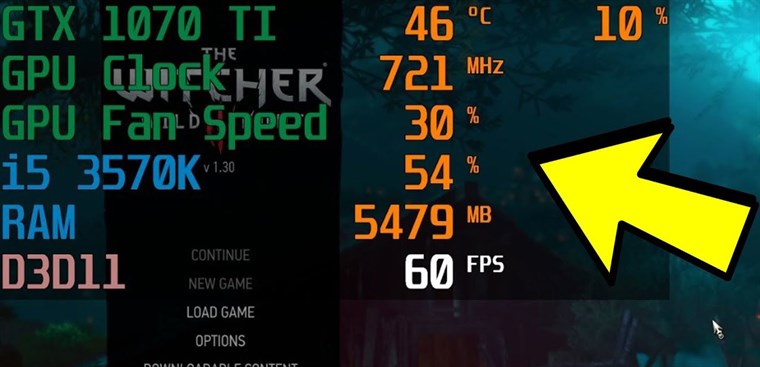
Bật tính năng “Performance” trên thanh Game Bar.
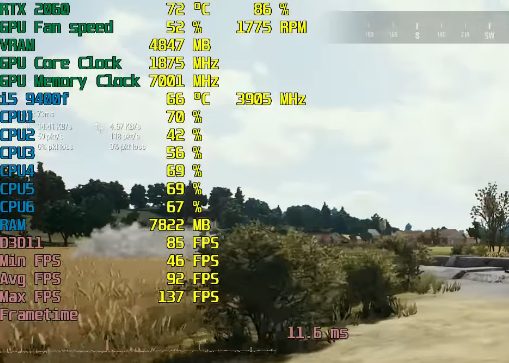
Nếu bạn không thấy bảng Performance hiện lên, hãy nhấp vào nút menu trên thanh Game Bar ở trên cùng màn hình và nhấp vào “Performance” để hiển thị.
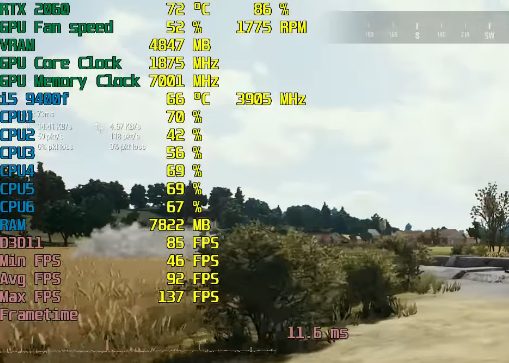
Nhấp vào tùy chọn “FPS” trong cửa sổ Performance. Lần đầu tiên mở tính năng này, bạn sẽ thấy thông báo cho biết rằng bạn cần quyền truy cập kiểm soát tài khoản người dùng (User Account Control) để truy cập thông tin FPS của game.
Nhấp vào “Request Access” để tiếp tục. Cửa sổ UAC sẽ hiện ra để hỏi bạn xem liệu có đồng ý với thao tác này hay không. Bạn chỉ cần nhấn “Yes” là được.
Sau khi xác nhận quyền UAC, bạn cần khởi động lại PC của mình để bật tính năng này. Bộ đếm FPS sẽ không hoạt động cho đến khi bạn khởi động lại máy.
Xem thêm: Cách Chơi Battlefield 4 Online, Tải Battlefield 4 Full Free
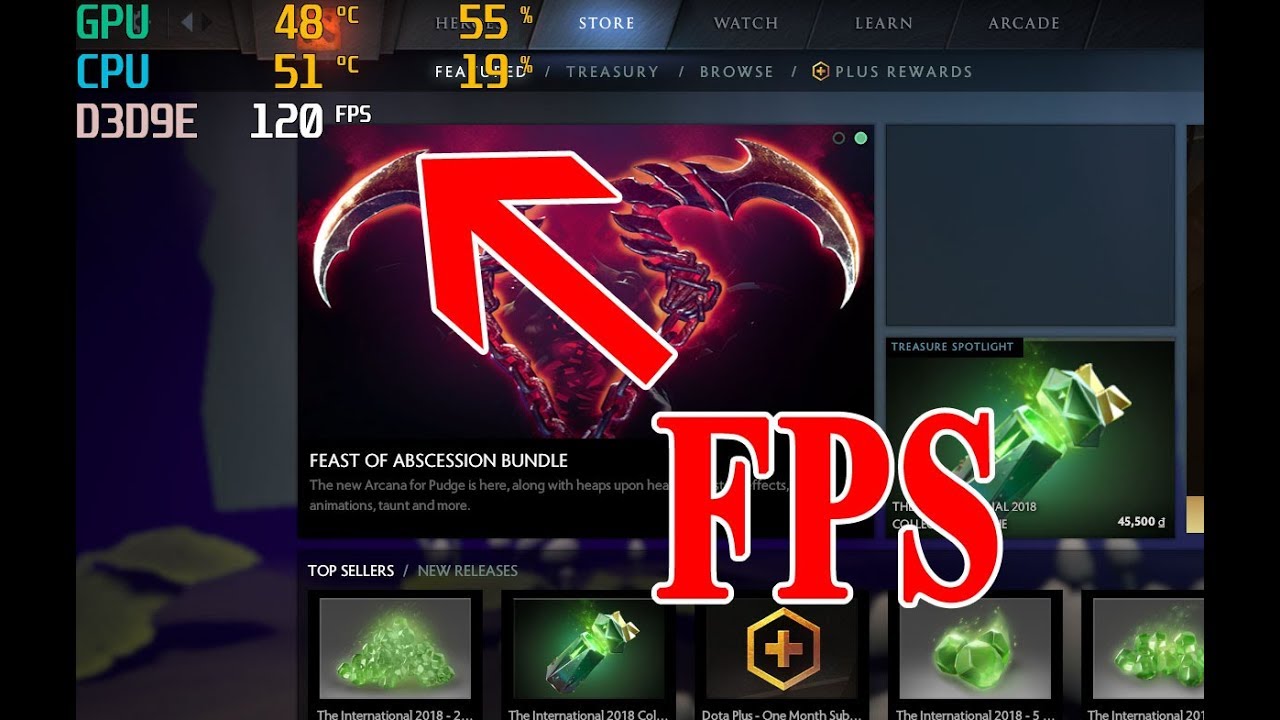
Sau khi khởi động lại PC, hãy khởi động game và mở Game Bar (Windows + G). Tính năng Performance sẽ hiển thị số khung hình trên giây (FPS) cùng với mức sử dụng CPU, GPU, VRAM và RAM của bạn.
Để xem biểu đồ FPS theo thời gian, hãy nhấp vào danh mục “FPS“. Nhấn vào dấu (“>”) để hiển thị biểu đồ nếu cửa sổ Performance hiện thị ở chế độ thu nhỏ.
Để FPS luôn hiển thị trên màn hình mọi lúc, hãy nhấp vào biểu tượng “Pin” ở đầu cửa sổ Performance. Giờ đây, ngay cả khi bạn ẩn Game Bar, nó sẽ vẫn ở trên màn hình và luôn xuất hiện trên đầu màn chơi của bạn cho đến khi bạn bỏ ghim nó.
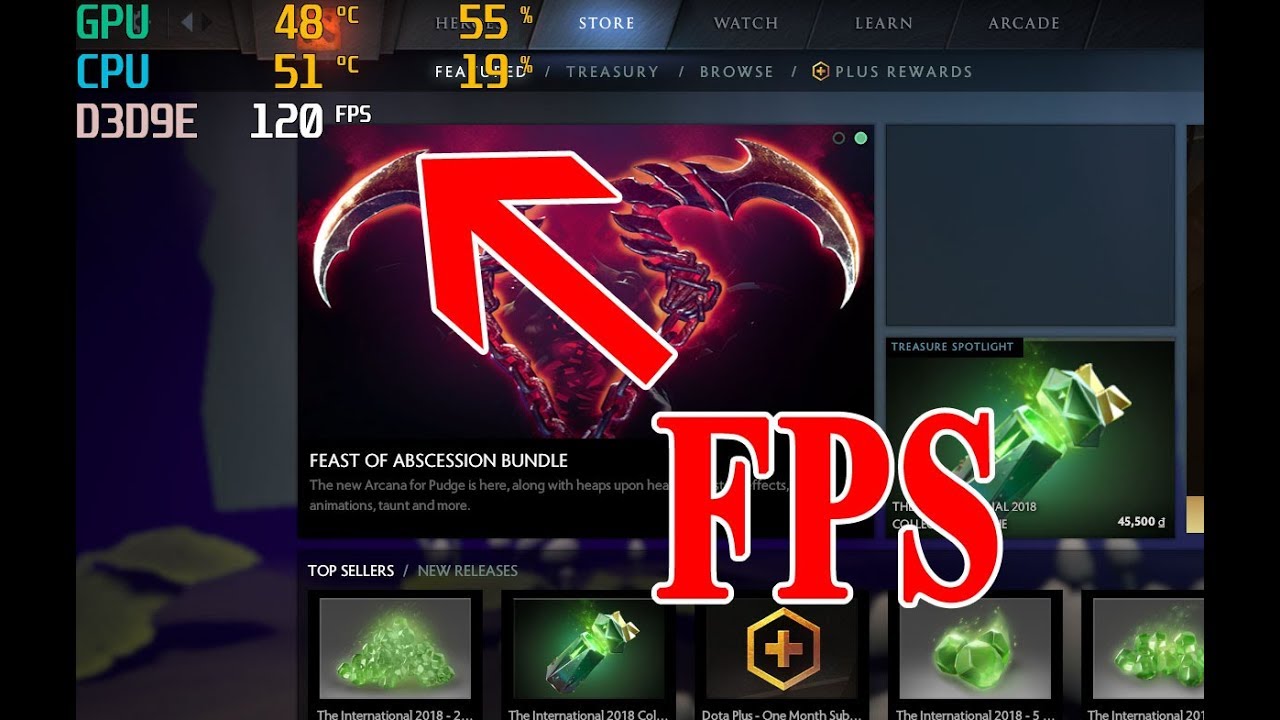
Bạn có thể di chuyển cửa sổ Performance trên màn hình của mình bằng cách kéo nó xung quanh phạm vi của Game Bar. Bạn cũng có thể thay đổi kích thước của nó.
Xem thêm: Phần Mềm Chụp Ảnh Cho Android, Top 10 Ứng Dụng Chụp Ảnh Đẹp Nhất Cho Android
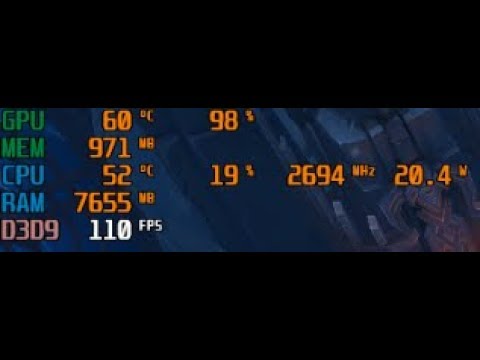
Để thoát khỏi cửa sổ Performance, hãy quay lại Game Bar (Windows + G) và nhấp vào nút “Unpin”. Vậy là xong rồi đó, giờ đây bạn đã có thể xem thông số fps trong game mà không cần phải cài phần mềm ngoài rồi.










