>>>Link TẢI XUỐNG TRỰC TIẾP
>>>LINK TẢI NHANH
Các phím tắt được phát triển trên hệ điều hành Windows nhằm mang đến cho người dùng sự tiện lợi và nhanh chóng khi sử dụng máy tính thay cho chuột, qua đó bạn biết được có bao nhiêu phím tắt hữu ích. trong hệ điều hành Windows?
Đầu tiênSao chép, dán và các phím tắt chung khác
Đầu tiên sẽ là các phím tắt cơ bản nhất và chúng sẽ được nhiều nhà phát triển ứng dụng khác áp dụng.

| Nhấn tổ hợp phím | Màn trình diễn |
| Alt + F. | mở Thực đơn trong ứng dụng hiện tại. |
| Alt + F4 | Đóng mục đang hoạt động hoặc thoát khỏi ứng dụng đang hoạt động. |
| Alt + Enter | Hiển thị các thuộc tính cho mục đã chọn. |
| Alt + Esc | Chuyển đổi giữa các mục theo thứ tự chúng đã được mở. |
| Alt + mũi tên trái | Quay lại. |
| Alt + mũi tên phải | Đi. |
| Alt + phím cách | Mở menu ngữ cảnh cho cửa sổ đang hoạt động. |
| Alt + Tab | Chuyển đổi giữa các ứng dụng đang mở. |
| Ctrl + A. | Chọn tất cả các phần tử trong tài liệu hoặc cửa sổ. |
| Ctrl + D (hoặc xóa) | Xóa mục đã chọn và di chuyển đến đó Thùng rác. |
| Ctrl + Alt + Tab | Sử dụng các phím mũi tên để chuyển đổi giữa tất cả các ứng dụng đang mở. |
| Ctrl + Mũi tên Phải/Trái | Di chuyển con trỏ đến đầu từ tiếp theo / trước đó. |
| Ctrl + mũi tên lên / xuống | Di chuyển con trỏ đến đầu đoạn trước / sau. |
| Ctrl + F4 | Đóng tài liệu đang hoạt động (trong ứng dụng toàn màn hình, nơi bạn có thể mở nhiều tài liệu cùng lúc). |
| Ctrl + phím mũi tên (để chuyển đến một phần tử) + phím cách (chọn phần tử) | Chọn nhiều mục riêng lẻ trong một cửa sổ hoặc trên màn hình nền. |
| Ctrl + X. | Cắt phần tử đã chọn. |
| Ctrl + C (hoặc Ctrl + Dán) | Sao chép mục đã chọn. |
| Ctrl + V (hoặc Shift + Paste) | Chèn phần tử đã chọn. |
| Ctrl + Shift + phím mũi tên | Chọn văn bản màu khói (tô sáng). |
| Ctrl + Shift + Esc | mở Người quản lý nhiệm vụ. |
| Ctrl + Shift | Chuyển đổi bố cục bàn phím nếu có nhiều hơn một bố cục bàn phím. |
| Ctrl + Z. | Quay lại hành động bạn vừa thực hiện. |
| Esc | Dừng hoặc thoát khỏi tác vụ hiện tại. |
| F2 | Đổi tên mục đã chọn. |
| F5 (Ctrl + R) | Tải lại một trang web đang mở. |
| F6 | Chuyển đổi giữa các phần tử màn hình trong cửa sổ hoặc trên màn hình nền. |
| Shift + F10 | Hiển thị menu ngữ cảnh cho mục đã chọn. |
| Di chuyển bằng bất kỳ phím mũi tên nào | Chọn nhiều mục trong cửa sổ hoặc trên màn hình nền hoặc chọn văn bản trong tài liệu. |
| Shift + Delete | Xóa mục đã chọn mà không di chuyển nó Thùng rác Ở phía trước. |
| Phím PrtSc | Chụp ảnh màn hình toàn bộ màn hình hiện tại và sao chép nó vào khay nhớ tạm. Ghi chú: Bạn có thể thay đổi phím tắt này để mở các đoạn cắt màn hình để bạn có thể chỉnh sửa ảnh chụp màn hình của mình. Chọn bắt đầu >> khung >> Khả năng tiếp cận >> bàn phímvà sau đó bật công tắc bật / tắt Các phím tắt in lụa. |
2Phím tắt cho logo Windows
Dưới đây là các phím tắt cho phím logo Windows mà hệ điều hành này hỗ trợ.

| Nhấn tổ hợp phím | Màn trình diễn |
| Phím logo Windows (Ctrl + Esc) | Mở hoặc đóng menu bắt đầu. |
| Phím logo Windows + D. | Hiển thị hoặc ẩn cửa sổ. |
| Phím logo Windows + F. | mở Trung tâm phản hồi và chụp ảnh màn hình. |
| Phím logo Windows + I. | mở khung. |
| Phím logo Windows + L. | khóa Máy tính Chuyển đổi tài khoản hoặc các tài khoản. |
| Phím logo Windows + M / + Shift + M. | Thu nhỏ tất cả / Mở tất cả các cửa sổ trên thanh công cụ. |
| Phím logo Windows + R. | Mở hộp thoại rung chuyen. |
| Phím logo Windows + S. | mở Tìm kiếm. |
| Phím logo Windows + Shift + S. | Chụp ảnh một phần màn hình của bạn. |
| Phím logo Windows + U. | mở Trung tâm truy cập đơn giản (trong bảng điều khiển). |
| Phím logo Windows + tạm dừng | Hiển thị hộp thoại Thuộc tính hệ thống. |
| Phím logo Windows + tab | mở Chế độ xem công việc. |
| Phím logo Windows + phím cách | Thay đổi ngôn ngữ nhập và bố cục bàn phím. |
3Liên kết đến hộp thoại
Các phím tắt này hoạt động trong hộp thoại hoặc trong các ứng dụng trình duyệt.
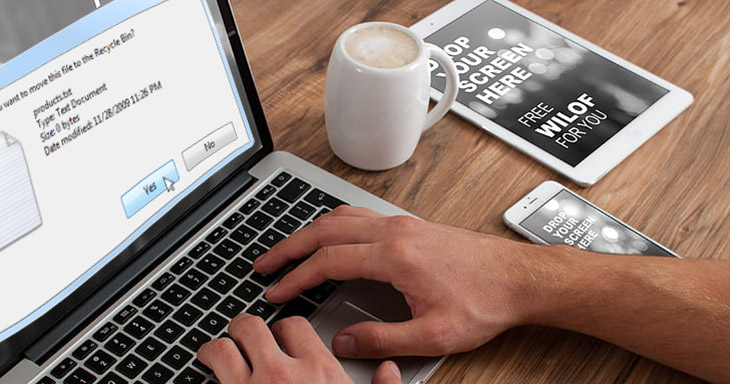
| Nhấn tổ hợp phím | Màn trình diễn |
| F4 | Hiển thị các mục trong danh sách hoạt động. |
| Ctrl + Tab | Tăng dần trong các tab. |
| Ctrl + Shift + Tab | Quay lại các tab. |
| Ctrl + số (số 1-9) | Chuyển đến tab thứ n (1-9.). |
| chuyển hướng | Tiến độ trong các tùy chọn. |
| Shift + Tab | Quay lại các tùy chọn. |
lần thứ 4Liên kết thư mục
Khi bạn đang làm việc trên các thư mục, các phím tắt này có thể giúp bạn làm việc nhanh hơn.

| Nhấn tổ hợp phím | Màn trình diễn |
Alt + D. | Chọn thanh địa chỉ. |
| Ctrl + E. | Kích hoạt trường tìm kiếm. |
| Ctrl + F. | Kích hoạt trường tìm kiếm. |
| Ctrl + N. | Mở một cửa sổ mới. |
| Ctrl + W. | Đóng cửa sổ đang hoạt động. |
| Ctrl + con lăn chuột | Thay đổi kích thước và hình thức của các biểu tượng tệp và thư mục. |
| Ctrl + Shift + N. | Tạo một thư mục mới. |
5Liên kết với màn hình ảo
Các phím tắt giúp bạn tận dụng tính năng màn hình ảo thú vị mà Windows 10 hỗ trợ.
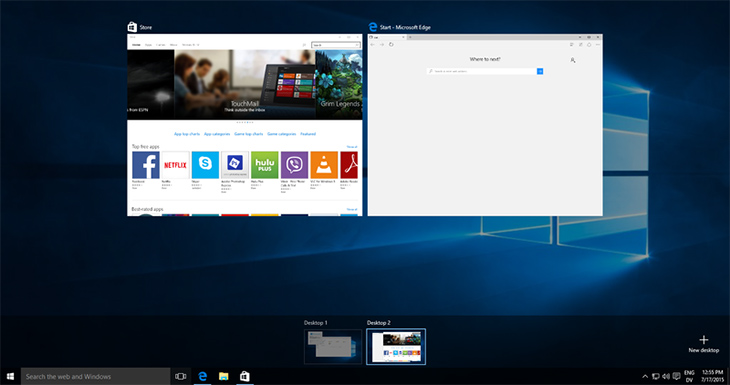
| Nhấn tổ hợp phím | Màn trình diễn |
| Phím logo Windows + Ctrl + D. | Thêm một màn hình ảo. |
| Phím logo Windows + Ctrl + mũi tên trái / phải | Chuyển đổi giữa các màn hình ảo bạn đã tạo sang trái / phải. |
| Phím logo Windows + Ctrl + F4 | Đóng màn hình ảo bạn đang sử dụng. |
Ngày 6Tạo lối tắt cho các ứng dụng
Nếu bạn thường xuyên mở một ứng dụng cụ thể, hãy cân nhắc thiết lập phím tắt của riêng mình để mỗi lần sử dụng có thể mở nhanh từ phím tắt đã cài đặt trước đó. Để tạo phím tắt cho ứng dụng, bạn phải
Bước 1: nhấp chuột chính xác Đi tới ứng dụng >> Chọn Tạo đường dẫn.
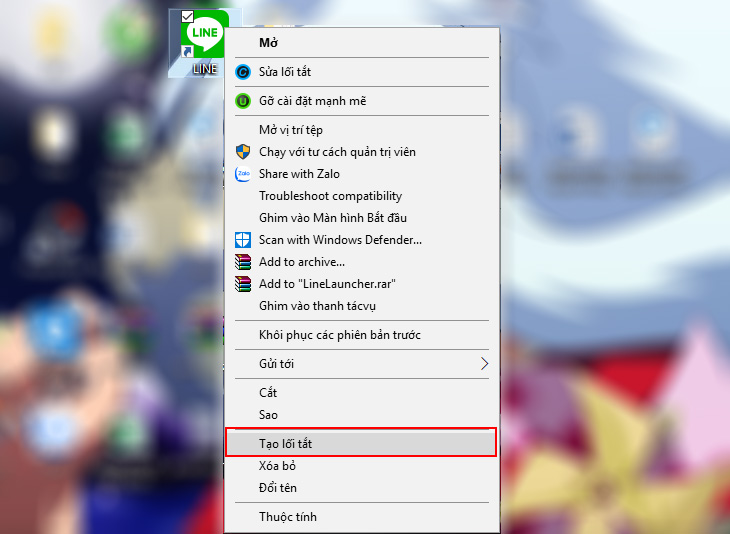
Bước 2: nhấp chuột chính xác Đi tới Phím tắt >> Chọn nét đặc trưng.
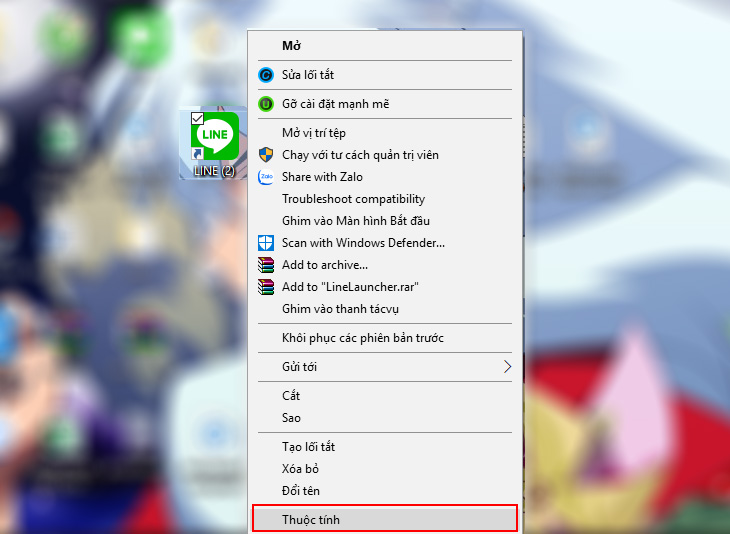
Bước 3: bên trong Các phím tắt bàn phím, Bạn Nhấn tổ hợp phím Tôi muốn chọn >> đồng ý.
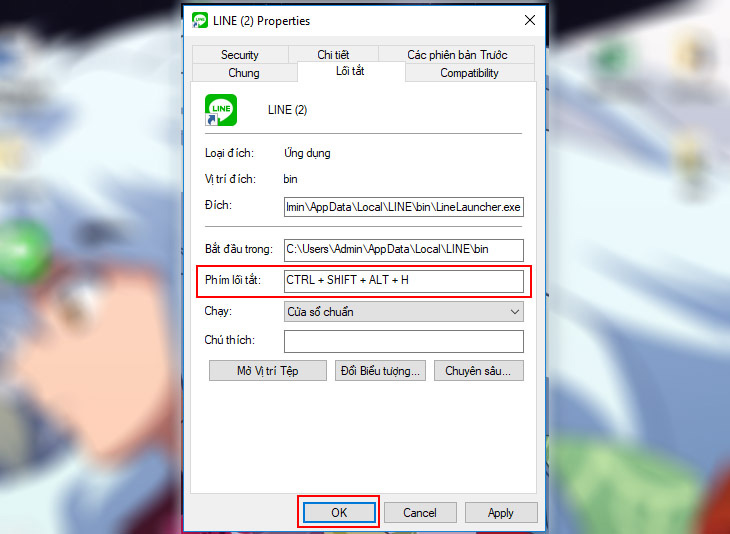
- Khi nào cần khóa bàn phím? Cách khóa / mở bàn phím laptop khi cần
- Bàn phím cơ là gì? Phân biệt bàn phím cơ và bàn phím thường
- Máy tính xách tay không nhận dạng được bàn phím rời, nguyên nhân và cách khắc phục
Hệ điều hành Windows hỗ trợ nhiều phím tắt và bài viết trên Chỉ xin giới thiệu với các bạn một số phím tắt thường được sử dụng, và thường thì các phím tắt cơ bản này cũng được các nhà phát triển ứng dụng như Word, Excel … làm theo, nếu thành thạo, bạn hoàn toàn có thể chỉnh sửa một số phím tắt cơ bản nhanh hơn trước gấp nhiều lần.
Tôi là licadho.org-chuyên gia trong lĩnh vực công nghệ máy tính. Các bài viết được tổng hợp và đánh giá bởi các chuyên gia nhiều năm kinh nghiệm, tuy nhiên chúng chỉ có giá trị tham khảo. Chúc Các Bạn Thành Công!















