>>>Link TẢI XUỐNG TRỰC TIẾP
>>>LINK TẢI NHANH
Khi sử dụng laptop, đôi khi máy tính bị trục trặc bàn phím và không sử dụng được. Lúc này bàn phím ảo rất quan trọng. Bài viết này PCguide hướng dẫn mở bàn phím ảo trên Windows XP, 7, 8.1, 10 để các bạn tham khảo nhé!
Đầu tiênCách mở bàn phím ảo trong Windows XP, Windows 7
Có hai cách để mở bàn phím ảo trong Windows XP và Windows 7:
Cách 1: Đi tới Bắt đầu> Chương trình> Phụ kiện> Trợ năng> Bàn phím ảo.
Phương pháp 2: Vào Start> chọn Run (hoặc nhấn cửa sổ phím tắt + R).
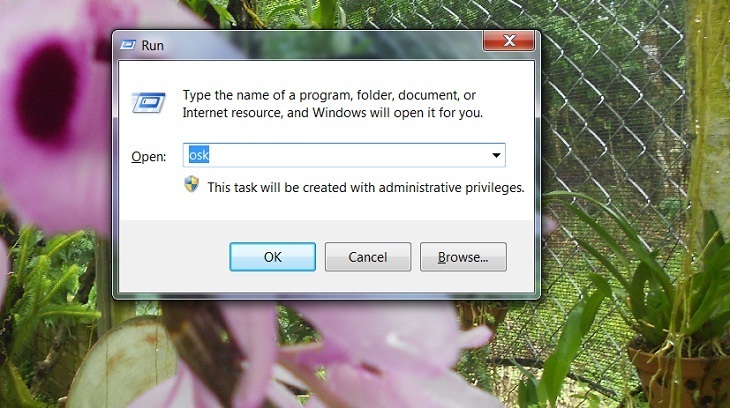
Nhập lệnh: osk (đây là 3 chữ viết tắt của On Screen Keyboard) trong trường Run và nhấn Enter hoặc OK.

2Cách mở bàn phím ảo trong Windows 8 / 8.1
Để mở bàn phím ảo trong Windows 8, bạn có các tùy chọn sau ngoài hai tùy chọn như Windows XP và Windows 7:
Phương pháp 1: Từ khay hệ thống, mở:
Nhấp chuột phải vào khay hệ thống và chọn Thuộc tính.
Trong cửa sổ mở ra, điều hướng đến Thanh công cụ> chọn hộp Bàn phím cảm ứng.
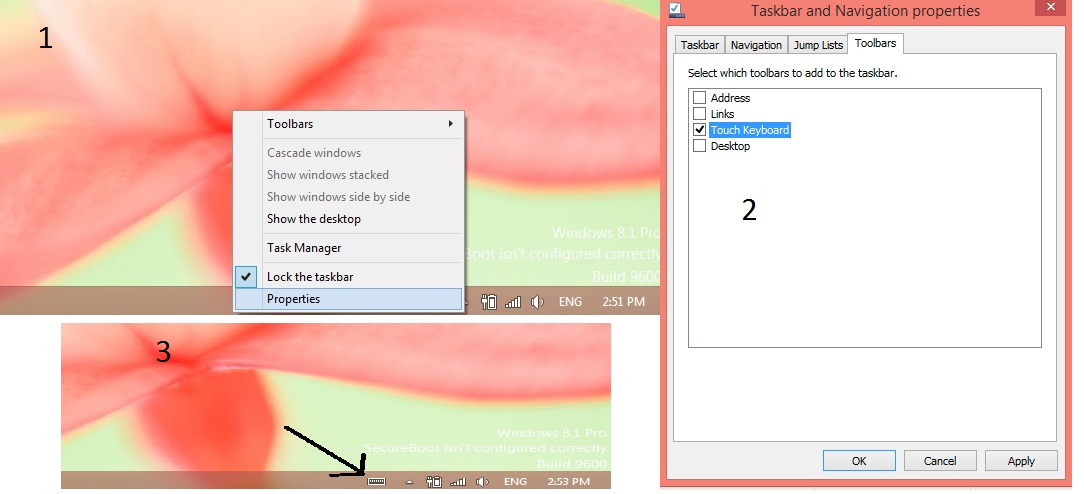
Về cơ bản, bàn phím này là bàn phím dành cho các thiết bị cảm ứng. Nó nhỏ gọn hơn một bàn phím ảo đầy đủ với các số và chữ cái riêng biệt.
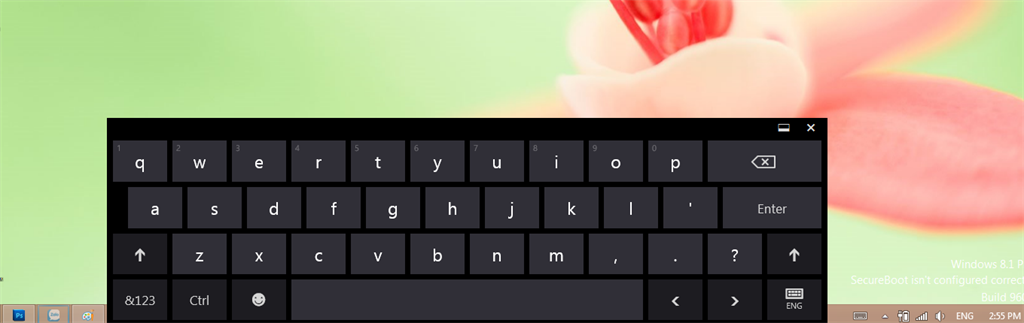
Phương pháp 2: Mở hộp tìm kiếm:
Di chuyển con trỏ chuột qua góc trên cùng bên phải của màn hình. Biểu tượng kính lúp được hiển thị. Nhấp vào nó, gõ “osk” vào hộp tìm kiếm, sau đó nhấp vào bàn phím ảo hiển thị bên dưới.
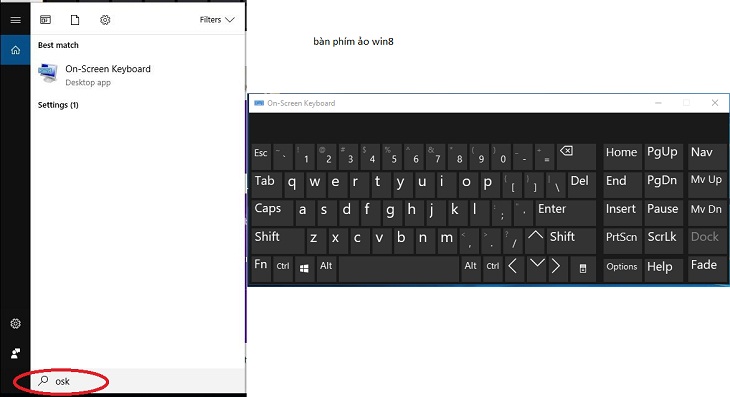
Ghi chú:
Để sử dụng hàng phím chức năng (từ F1 đến F12), bạn phải nhấn phím Fn để hiển thị phím chức năng trên bàn phím ảo.
3Cách mở bàn phím ảo trên Windows 10
một. Mở bàn phím ảo trong menu bắt đầu:
Nhập từ khóa bàn phím ảo vào hộp tìm kiếm trên menu Bắt đầu hoặc trong khay hệ thống và nhấn Enter để mở bàn phím ảo trên màn hình trong Windows 10.
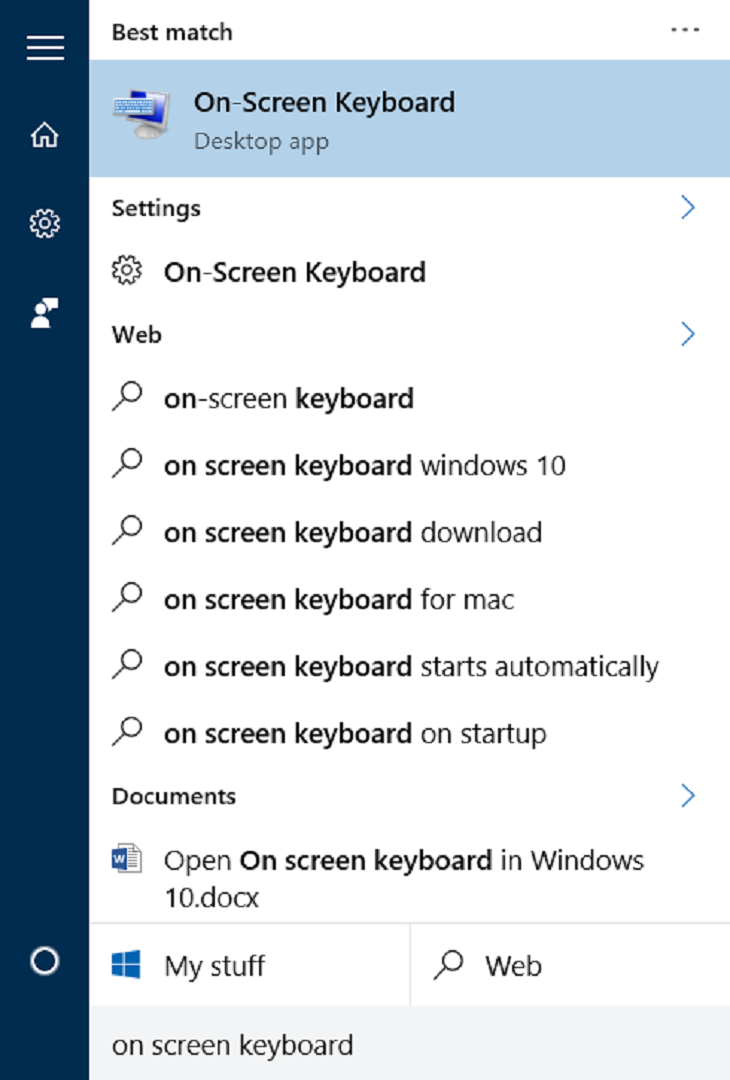
b. Mở bàn phím ảo tại dấu nhắc Chạy:
Để mở bàn phím ảo từ lời nhắc Chạy, hãy làm như sau:
Bước 1:
Nhấn tổ hợp phím Windows + R để mở lời nhắc Chạy.
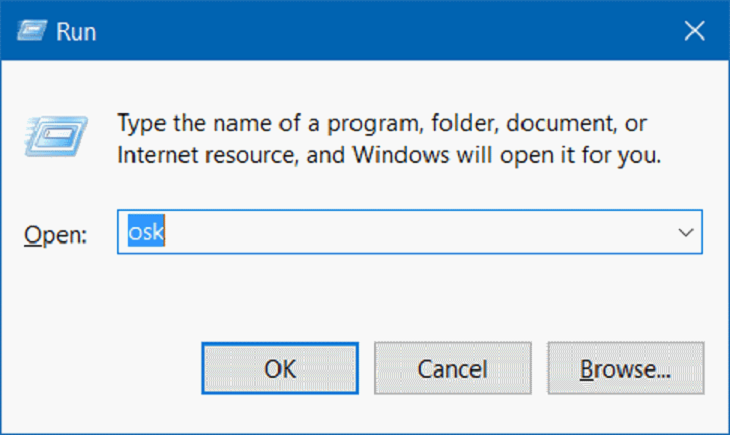
Bước 2:
Tại lời nhắc Run, gõ OSK (phân biệt chữ hoa chữ thường) và nhấn Enter để mở bàn phím ảo.
c. Mở bàn phím ảo từ dấu nhắc lệnh hoặc PowerShell:
Để mở bàn phím ảo từ Command Prompt hoặc PowerShell, hãy làm như sau:
Đầu tiên, mở cửa sổ Command Prompt hoặc cửa sổ PowerShell, sau đó nhập “OSK” và nhấn Enter.
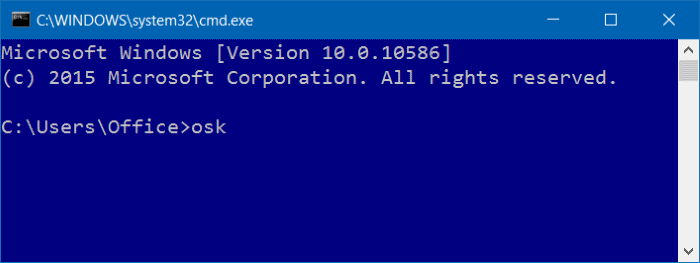
Xem thêm:
Mạng xã hội Minds là gì? Cách đăng ký tài khoản và sử dụng Minds.
Android P là gì? Nó có phải là Android 9 hay không? Có gì mới
Trên đây là tổng hợp các cách mở bàn phím ảo trên Windows giúp bạn mới làm quen với máy tính của mình!
Tôi là licadho.org-chuyên gia trong lĩnh vực công nghệ máy tính. Các bài viết được tổng hợp và đánh giá bởi các chuyên gia nhiều năm kinh nghiệm, tuy nhiên chúng chỉ có giá trị tham khảo. Chúc Các Bạn Thành Công!















