>>>Link TẢI XUỐNG TRỰC TIẾP
>>>LINK TẢI NHANH
MacBook là thương hiệu máy tính xách tay nổi tiếng thế giới của Apple, được nhiều người ưa chuộng. Tìm hiểu về các phím tắt phổ biến trên MacBook của bạn để sử dụng chúng hiệu quả và nhanh chóng hơn!

Đầu tiên Cắt, sao chép và dán
Thay vì sử dụng chuột để truy cập menu Chỉnh sửa trong ứng dụng để chọn các chức năng này, bạn có thể sử dụng các phím tắt sau để tiết kiệm thời gian cho các tác vụ khác:
- Command-X: cắt.
- Command-C: Sao chép.
- Command-V: chèn.
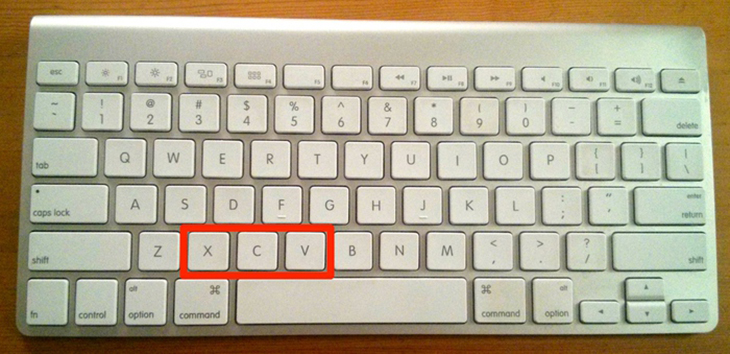
2 Huỷ bỏ
Nếu bạn mắc lỗi, hãy ra lệnh Huỷ bỏ giúp hủy bỏ lệnh do bạn thao tác hoặc hoàn tác các thay đổi.
- Để sử dụng lệnh này, chỉ cần nhấn phím tắt Lệnh + Z..
- Nếu bạn muốn hoàn tác một hành động mà bạn vừa hoàn tác, hãy sử dụng phím tắt Lệnh + Y. hoặc là Lệnh + Shift + Z. đến lặp lại.

3 Chuyển đổi giữa các ứng dụng
Do khối lượng công việc nhiều, bạn liên tục chuyển đổi giữa các ứng dụng. Đừng lo lắng, các phím tắt sau đây sẽ giúp bạn rút ngắn thời gian làm việc và trở nên hiệu quả hơn.
- Khi bạn nhấn giữ tổ hợp phím Command + tab, một quán bar từ Người chuyển mạch sẽ xuất hiện trên màn hình.
- Tiếp tục nhấn Command + tab để chọn ứng dụng bạn muốn.
- Để lùi lại, nhấn Command + Shift + Tab.
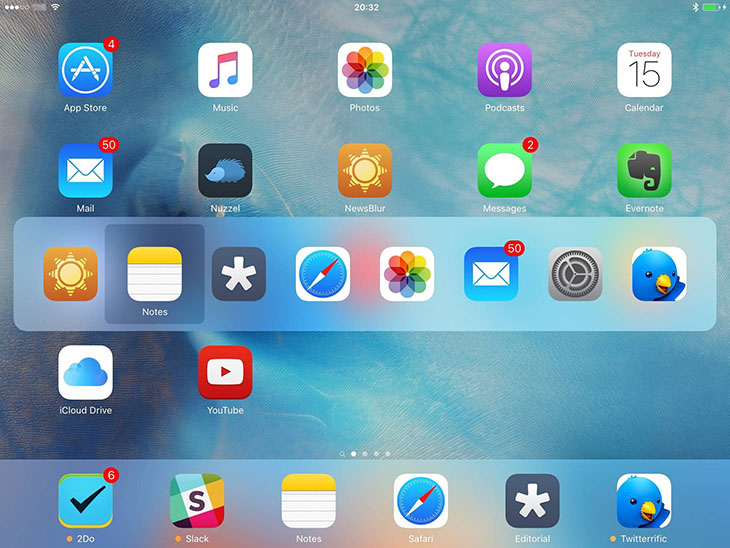
lần thứ 4 Ghi màn hình
Đến macOS Mojave (bản cập nhật Mac OS mới nhất), Nhấn Shift + Command + 5 để hiển thị công già chụp ảnh màn hình.
nhấp chuột khả năng trong thanh để chọn vị trí ảnh chụp màn hình Nếu bạn muốn lưu, hãy nhấp con trỏ vào số giây bạn muốn. Sau đó, công cụ sẽ đếm ngược trước khi vào màn hình.
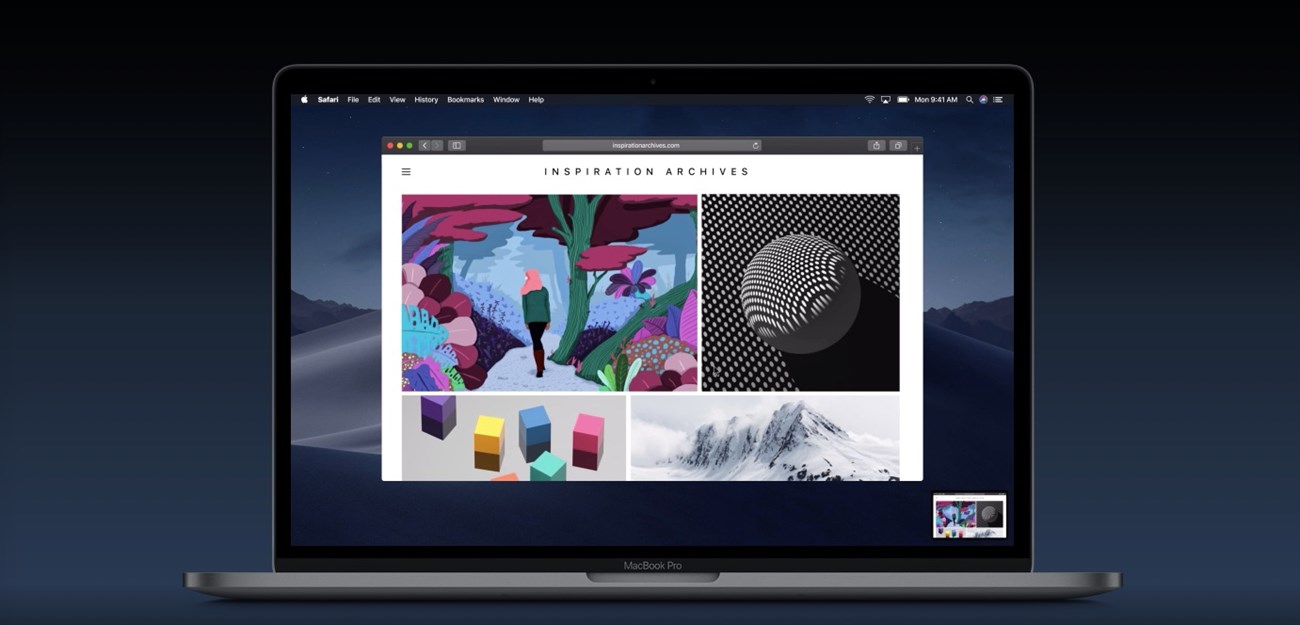
Đến phiên bản macOS cũ hơnHọ sử dụng các phím tắt sau:
- Command + Shift + 3: Chụp toàn màn hình.
- Command + Control + Shift + 3: Sao chép ảnh chụp màn hình vào khay nhớ tạm và bạn có thể dán nó vào các ứng dụng khác.
- Command + Shift + 4: Chỉ chụp ảnh khu vực đã chọn.
- Command + Shift + 4, Sau đó nhấn phím cách: Chỉ chụp ảnh cửa sổ đã chọn.
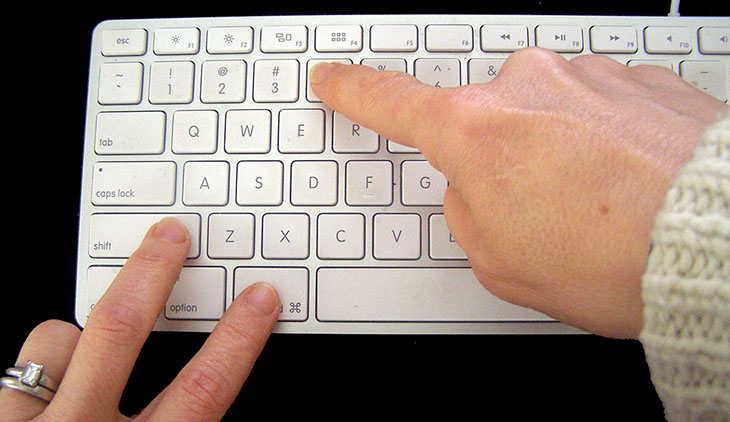
5 Ẩn và thu nhỏ cửa sổ
Lệnh cho phép bạn ẩn và thu nhỏ các cửa sổ bằng cách sử dụng các phím tắt sau để giảm sự lộn xộn trong khu vực làm việc và tạo sự tập trung khi bạn làm việc:
- Lệnh + H.: Ẩn cửa sổ khỏi màn hình. Nhấp vào biểu tượng trong Dock để đưa ứng dụng trở lại.
- Lệnh + M.: Thu nhỏ cửa sổ hoặc thay đổi kích thước theo ý muốn của bạn.
- Tùy chọn + Lệnh + H.: Ẩn tất cả các cửa sổ ngoại trừ ứng dụng hiện tại.
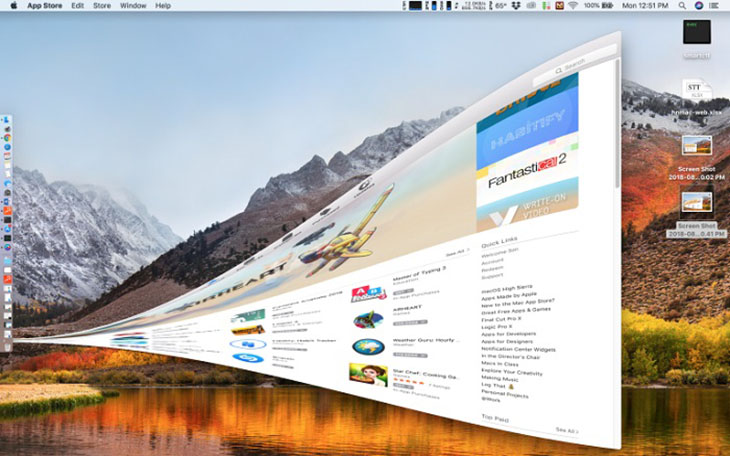
Ngày 6 Thoát các ứng dụng không phản hồi
Nếu các ứng dụng không phản hồi, hãy nhấn Tùy chọn + Lệnh + Esc, Cửa sổ Buộc bỏ Nếu làm vậy, bạn có thể thoát bất kỳ ứng dụng nào không phản hồi trong một thời gian dài.
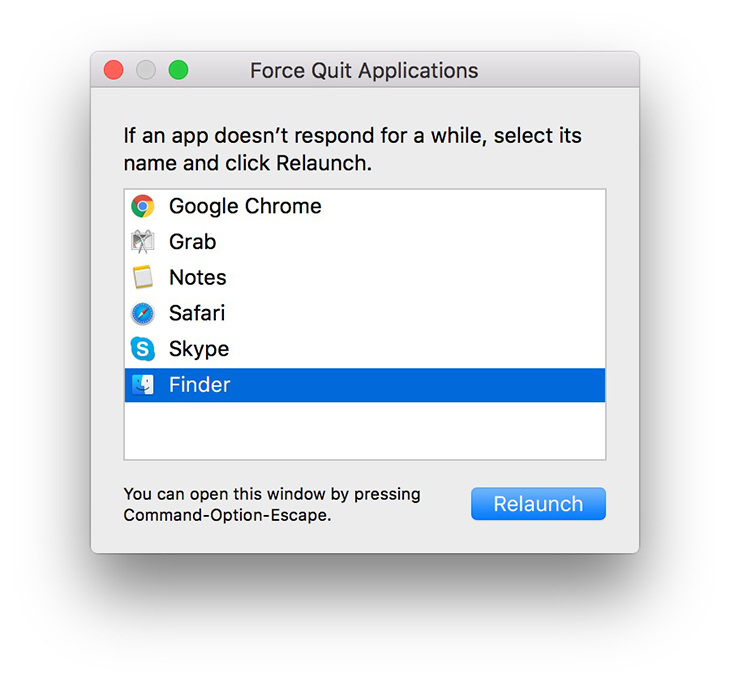
- Laptop macbook là thương hiệu của nước nào? Nó tốt?
- 4 bước cài đặt và sử dụng Zalo cho Macbook cực nhanh, cực chuẩn
- Hướng dẫn bật tắt kết nối bluetooth trên Macbook cực đơn giản
Trên đây là tổng hợp các phím tắt thông dụng trên laptop. Chia sẻ điều này với bạn. Chúng tôi hy vọng thông tin hữu ích này sẽ giúp bạn làm việc nhanh hơn và hiệu quả hơn.
Tôi là licadho.org-chuyên gia trong lĩnh vực công nghệ máy tính. Các bài viết được tổng hợp và đánh giá bởi các chuyên gia nhiều năm kinh nghiệm, tuy nhiên chúng chỉ có giá trị tham khảo. Chúc Các Bạn Thành Công!















