>>>Link TẢI XUỐNG TRỰC TIẾP
>>>LINK TẢI NHANH
Điện thoại của bạn có hiện tượng trả lời cuộc gọi nhưng màn hình không sáng hoặc đổ chuông nhưng không lên hình. Bài viết dưới đây sẽ hướng dẫn bạn 6 cách khắc phục lỗi không hiển thị cuộc gọi đến trên Android.
Đầu tiênKhởi động lại thiết bị
Đây là phương pháp đầu tiên mà nhiều người sử dụng, và nó thực sự rất đơn giản. Trước khi thực hiện bất kỳ cài đặt nào, vui lòng thử giải pháp đơn giản này cực kỳ hiệu quả trong việc khởi động lại điện thoại.
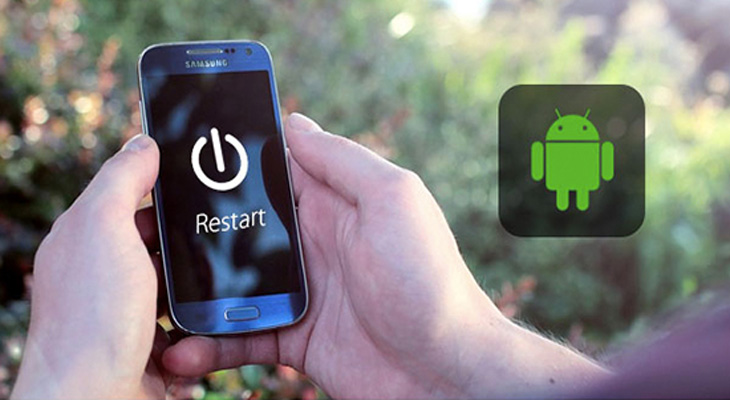
2Bật thông báo cuộc gọi đến
Theo mặc định, thông báo cuộc gọi đến được bật trên tất cả các điện thoại, nhưng đôi khi các ứng dụng hoặc bản cập nhật của bên thứ ba có thể thay đổi cài đặt này. Tuy nhiên, nếu một ứng dụng hoặc bản cập nhật gây ra thay đổi, bạn có thể cài đặt lại bằng cách:
Bước 1: mở các thiết lập > chọn Ứng dụng / trình quản lý ứng dụng.
Bước 2: Tìm ứng dụng điện thoại Chuẩn> sau đó nhấn Thông báo (trên thiết bị Android Pie) hoặc Thông báo ứng dụng (trên Oreo).
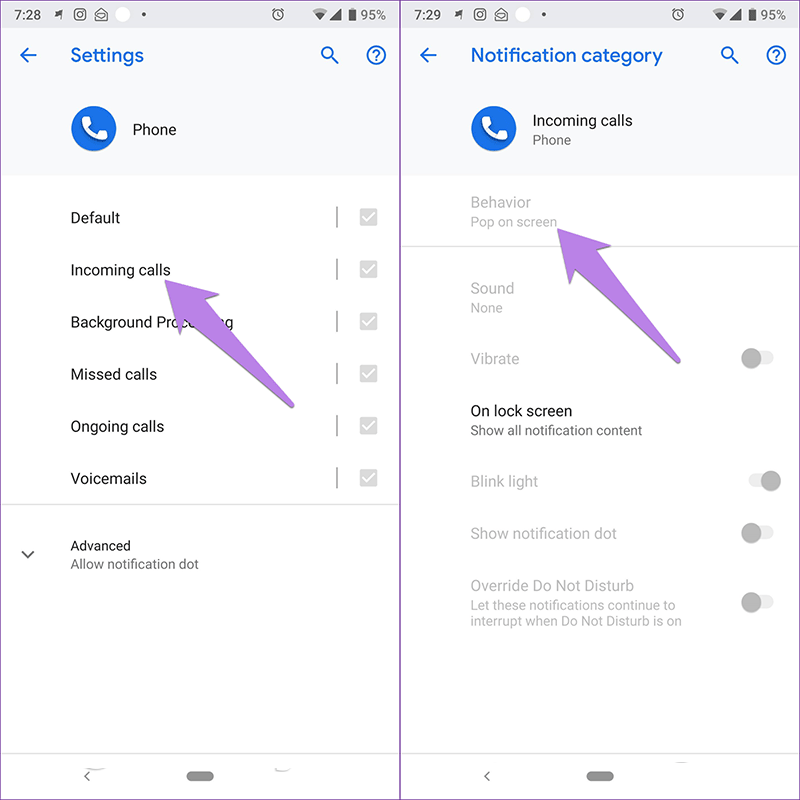
Bước 3: Chọn Cuộc gọi đến, làm ơn đảm bảo Hiển thị thông báo kích hoạt> Sau đó chọn hành vi.
Khi bạn thấy Hiển thị yên tĩnh và thu nhỏ đó là nguyên nhân của sự thay đổi> hãy thay đổi nó thành Tạo âm thanh và xuất hiện trên màn hình.
Ghi chú: Nếu mọi thứ đều chính xác, các cài đặt quan trọng của ứng dụng điện thoại của bạn sẽ chuyển sang màu xám như trong ảnh chụp màn hình.
lần thứ 3Xóa bộ nhớ cache và dữ liệu
Một giải pháp dễ dàng khác là Xóa bộ nhớ cache khỏi ứng dụng điện thoại. Nếu xóa bộ nhớ cache không giải quyết được sự cố, hãy xóa dữ liệu ứng dụng. Cần lưu ý rằng việc xóa dữ liệu sẽ xóa lịch sử cuộc gọi và thiết lập lại cài đặt ứng dụng điện thoại.
Để xóa bộ nhớ cache và dữ liệu, hãy làm như sau:
Bước 1: mở Ứng dụng > Chọn Trình quản lý ứng dụng trong cài đặt.
Bước 2: Chọn ứng dụng điện thoại > chọn Kho.
Bước 3: Chọn xóa bộ nhớ cache Đầu tiên, khởi động lại thiết bị và xem sự cố đã được giải quyết chưa. Nếu không, hãy chọn Xóa dữ liệu / bộ nhớ để xóa và khởi động lại thiết bị.
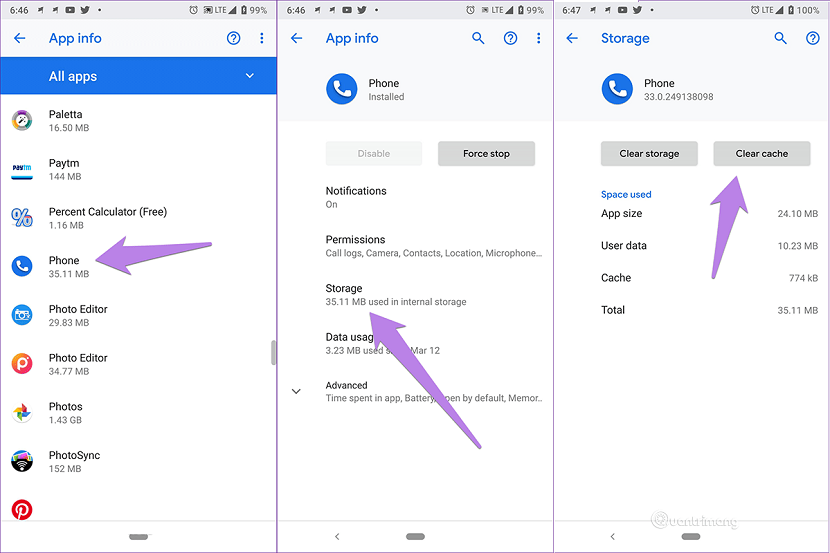
lần thứ 4Đặt lại cài đặt ứng dụng
Sự cố với ứng dụng Điện thoại thường gặp, vì vậy, đặt lại cài đặt ứng dụng có thể khắc phục sự cố. Các thao tác này không xóa dữ liệu, nhưng một số cài đặt chung được đặt lại về cài đặt mặc định. Để đặt lại, hãy làm như sau:
Bước 1: mở các thiết lập và truy cập vào Ứng dụng / trình quản lý ứng dụng.
Bước 2: bên trong Tất cả ứng dụng, chọn Biểu tượng ba chấm ở góc trên bên phải và chọn Đặt lại cài đặt ứng dụng từ menu.
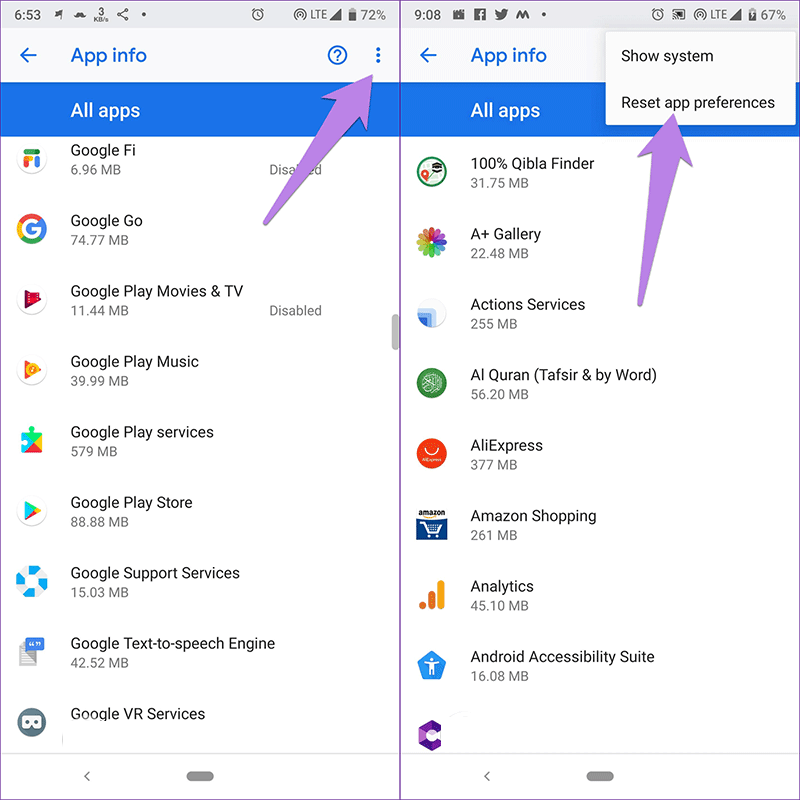
5Cấp cho ứng dụng điện thoại các quyền cần thiết
Ứng dụng điện thoại cần quyền để xem nội dung trong các ứng dụng khác. Việc không cấp quyền sẽ ảnh hưởng đến chức năng của ứng dụng và dẫn đến cuộc gọi không xuất hiện trên màn hình.
Để khắc phục sự cố, hãy làm như sau:
Bước 1: mở các thiết lập và lựa chọn Ứng dụng / trình quản lý ứng dụng.
Bước 2: Chọn Nâng cao > Quyền truy cập ứng dụng đặc biệt.
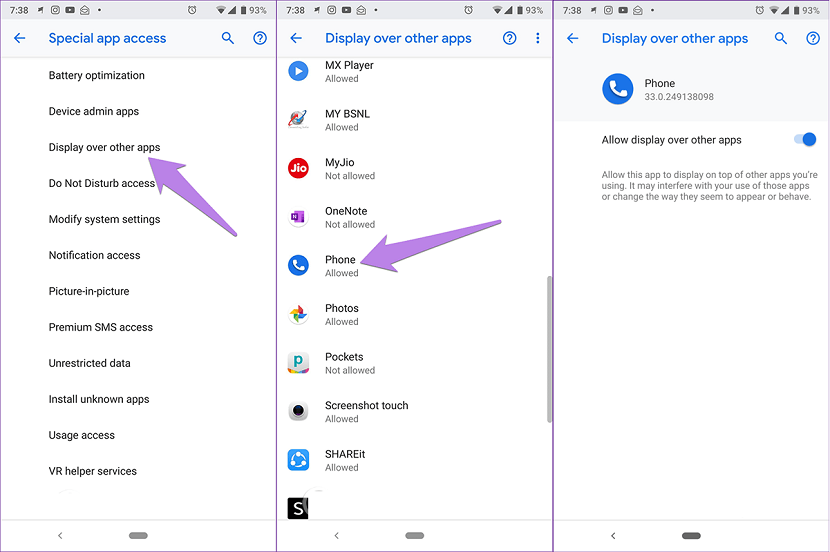
Ngày 6Chọn chế độ Không làm phiền
Chế độ “Đừng bận tâm” trên Android khác với chế độ im lặng ở chế độ này Chức năng chặn ngắt như một thông báo trực quan. Khi tính năng này được bật, bạn sẽ nhận được thông báo trong bảng thông báo, nhưng không có âm thanh hoặc hiển thị thông báo.
Để khắc phục sự cố, hãy làm như sau:
Bước 1: mở các thiết lập và đi đến âm thanh.
Bước 2: Chọn Đừng làm phiền và đảm bảo rằng nó đã được tắt.
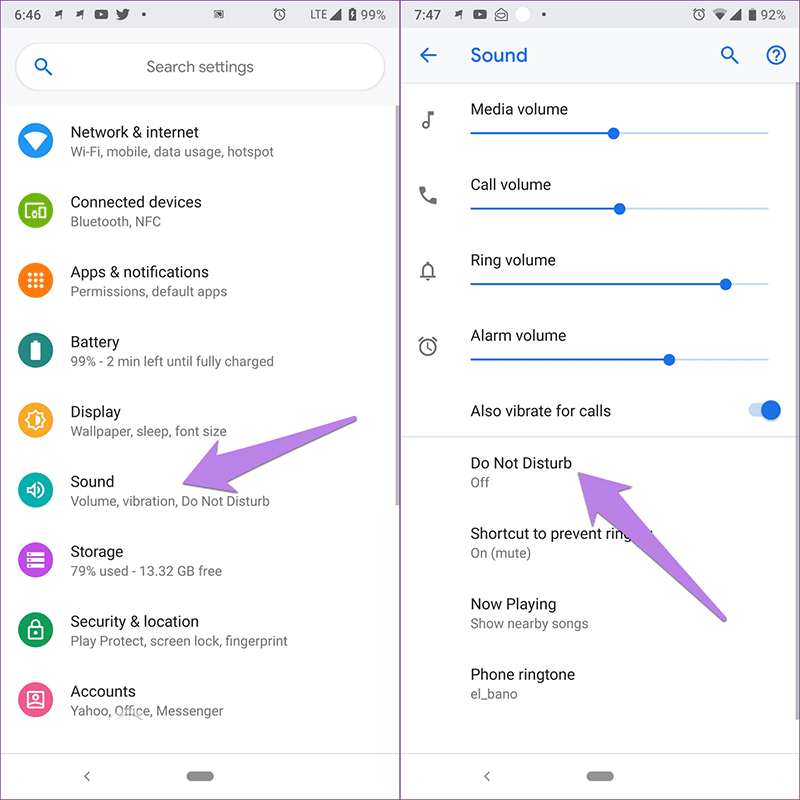
Nếu bạn muốn sử dụng Không làm phiền Nhấn vào Thông báo Và thay đổi Không có thông báo hình ảnh hoặc âm thanh Xa Không có thông báo âm thanh. Bạn sẽ nhận được thông báo bật lên cho các tùy chọn này, nhưng không có âm thanh.
Bước 3: Bạn nên kiểm tra xem nó có ở chế độ Không làm phiền không nó có được đặt để tự động bật không?.
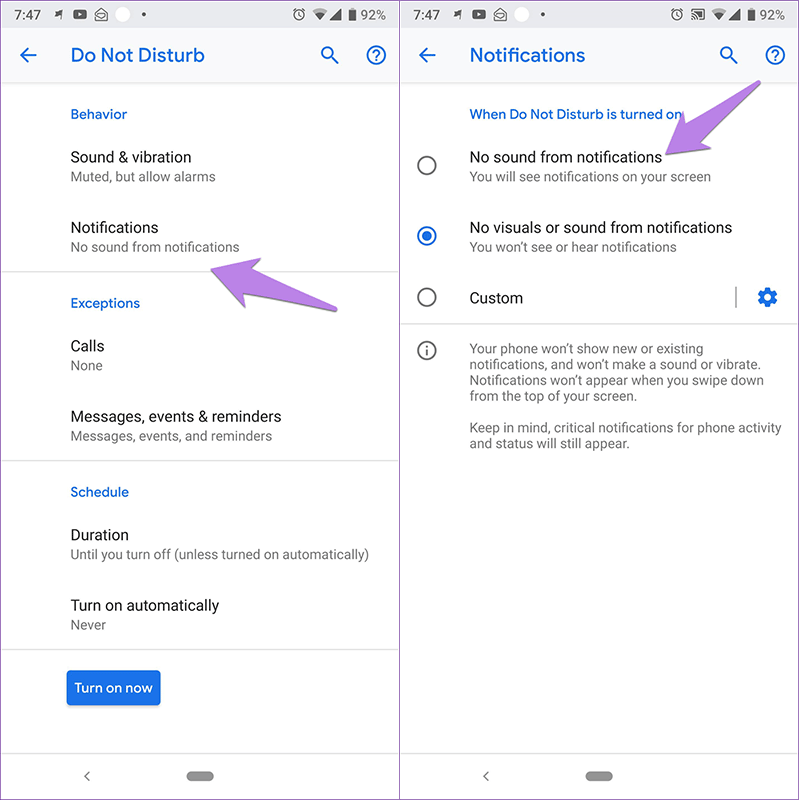
- 6 tính năng mới cho Android 11 để cải thiện trải nghiệm của bạn
- Hướng dẫn cách cài đặt cử chỉ vuốt cực hay trên điện thoại Android
- 5 ứng dụng làm vườn tốt nhất trên điện thoại Android
Bài viết trên đây có 6 cách giải quyết tình trạng nhận cuộc gọi không hiển thị trên màn hình điện thoại. Chúng tôi hy vọng có thể giúp bạn nếu cần thiết. Mong bạn thành công.















