>>>Link TẢI XUỐNG TRỰC TIẾP
>>>LINK TẢI NHANH
Chụp ảnh màn hình từ máy tính để bàn, laptop là quy trình cho phép lưu trữ các thông tin quan trọng ngay trên màn hình của thiết bị. Bài viết dưới đây của PCguide sẽ hướng dẫn bạn chụp ảnh màn hình laptop chạy hệ điều hành Windows một cách nhanh nhất và chi tiết nhất.
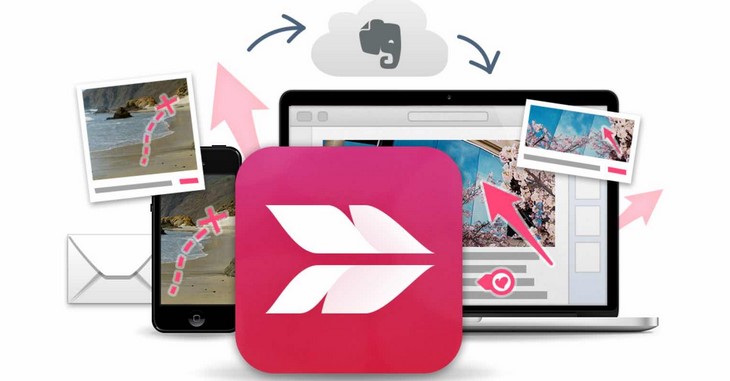
Đầu tiênSử dụng phần mềm Paint để chụp ảnh màn hình máy tính
Bước 1: Bạn nhấn phím “Prt SC SysRq” hoặc “Prt SC” trên bàn phím laptop.
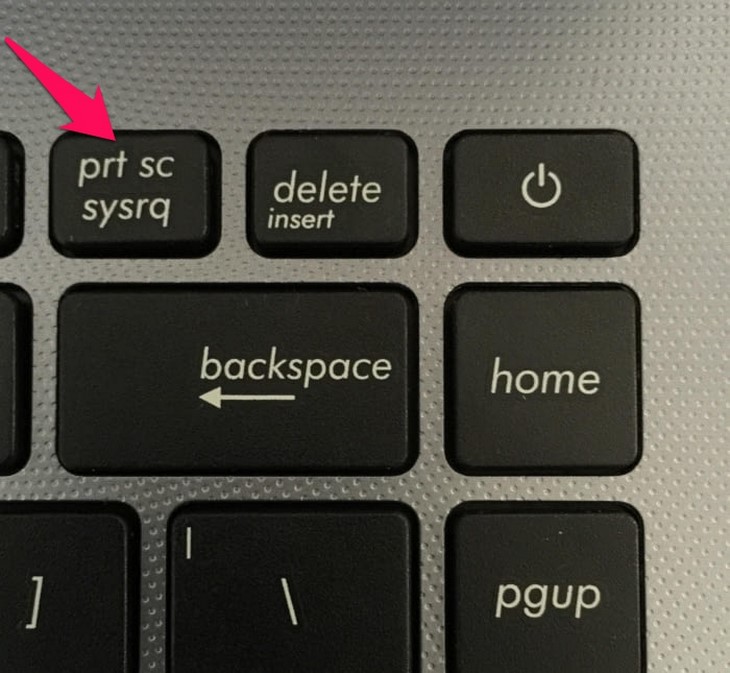
Bước 2: Bạn mở phần mềm paint có sẵn trong máy.
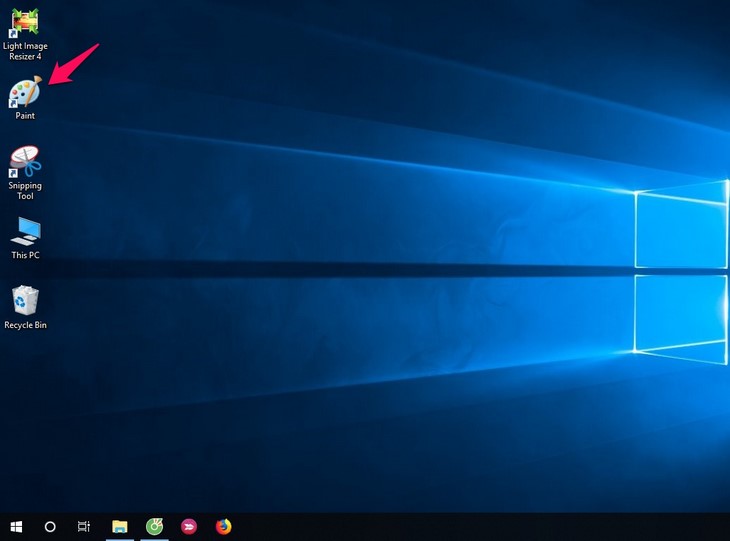
Bước 3: Bạn nhấn tổ hợp phím “Ctrl + V” hoặc chọn “Dán” bằng chuột phải.
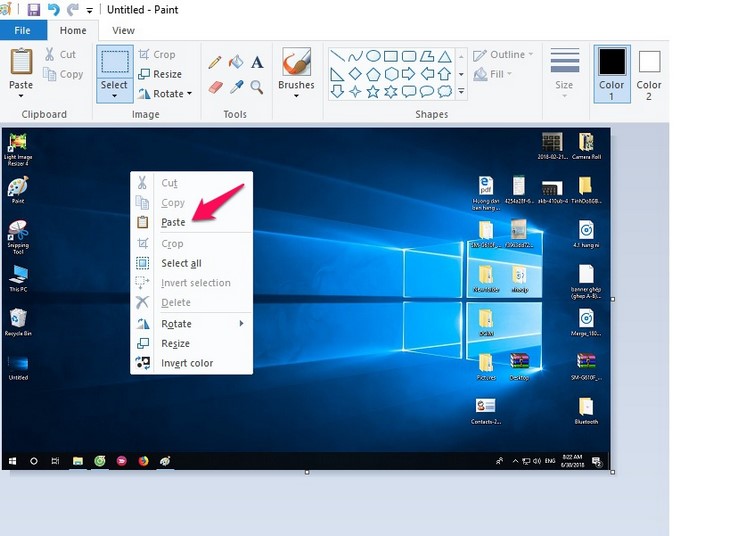
Bước 4: Bạn chọn “File” rồi chọn “Save” hoặc tổ hợp phím tắt “Ctrl + S”.
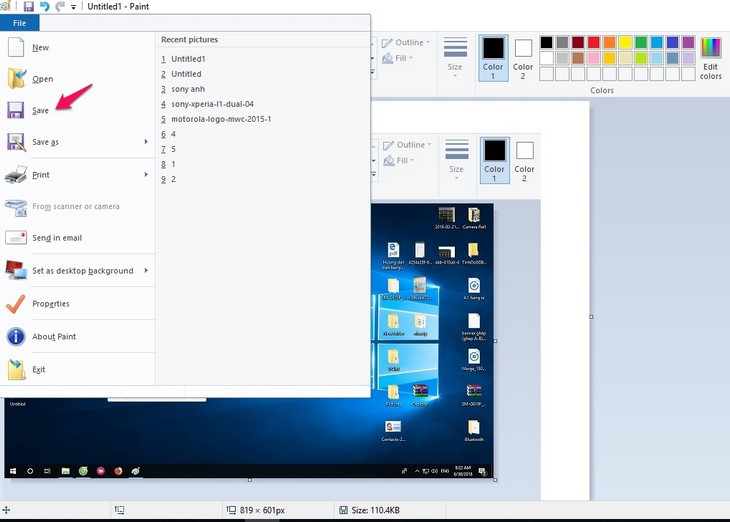
Bước 5: Bạn chọn điểm đến, tên và định dạng cho bức ảnh.
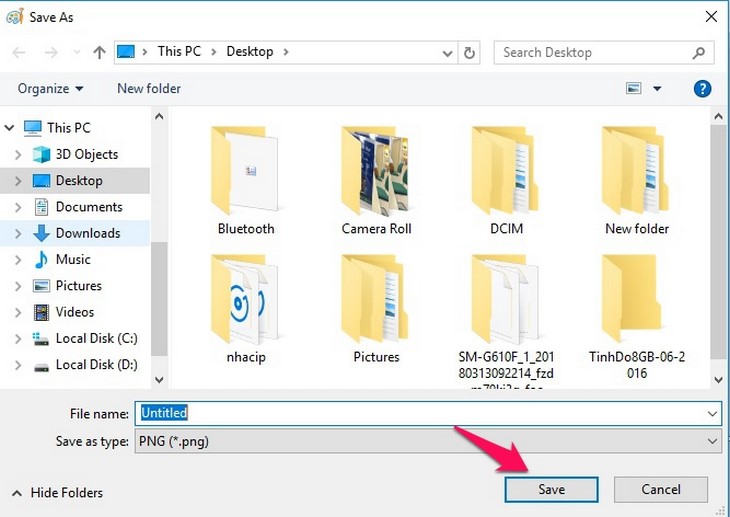
Sau đó chọn “Lưu” để lưu lại.
2Chụp ảnh màn hình bằng phần mềm Snipping Tool
Bước 1: Bạn mở phần mềm Snipping Tool có sẵn trong máy.
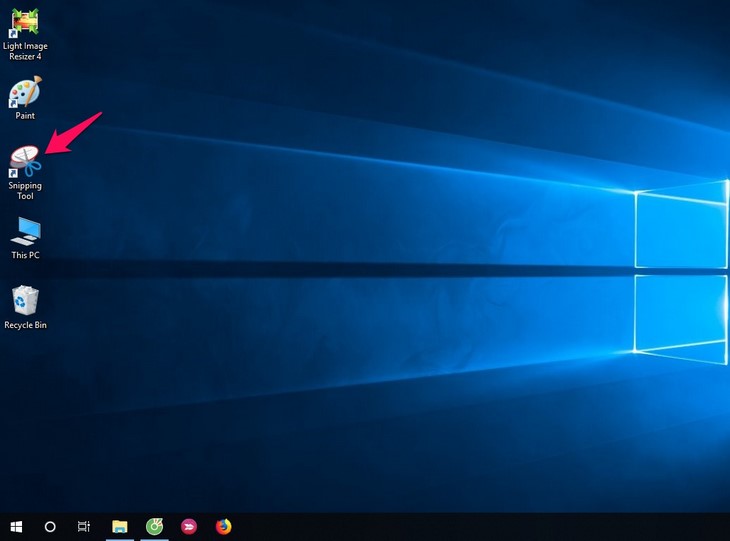
Bước 2: Chọn “Chế độ” và sau đó “Cắt hình chữ nhật”.
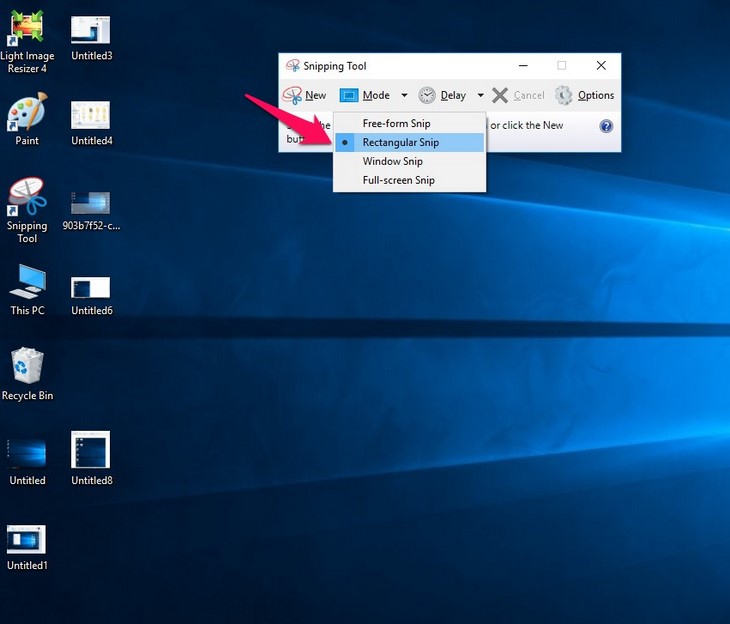
Bước 3: Bạn chọn “Mới”.
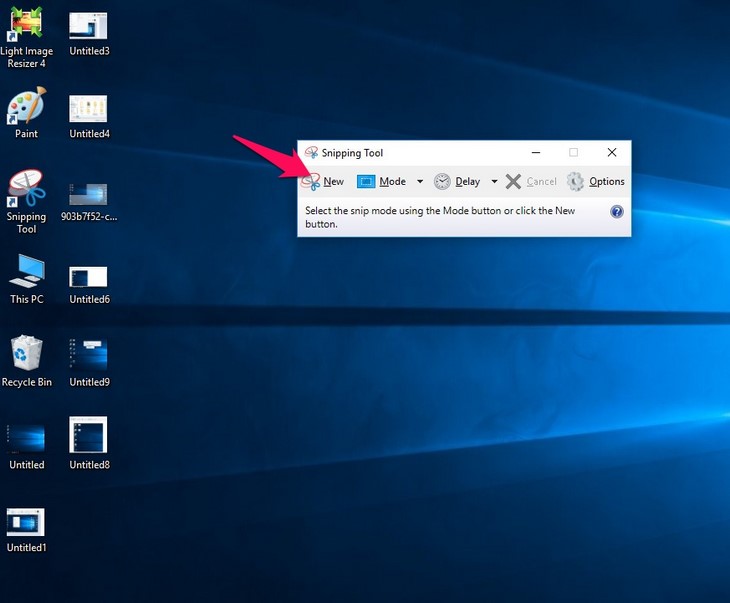
Bước 4: Bạn chọn vùng ghi âm bằng cách nhấn giữ chuột trái rồi kéo.
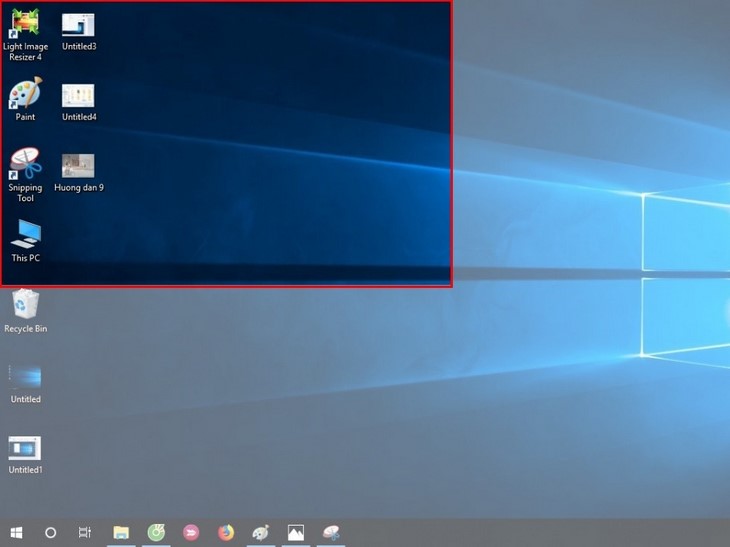
Khu vực được chọn sáng hơn phần còn lại.
Bước 5: Bạn chọn biểu tượng như hình hoặc tổ hợp phím “Ctrl + S”.
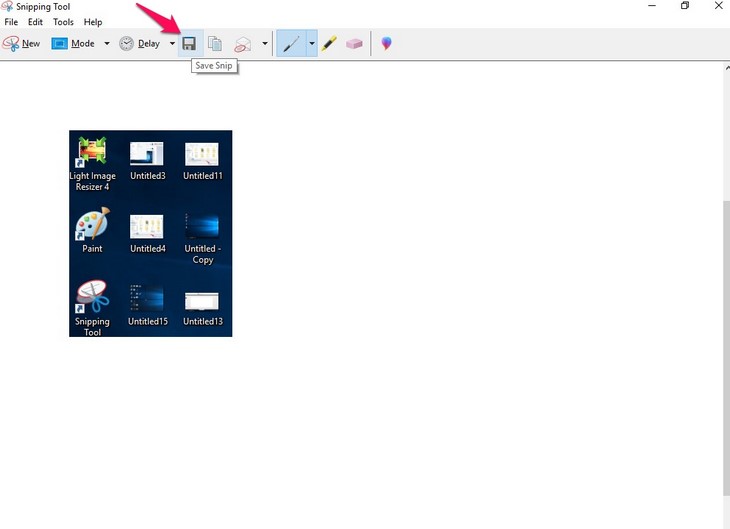
Bước 6: Bạn chọn điểm đến, tên và định dạng cho bức ảnh.
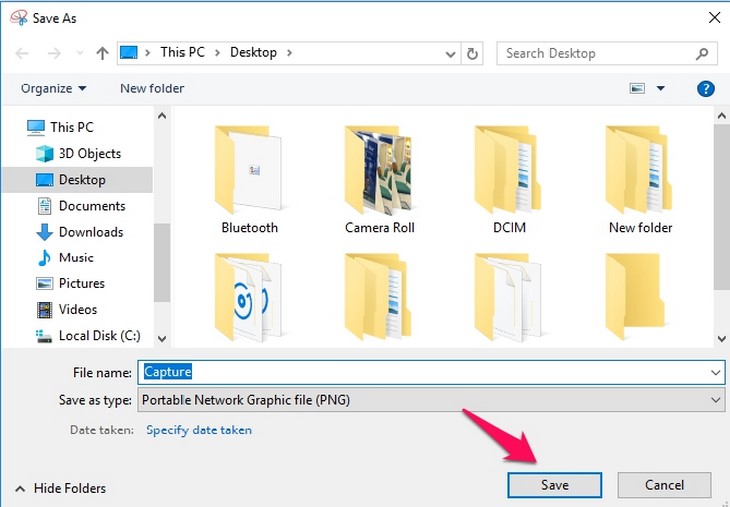
Sau đó chọn “Lưu” để lưu lại.
3Chụp ảnh màn hình bằng phần mềm Skitch
Bước 1: Tải xuống ứng dụng Skitch từ liên kết bên dưới, sSau đó tiến hành cài đặt.
Bước 2: Chọn “Chụp màn hình”.
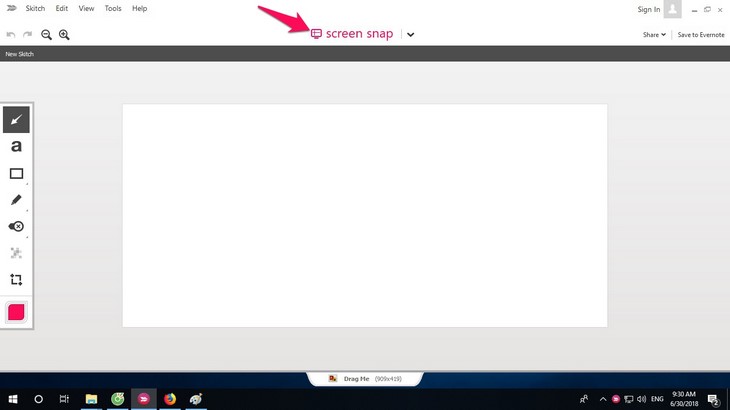
Bước 3: Bạn chọn vùng ghi âm bằng cách nhấn giữ chuột trái rồi kéo.
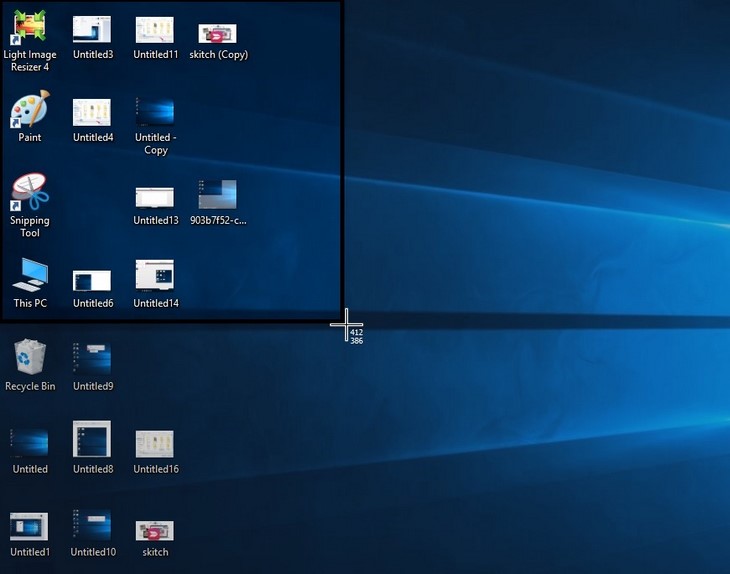
Khu vực được chọn sáng hơn phần còn lại.
Bước 4: Bạn chọn “Skitch” rồi chọn “Save as Image” hoặc tổ hợp phím tắt “Ctrl + Shift + S”.
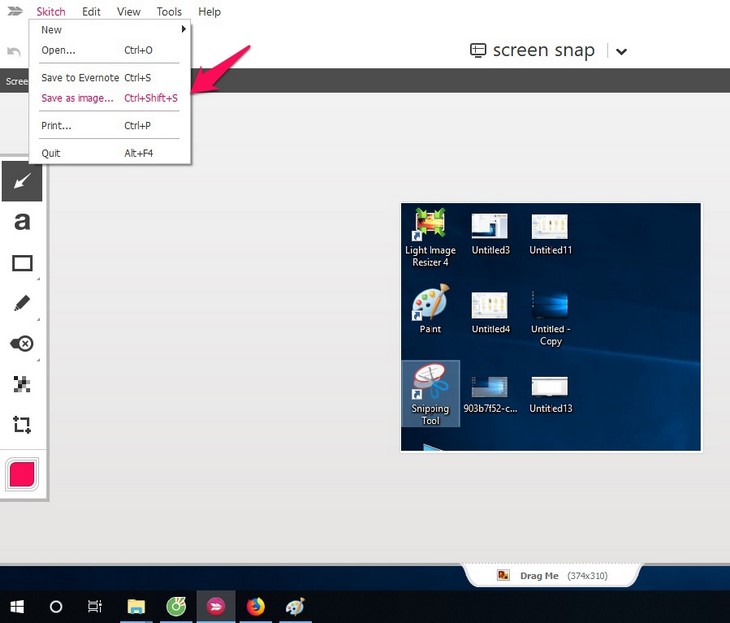
Bước 5: Bạn chọn điểm đến, tên và định dạng cho bức ảnh.
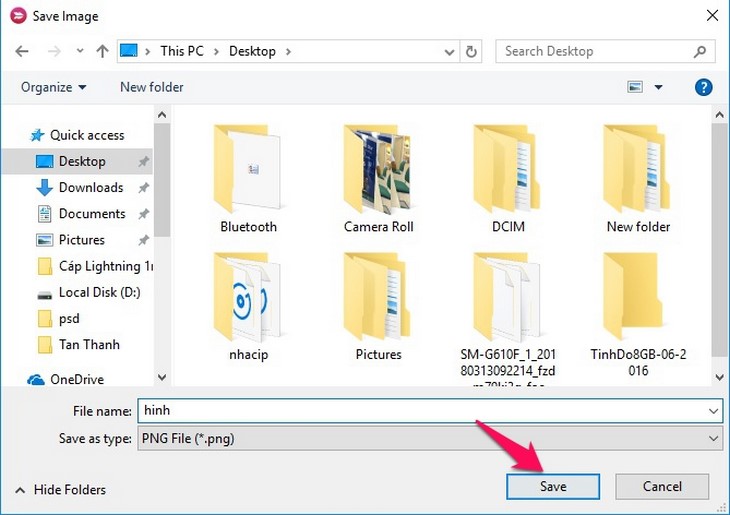
Sau đó chọn “Lưu” để lưu lại.
Ngoài ra, phần mềm Skitch cũng rất trực quan khi có thể chèn các ký hiệu, xác định vị trí, làm mờ vùng chọn, viết chữ … rất thích hợp cho các bạn hay làm hướng dẫn cho hình ảnh.
– Cách chiếu màn hình laptop lên tivi bằng màn hình wifi.
– Vệ sinh màn hình máy tính chỉ trong 4 bước nhanh chóng loại bỏ bụi bẩn nhanh chóng.
– Cách chụp ảnh màn hình toàn bộ trang web trên Mac OS.
Ngay sau khi thực hiện các bước đơn giản, bạn đã chụp được ảnh màn hình laptop, máy tính chạy hệ điều hành Windows 10. Chúng tôi chúc bạn nhiều thành công. Mọi ý kiến đóng góp vui lòng để lại lời nhắn trong phần bình luận bên dưới để PCguide hỗ trợ bạn tốt nhất nhé!
Tôi là licadho.org-chuyên gia trong lĩnh vực công nghệ máy tính. Các bài viết được tổng hợp và đánh giá bởi các chuyên gia nhiều năm kinh nghiệm, tuy nhiên chúng chỉ có giá trị tham khảo. Chúc Các Bạn Thành Công!















