>>>Link TẢI XUỐNG TRỰC TIẾP
>>>LINK TẢI NHANH
Tình trạng WiFi bị chậm, mạng lag luôn là nỗi nhức nhối của bất kỳ ai. Để khắc phục sự cố này, chúng ta cùng thử mẹo kiểm tra và tăng tốc độ WiFi tại nhà bằng MacBook đơn giản này nhé!
Đầu tiên Công cụ kiểm tra trạng thái mạng trên MacBook
Chúng tôi sẽ sử dụng ứng dụng Chẩn đoán không dây để phân tích và cải thiện hiệu suất WiFi. Bạn có thể truy cập nó bằng cách tìm kiếm trong Ứng dụng> Tiện ích. Một cách khác là chọn Tùy chọn khi bạn nhấp vào Biểu tượng Wi-Fi Thanh menu, sau đó chọn Mở chẩn đoán không dây.
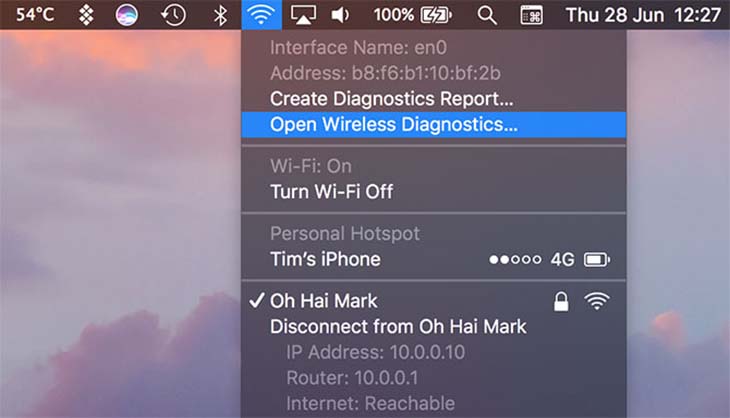
Sau khi mở ứng dụng, bạn sẽ thấy các cửa sổ Hiệu suất, quét và các tính năng cực kỳ hữu ích khác như:
- Phụ tá: Phương tiện trợ giúp mà bạn thấy khi lần đầu tiên khởi động tiện ích.
- Thông tin: Cung cấp thông tin mạng, bao gồm bảo mật, kênh và tốc độ truyền.
- Các giao thức: Cho phép bạn bật ghi nhật ký lưu lượng mạng, được lưu trữ trong tệp LOG trong thư mục / var / tmp.
- Snoop: Cho phép bạn nắm bắt lưu lượng Wi-Fi được truyền trên một kênh cụ thể để chẩn đoán các sự cố có thể phát sinh.
- Giám sát: Cung cấp thông tin cơ bản mà bạn có thể sử dụng để chẩn đoán sự cố trong khi thực hiện các tác vụ khác.
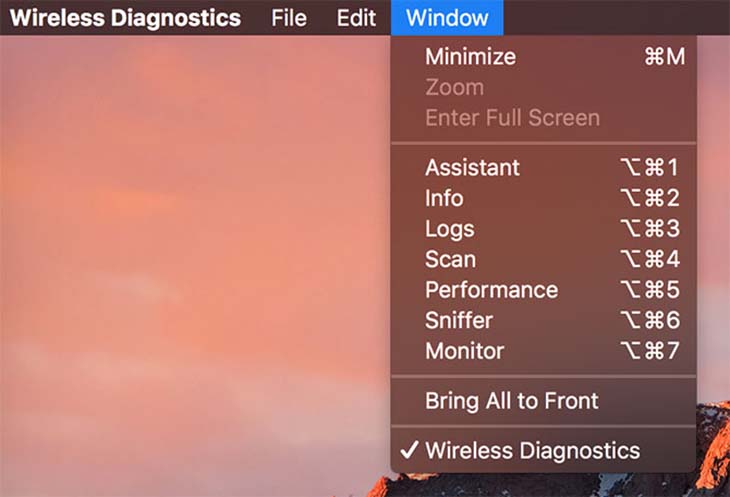
2 Tối ưu hóa kênh WLAN
Tối ưu hóa kênh WiFi được cho là cách tốt nhất để cải thiện hiệu suất WiFi và tiết kiệm thời gian. Lý do là sử dụng kênh mạng khác với nhà xung quanh để tránh tình trạng nghẽn và trùng kênh.
Các bộ định tuyến thường có hai băng tần 2,4 GHz và 5 GHz. Nói chung, 2,4 GHz cung cấp khả năng thâm nhập chướng ngại vật tốt hơn trong 5 GHz Cung cấp tốc độ cao hơn và ít chồng chéo kênh hơn.
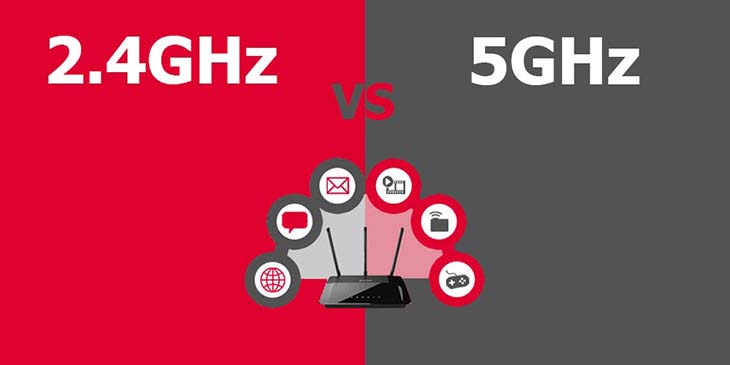
Bạn tối ưu hóa kênh WiFi như sau:
Bước 1: mở Chẩn đoán không dây và xa hơn Cửa sổ> Quéthoặc nhấn một tổ hợp phím Tùy chọn + Lệnh + 4.
Bước 2: nhấn Quét ngay để thực hiện quét tất cả các mạng không dây lân cận.
Khi hoàn tất, bạn sẽ thấy tất cả các điểm phát sóng cạnh tranh gần đó. Sắp xếp kết quả quét theo cường độ tín hiệu bằng cách nhấp vào RSSI sắp xếp theo thứ tự tăng dần. Bộ định tuyến của riêng bạn (in đậm) bây giờ sẽ ở đầu danh sách.
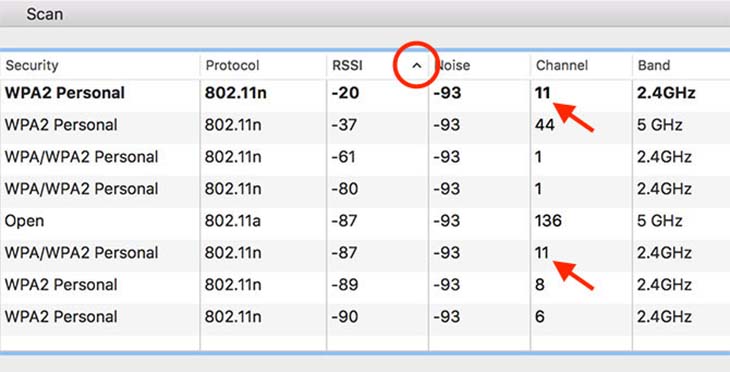
Băng tần 2,4 GHz được tối ưu hóa
Băng tần 2,4 GHz có ít kênh tốt, không chồng chéo mà bạn có thể sử dụng: 1, 6 và 11. Rất có thể tất cả các thiết bị mạng 2,4 GHz trong khu vực của bạn cũng đang sử dụng một trong ba kênh này. Vì vậy, hãy chắc chắn rằng bạn chọn kênh bạn chọn. không chồng chéo với ngôi nhà bên cạnh.
Băng tần 5 GHz được tối ưu hóa
Băng tần 5 GHz có vẻ đơn giản hơn vì các kênh không chồng lên nhau. Trong trường hợp này, bạn có thể sắp xếp các mạng lân cận theo tốc độ của riêng mình hoặc chỉ cần kiểm tra đề xuất kênh. “Tốt nhất” 5 GHz được cung cấp bởi cửa sổ quét bên trái.
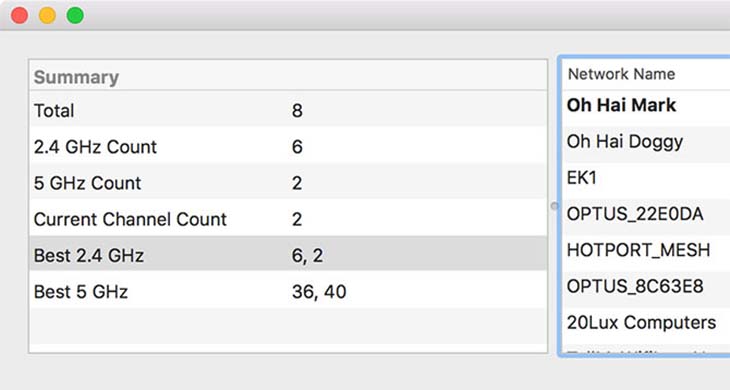
3 Cải thiện chất lượng Wi-Fi bằng cách giám sát các tín hiệu nhiễu
Đảm bảo chẩn đoán không dây đang hoạt động để bắt đầu theo dõi nhiễu. Sau đó, chuyển đến thanh menu ở đầu màn hình và nhấp vào Window> Performance (Bạn cũng có thể sử dụng phím tắt Tùy chọn + Lệnh + 5).
Ba sơ đồ xuất hiện ở đó. Đặc biệt:
- Biểu đồ hàng đầu đề cập đến tốc độ truyền mạng hoặc tốc độ truyền dữ liệu của bạn từ bộ định tuyến và ngược lại.
- Sơ đồ thứ hai là chất lượng tổng thể của kết nối của bạn, là tỷ lệ nhiễu tín hiệu theo thời gian.
- Sau cùng, sơ đồ thứ ba hiển thị cường độ tín hiệu của bạn (màu xanh lá cây) ở dạng nhiễu (màu xanh lam). Nếu tín hiệu của bạn quá thấp và nhiễu quá cao, nó sẽ làm chậm tốc độ mạng của bạn hoàn toàn.
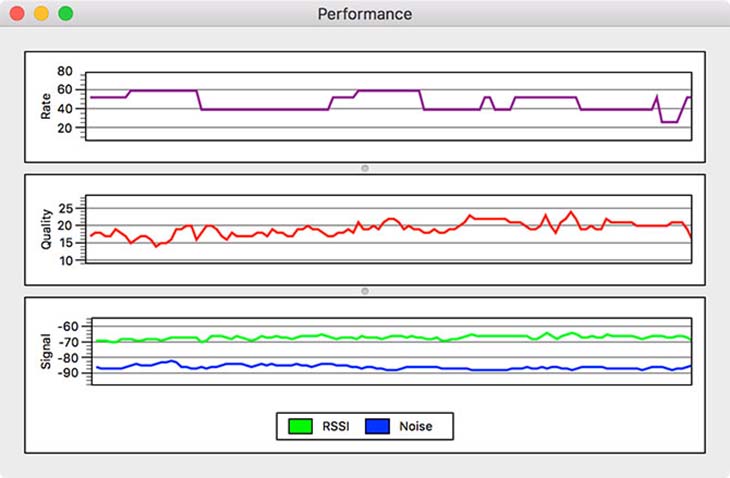
Đây là một cách tuyệt vời để tối ưu hóa, tìm và thiết lập vị trí tốt nhất cho các trung tâm mạng của bạn khi bạn thiết lập hệ thống bộ định tuyến.
- 7 ứng dụng hàng đầu để chuyển, chia sẻ tệp và ảnh từ Android sang MacBook
- Hướng dẫn khôi phục mật khẩu Macbook nếu quên mật khẩu
- Tại sao MacBook bị nóng? 10 cách giảm nhiệt nhanh chóng trên Macbook
Trên đây là thông tin thủ thuật kiểm tra và tăng tốc Wi-Fi tại nhà với MacBook mà PCguide chia sẻ với các bạn. Mọi thắc mắc vui lòng để lại thông tin chi tiết bên dưới.
Tôi là licadho.org-chuyên gia trong lĩnh vực công nghệ máy tính. Các bài viết được tổng hợp và đánh giá bởi các chuyên gia nhiều năm kinh nghiệm, tuy nhiên chúng chỉ có giá trị tham khảo. Chúc Các Bạn Thành Công!
Bạn có thể tham khảo tải game siêu tốc tại :
- https://vzone.vn
- https://mobilenet.vn
- https://wikidown.vn/
- https://dbo.vn
- https://pcguide.vn















