>>>Link TẢI XUỐNG TRỰC TIẾP
>>>LINK TẢI NHANH
td{border:1px solid #ccc}br{mso-data-placement:same-cell}
Chế độ an toàn là chế độ mà điện thoại hoặc máy tính của bạn được lưu trong trường hợp thiết bị của bạn đột ngột bị lỗi và tắt đột ngột. Chính xác thì tính năng này là gì và cài đặt Chế độ an toàn có chức năng gì? Bạn có thể tìm thấy câu trả lời trong bài viết dưới đây!
Đầu tiênChế độ An toàn là gì?
Chế độ an toàn là chế độ cho phép các thiết bị điện toán Windows và điện thoại Android khởi động lại với các dịch vụ tối thiểu để người dùng có thể kiểm tra và chẩn đoán xem thiết bị bị trục trặc ở đâu để khắc phục lỗi. .
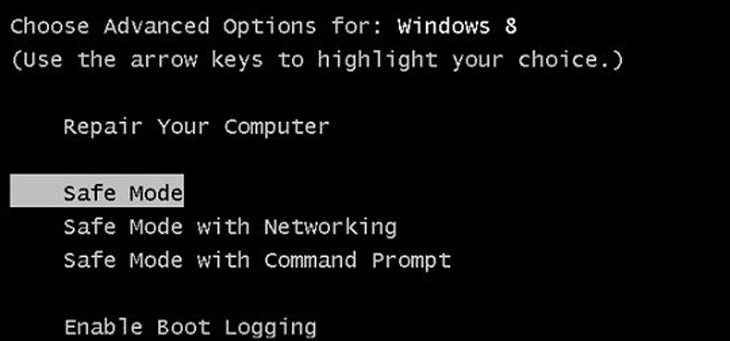
Nếu bạn bật chế độ này, phần mềm không liên quan sẽ không hoạt động, ngăn vi-rút lây lan khắp thiết bị của bạn.
Nếu máy tính bị lỗi mà không tìm được nguyên nhân thì Safe Mode là lựa chọn ưu tiên.
2Chế độ An toàn làm gì?
Mặc dù không phải tất cả phần mềm đều được kích hoạt, nhưng Chế độ An toàn cho phép người dùng sử dụng các phần mềm hữu ích như chống vi-rút để quét các chương trình độc hại. Một số chương trình phần mềm độc hại không thể bị phá hủy ở chế độ bình thường. ở chế độ an toàn được tìm thấy và loại bỏ.
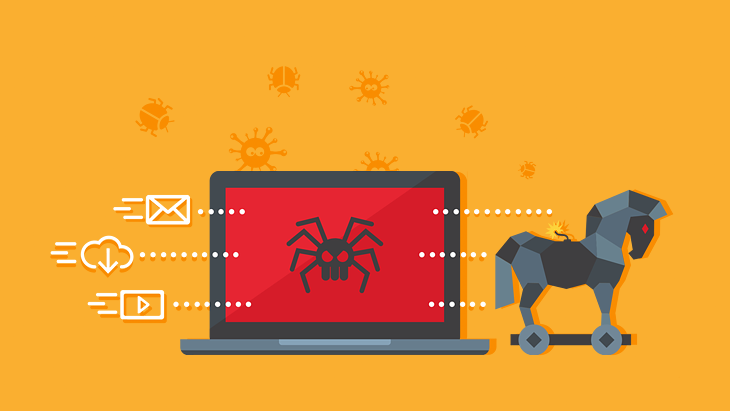
Người dùng cũng có thể thực hiện Khôi phục hệ thống (Restore System) để hệ thống trở lại hoạt động bình thường như trước.

Ngoài ra, Chế độ An toàn cho phép người dùng gỡ bỏ bất kỳ phần mềm không xác định nào được cài đặt trên máy tính của họ và cập nhật trình điều khiển phần cứng. Trình điều khiển phần cứng lỗi thời và lỗi thời cũng là nguyên nhân gây ra lỗi trên máy tính của bạn.
3Hướng dẫn cách vào Chế độ an toàn
Trên máy tính Windows 10
1. Sử dụng tổ hợp phím Shift + Khởi động lại
Nhấn giữ phím Shift và nhấn Khởi động lại thiết bị trên màn hình đăng nhập hệ điều hành để vào giao diện chế độ an toàn.
– Ở cửa sổ chọn một sự lựa chọn > Xử lý sự cố > Tùy chọn mở rộng.
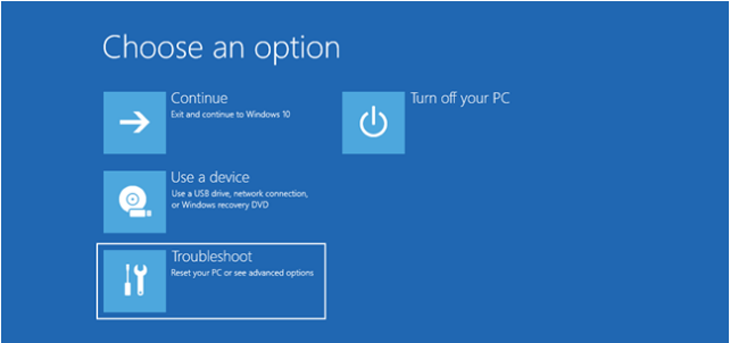
– Bên trong Tùy chọn mở rộng > Bấm tiếp theo Hiển thị thêm các tùy chọn khôi phục > Cài đặt khởi động.
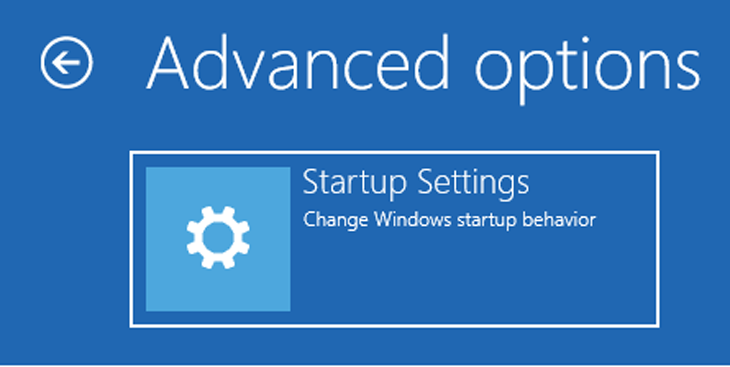
– Nhấn Chọn Khởi động lạiLúc này, máy tính sẽ khởi động lại và vào giao diện chế độ an toàn.
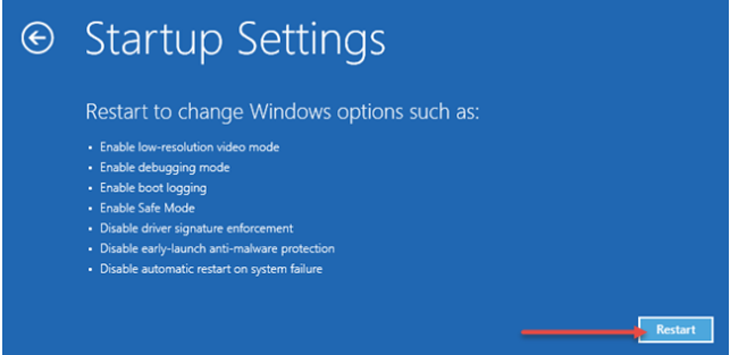
Sau khi khởi động lại Windows 10, bạn có thể chọn tùy chọn để bật. Có ba cách khác nhau để vào Chế độ an toàn:
- Chế độ an toàn tiêu chuẩn (Chế độ bảo mật tiêu chuẩn): Nhấn nút lần thứ 4 hoặc chìa khóa F4 khởi động trên bàn phím của bạn.
- Chế độ an toàn với mạng (Chế độ An toàn với Kết nối Mạng): Bấm phím 5 hoặc là F5.
- Chế độ an toàn với dấu nhắc lệnh (Chế độ an toàn với lời nhắc): Bấm phím Ngày 6 hoặc là F6.
2. Khởi động Windows bị gián đoạn
Nếu Windows 10 không khởi động bình thường ba lần, lần thứ tư sẽ mặc định ở chế độ Sửa chữa tự động (Sửa chữa tự động). Trong chế độ này, bạn có thể khởi động ở Chế độ An toàn.
Sử dụng nút Đặt lại hoặc nút nguồn Gián đoạn trên Windows 10 trước khi quá trình khởi động hoàn tất. Khi sử dụng nút nguồn, hãy nhấn và giữ nút trong ít nhất 4 giây để tắt nguồn.
– Sau khi Windows 10 chuyển sang chế độ sửa chữa tự động sẽ có thông báo bạn chuẩn bị vào chế độ sửa chữa tự động như hình dưới.
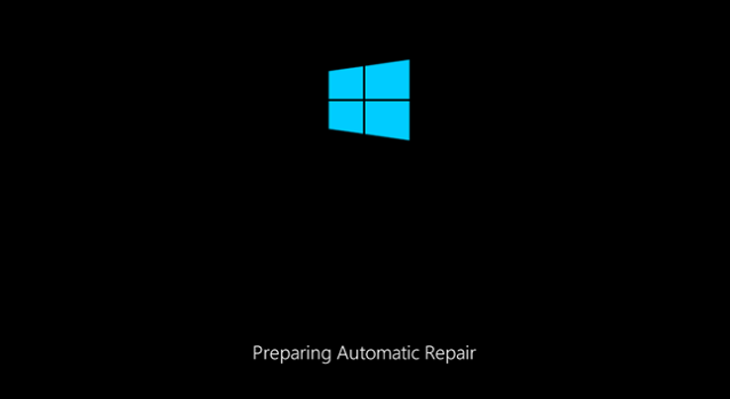
– Sau đó, bạn có thể được yêu cầu chọn một tài khoản để tiếp tục. Chọn tài khoản có quyền quản trị viên và nhập mật khẩu.
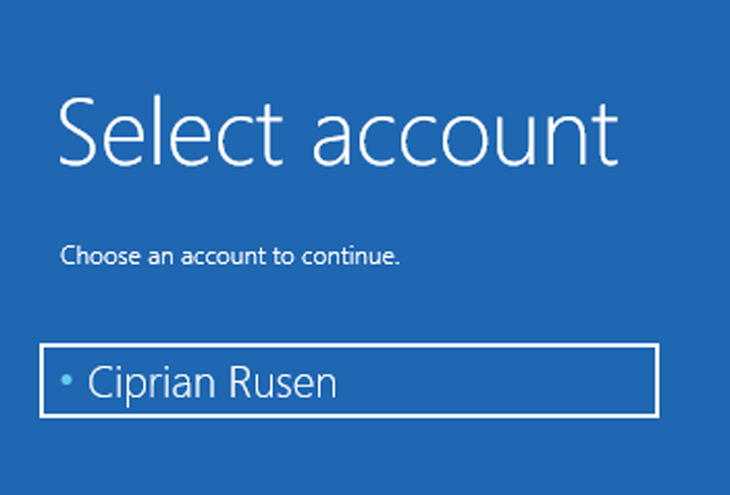
Chờ Windows 10 tự động chẩn đoán PC của bạn.
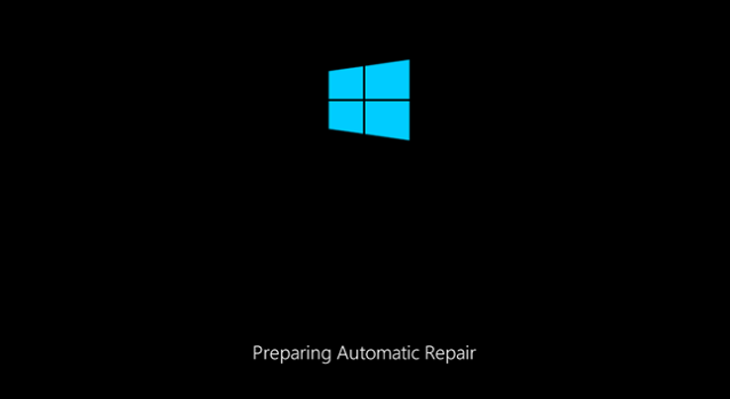
– Trên cửa sổ Sửa chữa tự động, chọn Tùy chọn mở rộng.
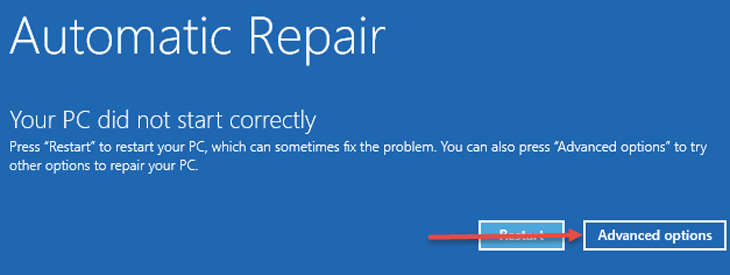
Làm theo các bước bên dưới: trong cửa sổ Tùy chọn mở rộng bấm vào Hiển thị thêm các tùy chọn khôi phục, chọn Cài đặt khởi động.
nhấn Khởi động lạiMáy tính sẽ khởi động lại và vào giao diện chế độ an toàn, chọn một trong ba tùy chọn khởi động.
3. Sử dụng ổ đĩa cài đặt Windows 10 và dấu nhắc lệnh
Đĩa DVD cài đặt Windows 10 cho phép người dùng vào Chế độ An toàn với nó. Sau khi đưa đĩa vào khe đọc, màn hình xuất hiện thông báo cài đặt. Chọn Kế tiếp.
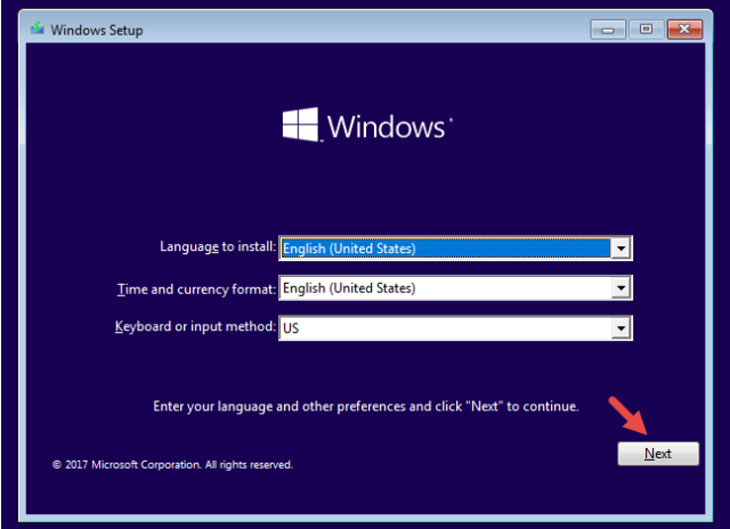
Nhấp hoặc nhấp vào liên kết có nội dung Sửa máy tính của bạn ở góc dưới bên trái của màn hình.
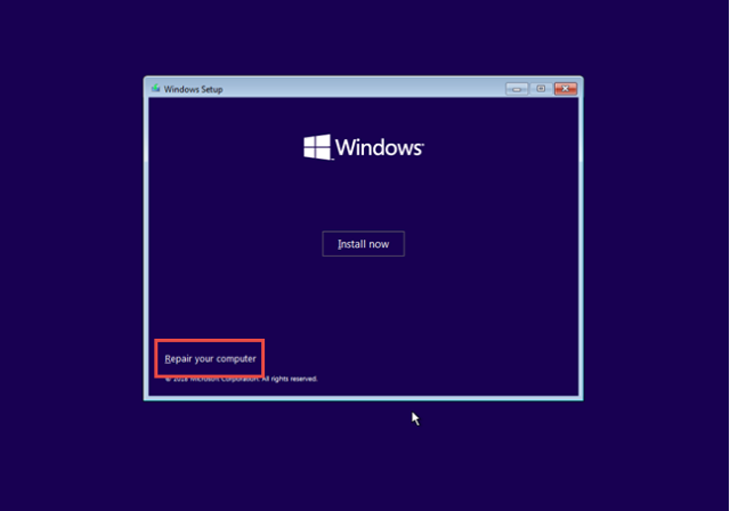
– Chọn Xử lý sự cố trong các tùy chọn xuất hiện.
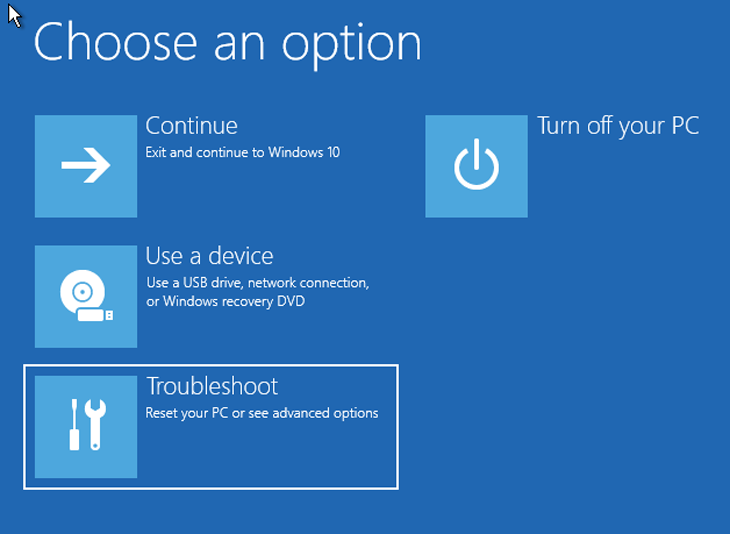
– Trong cửa sổ Tùy chọn mở rộngTiếp tục nhấn Chọn Dấu nhắc lệnh.
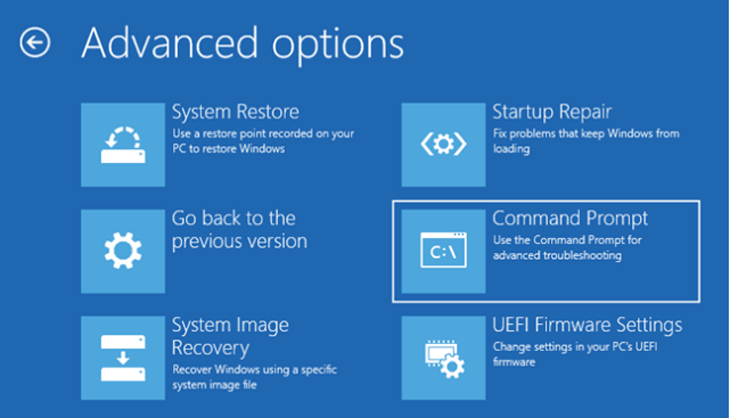
Trong cửa sổ nhắc lệnh, hãy nhập lệnh sau: bcdedit / set {default} safeboot Minimal. Nhấn Enter trên bàn phím. Sau đó, một thông báo sẽ xuất hiện cho biết rằng quá trình đã hoàn tất thành công.
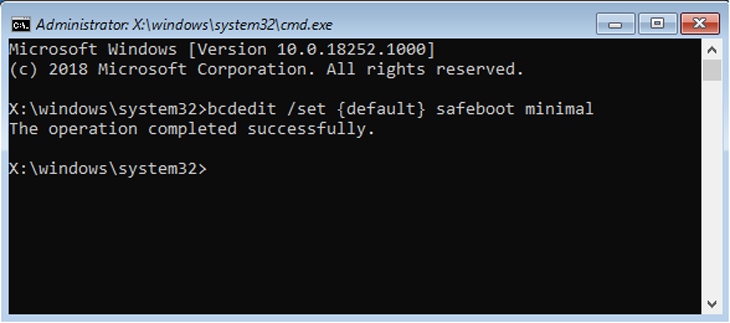
Đóng cửa sổ Command Prompt và chọn tiếp tục để tiếp tục cài đặt Windows 10.
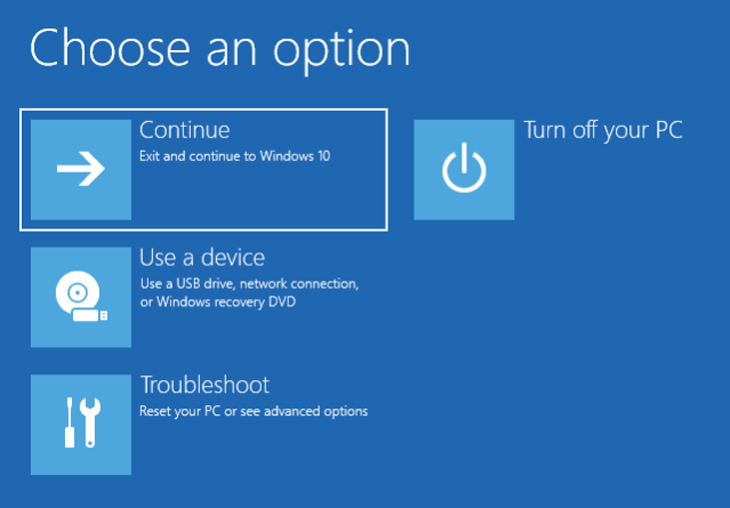
Sau khi khởi động lại PC, Windows 10 đã được đưa vào Chế độ An toàn. Đăng nhập bằng tài khoản người dùng có quyền quản trị viên và thực hiện các thay đổi mong muốn.
4. Sử dụng ổ USB để khôi phục hệ thống
– Sau khi kết nối cài đặt USB, một thông báo sẽ hiển thị trong đó bạn có thể chọn cách bố trí bàn phím.
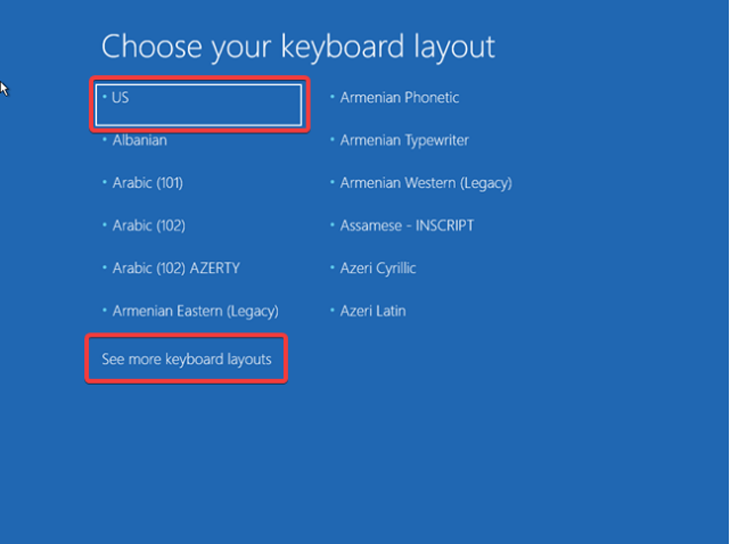
– Chọn xem bố cục bàn phím đã hoàn tất chưa. Màn hình tùy chọn cài đặt xuất hiện. bấm vào Xử lý sự cố. Sau bước này, lặp lại các bước trên Tùy chọn mở rộng > Cài đặt khởi động > Khởi động lại. Chọn một trong 3 tùy chọn khởi động để vào Chế độ an toàn.
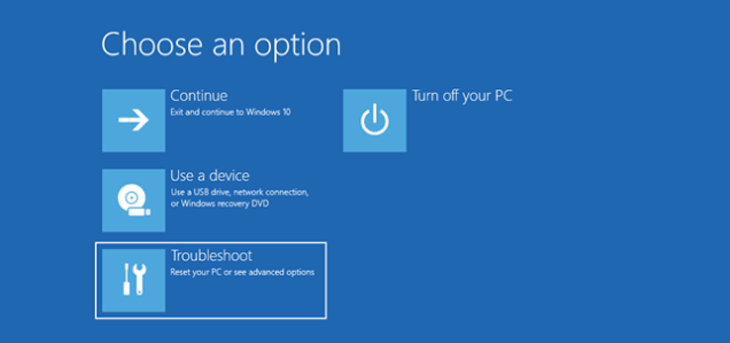
5. Sử dụng công cụ cấu hình hệ thống (msconfig.exe).
Nhập từ vào hộp tìm kiếm trên thanh tác vụ Windows 10 Cấu hình hệ thông. Sau đó, nhấp hoặc nhấn vào liên kết Cấu hình Hệ thống.
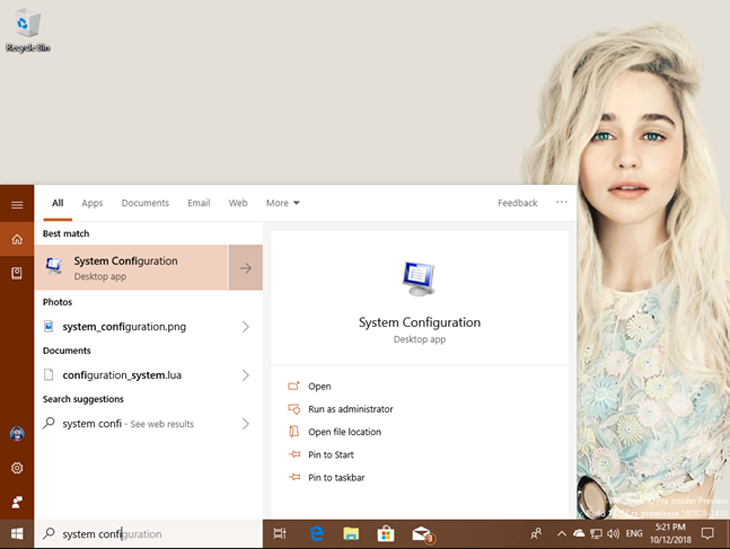
– Trong cửa sổ làm việc cấu hình hệ thống, nhấp vào tab khởi động. bên trong Tùy chọn khởi động, chọn Khởi đầu an toàn. nhấn đồng ý để hoàn thành đơn đặt hàng.
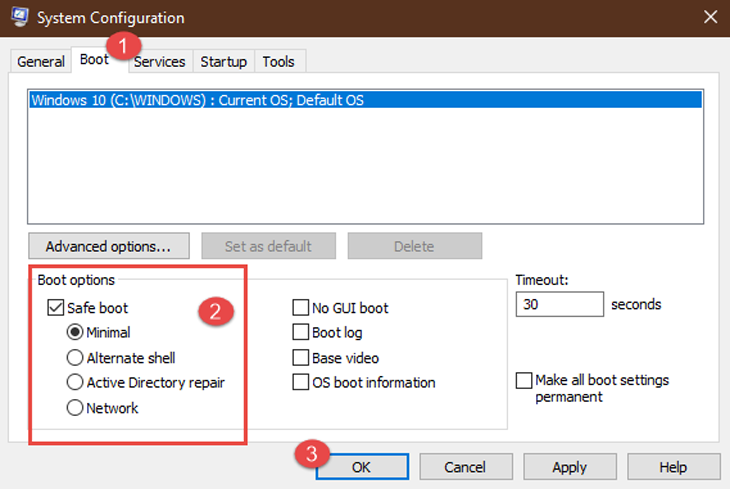
Windows 10 bây giờ sẽ hiển thị thông báo rằng cần phải khởi động lại để cài đặt mới có hiệu lực. Sau khi khởi động, thiết bị của bạn sẽ tự động khởi động ở Chế độ an toàn.
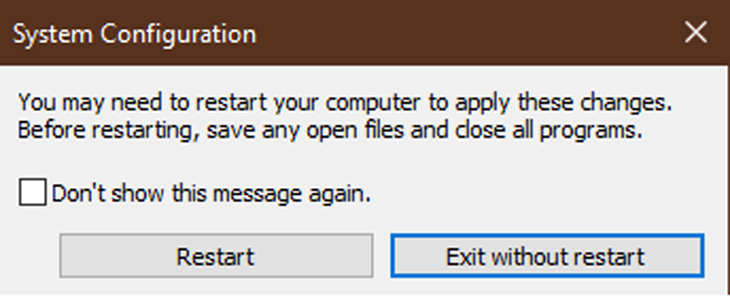
6. Sử dụng các phím Shift và Restart trong menu Windows 10
– Đầu tiên nhấn và giữ nút SHIFT Nhấn đồng thời phím trên bàn phím bắt đầu, then chốt Quyền lực, một lát sau Khởi động lại.
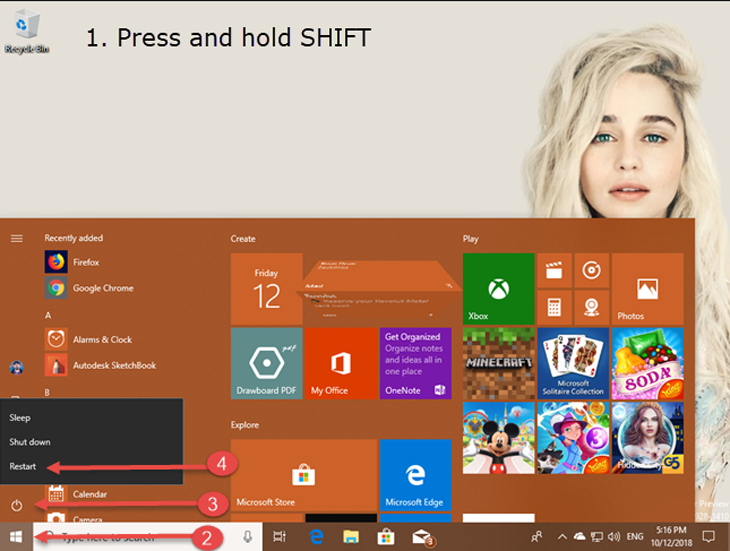
Windows 10 sẽ khởi động lại và nhắc người dùng chọn một tùy chọn. Chọn Xử lý sự cố.
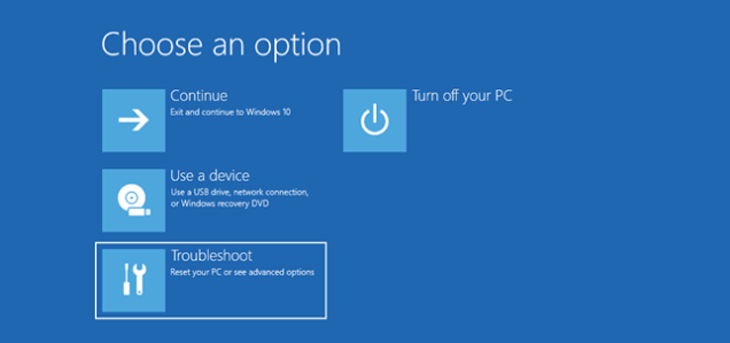
– Làm như sau: trong cửa sổ Tùy chọn mở rộng bấm vào Hiển thị thêm các tùy chọn khôi phục, chọn Cài đặt khởi động. nhấn Khởi động lạiMáy tính sẽ khởi động lại và vào giao diện chế độ an toàn, chọn một trong ba tùy chọn khởi động.
7. Sử dụng ứng dụng Cài đặt
– Nhấn vào Nhấn nút Cửa sổ + I. > các thiết lập > bấm vào Cập nhật & bảo mật.
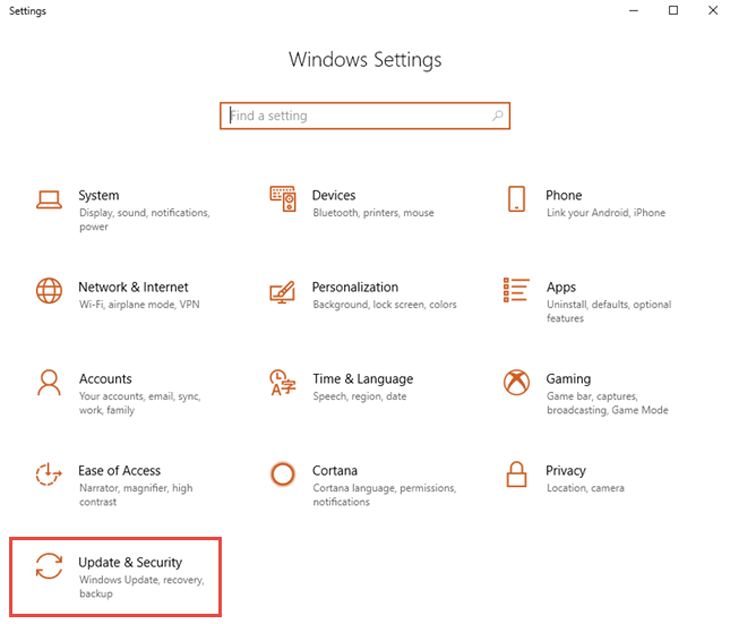
– Nhấp vào cột bên trái Sự phục hồi > Nhìn vào bài viết bên phải Khởi động nâng cao > bấm vào Khởi động lại ngay bây giờ.
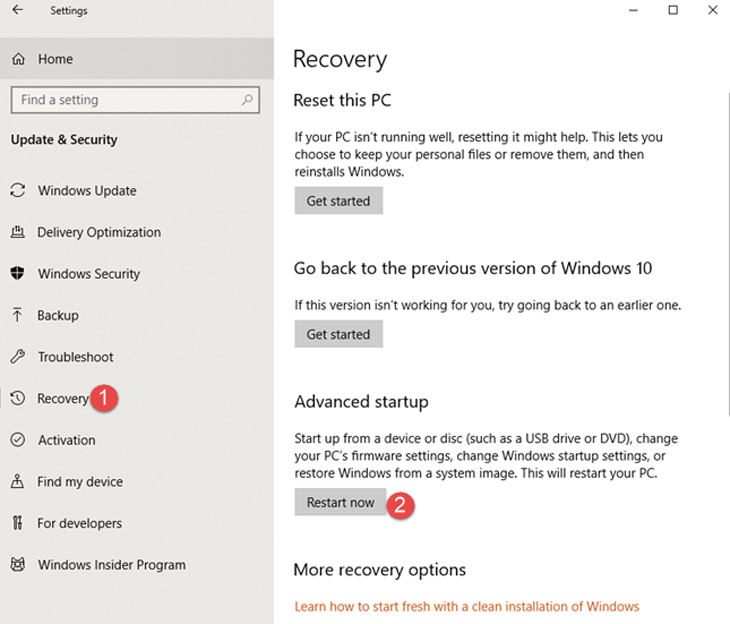
Windows 10 sẽ khởi động lại và nhắc người dùng chọn một tùy chọn. Chọn Xử lý sự cố.
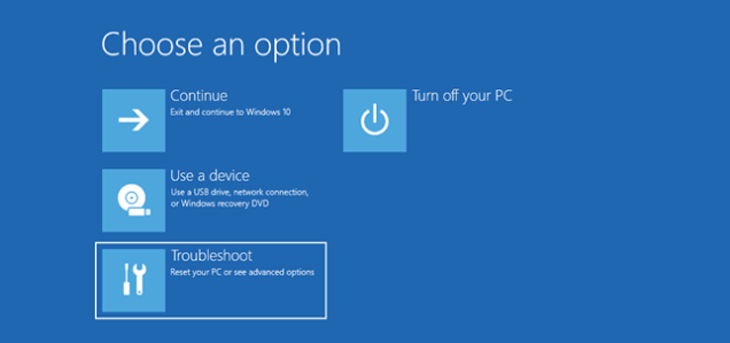
– Làm như sau: trong cửa sổ Tùy chọn mở rộng bấm vào Hiển thị thêm các tùy chọn khôi phục, chọn Cài đặt khởi động. nhấn Khởi động lạiMáy tính sẽ khởi động lại và vào giao diện chế độ an toàn, chọn một trong ba tùy chọn khởi động.
8. Sử dụng phím F8 hoặc Shift kết hợp với F8
Phương pháp này thường được sử dụng trên Windows XP / 7. Trong Windows 10, nhấn phím F8 để vào Chế độ an toàn bị tắt.
Để bật lại phím F8, bạn cần nhấp chuột phải vào menu Bắt đầu và chọn Command Prompt (Quản trị viên) sau đó chọn Đúng trong hộp thoại Kiểm soát tài khoản người dùng.
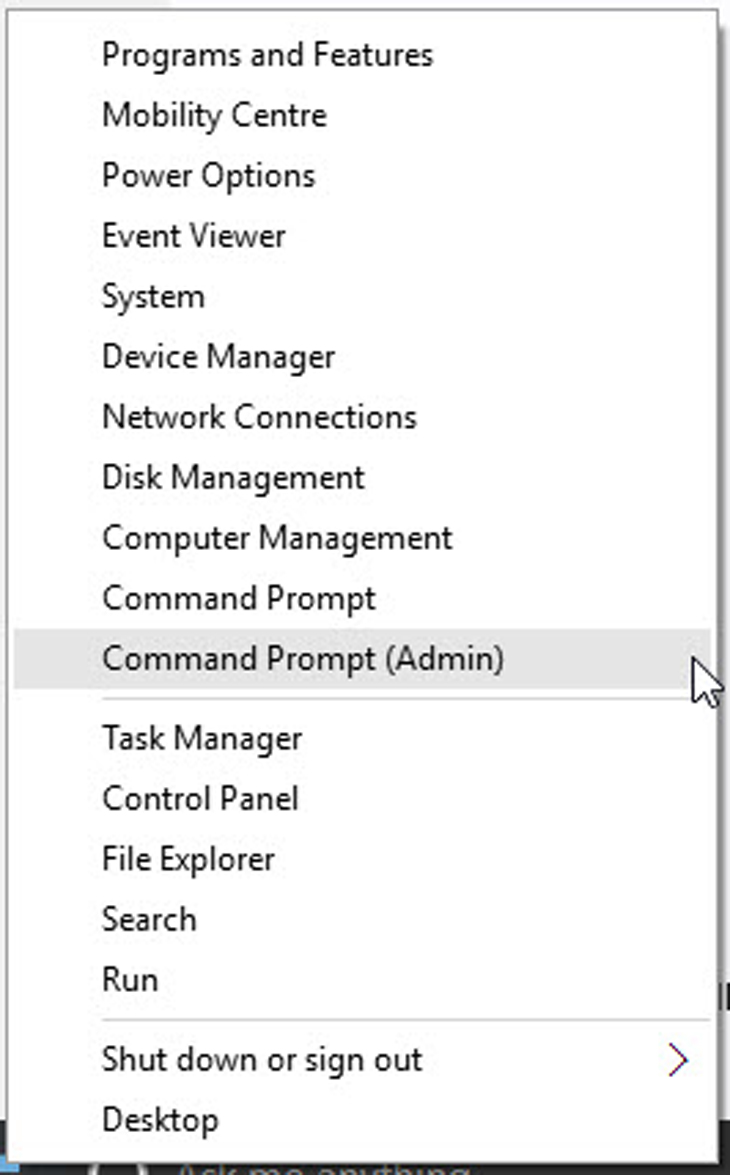
Tiếp theo, sao chép dòng lệnh bcdedit / set {default} bootmenupolicy Legacy vào cửa sổ Quản trị viên: dấu nhắc lệnh và hãy nhấn Đi vào.
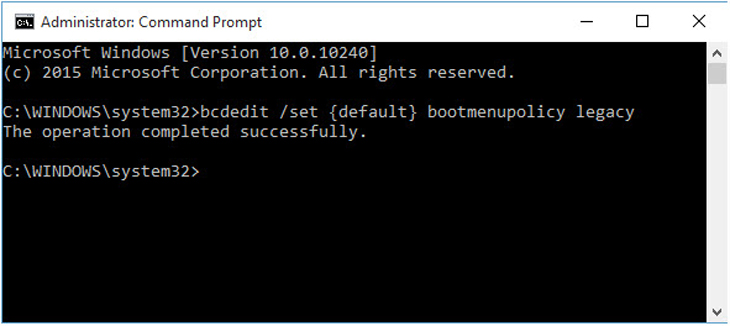
Trên điện thoại Android
Đối với dĐể bật Chế độ an toàn trên điện thoại thông minh hoặc máy tính bảng Android chạy Android 6.0 trở lên, hãy làm như sau:
– Nhấn giữ nút quyền lực (Công tắc điện).
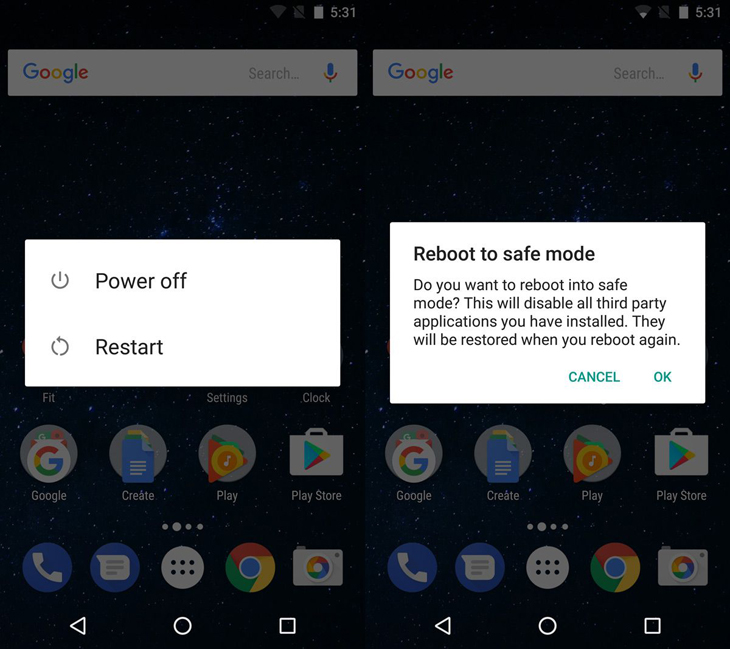
– Nhấn Chọn Tắt.
– Khi được nhắc khởi động lại Chế độ an toàn, hãy nhấn hoặc lại đồng ý.
Sau đó, thiết bị của bạn sẽ khởi động lại và hiển thị Chế độ an toàn ở góc dưới bên trái.
- Hướng dẫn dễ nhất về cách tắt thông báo trong Google Chrome
- Hướng dẫn cách tắt màn hình laptop khi nghe nhạc youtube
- Hướng dẫn đơn giản nhất về cách tắt thông báo Facebook trên điện thoại và máy tính xách tay
Trên đây là bài viết hướng dẫn cách vào chế độ Safe Mode trên Điện thoại, Laptop Android.
Tôi là licadho.org-chuyên gia trong lĩnh vực công nghệ máy tính. Các bài viết được tổng hợp và đánh giá bởi các chuyên gia nhiều năm kinh nghiệm, tuy nhiên chúng chỉ có giá trị tham khảo. Chúc Các Bạn Thành Công!















