>>>Link TẢI XUỐNG TRỰC TIẾP
>>>LINK TẢI NHANH
Đôi khi đang sử dụng laptop, máy tính của bạn bị mất tiếng, không có tiếng. Nguyên nhân là gì và làm cách nào để khắc phục? Hãy tìm hiểu kỹ hơn về PCguide qua bài viết sau.

Đầu tiên Do laptop bị mất tiếng
Có nhiều nguyên nhân dẫn đến tình trạng laptop bị mất âm thanh. Tuy nhiên, phổ biến nhất là những điều sau:
1. Máy tính xách tay chưa kích hoạt các thiết bị phát lại
Bạn có thể vô tình nhấn một lệnh trong quá trình này Tắt các thiết bị phát lại Để máy tính xách tay bị mất âm thanh.
Bạn có thể kiểm tra điều này bằng cách nhấp chuột phải vào biểu tượng loa trong khay hệ thống và chọn Thiết bị phát lại. Loa được kích hoạt có màu xanh lục.
2. Do xung đột phần mềm
Trên máy tính Phần mềm đang chạy xung đột với nhau có thể là nguyên nhân khiến laptop bị mất âm thanh.
3. Do lỗi phần cứng
Máy tính có thể bị sau một thời gian dài sử dụng Một số thành phần bị hư hỏng Điều này sẽ khiến máy bị mất âm thanh.
4. Các lỗi chủ quan như B. không bật loa, ổ cắm lỏng lẻo, âm lượng loa quá nhỏ
Nếu laptop sử dụng loa ngoài thì có thể bị mất loa Giắc cắm loa với máy tính bị lỏngphích cắm vặn vẹo. Một số trường hợp Tôi quên bật loa ngoài. Loa êm cũng là một trong những nguyên nhân khiến máy tính không có tiếng.
2 Cách sửa lỗi máy tính xách tay bị mất âm thanh
1. Kiểm tra âm lượng
Có những lúc bạn vô tình tắt âm thanh của thiết bị bằng một lệnh trên bàn phím và thậm chí không để ý đến nó. Vì vậy, hãy kiểm tra âm lượng ở trên. Máy tính và loa ngoài Đảm bảo rằng loa đã được bật và âm lượng đủ lớn để loa phát âm thanh.
Bạn bấm vào Biểu tượng loa trong khay hệ thống Để kiểm tra. Âm thanh được bật khi biểu tượng loa có màu xanh lục.
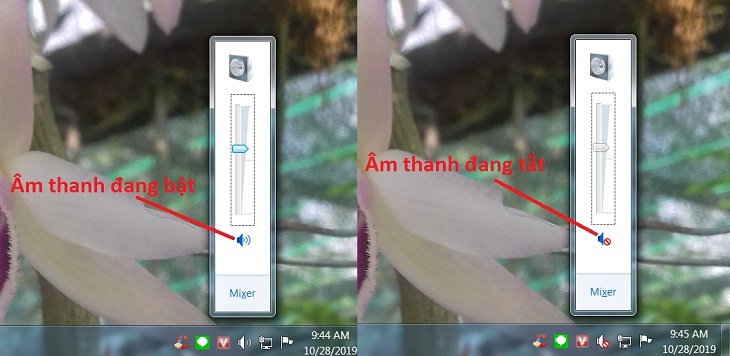
Bên cạnh đó, bạn cũng nên Kiểm tra giắc cắm loaKết nối loa với nguồn điện để đảm bảo rằng loa được kết nối đúng cách với thiết bị.
2. Kiểm tra âm lượng trong ứng dụng
Bảo đảm bản thân âm thanh trong chương trình hiện tại Bật nó lênNhiều chương trình có điều khiển âm lượng riêng.
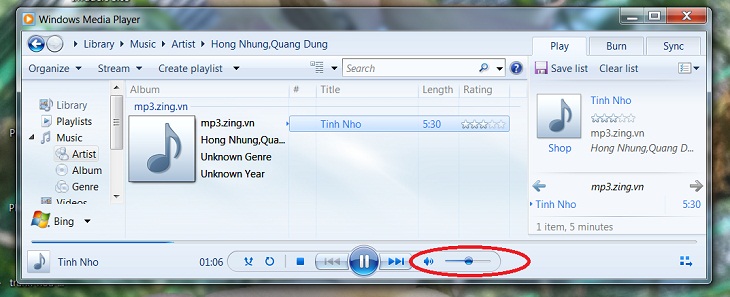
Ví dụ: Đầu DVD với điều khiển âm thanh hoặc âm lượng riêng trong Youtube.
3. Khởi động lại Windows
Thử sau khi kiểm tra âm lượng loa và âm lượng ứng dụng, nhưng thiết bị bị tắt tiếng Khởi động lại khi tắt máy.
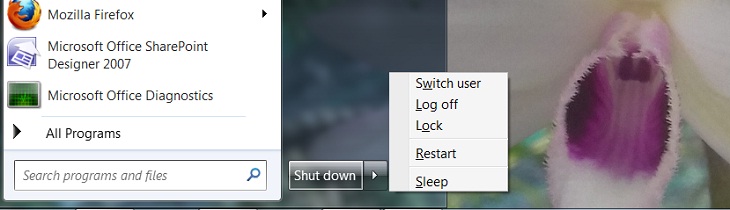
Khởi động lại máy tính sẽ hoàn nguyên hệ thống về trạng thái ban đầu, có thể khắc phục các lỗi do hệ điều hành, xung đột phần mềm, v.v.
4. Kiểm tra trình điều khiển âm thanh máy tính
Nhấp để kiểm tra trình điều khiển âm thanh của thiết bị của bạn phím chuột phải bên trong Biểu tượng loa trong khay hệ thống.
Chọn từ bảng điều khiển Thiết bị phát lại
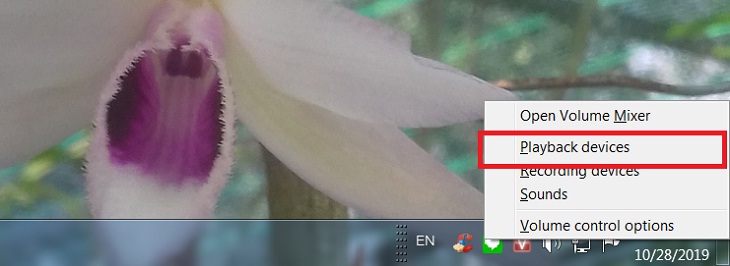
Tiếp theo, chọn biểu tượng loa (loa)
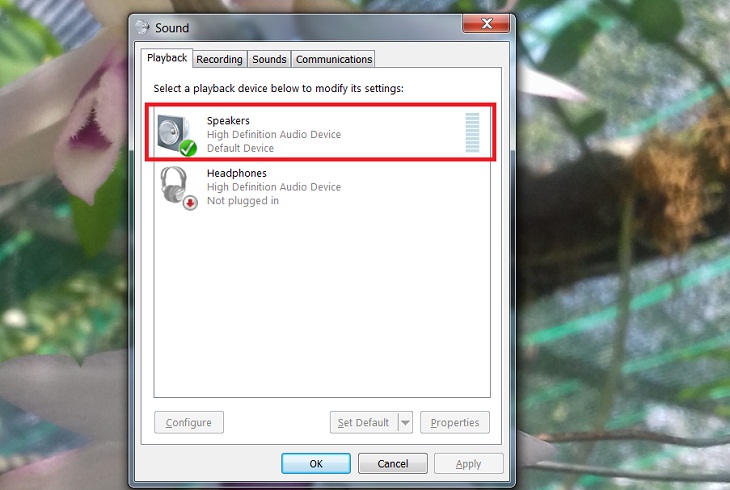
nhấp chuột nét đặc trưng
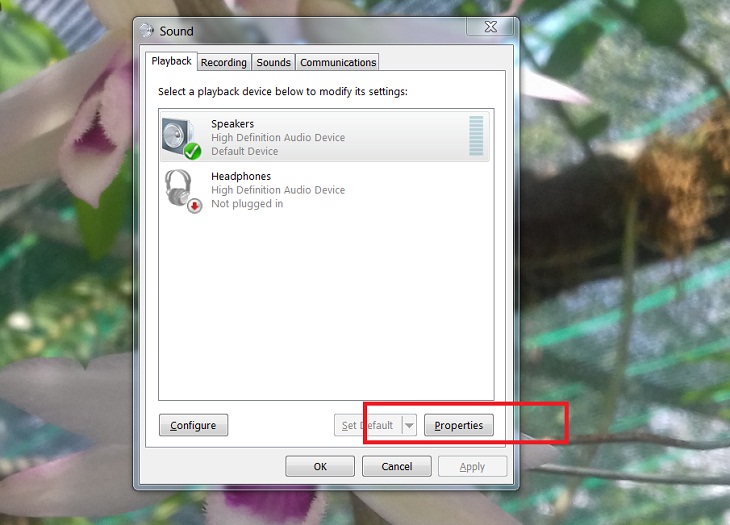
Chọn ở cuối cửa sổ Sử dụng thiết bị này (kích hoạt) sau đó nhấn ĐỒNG Ý.
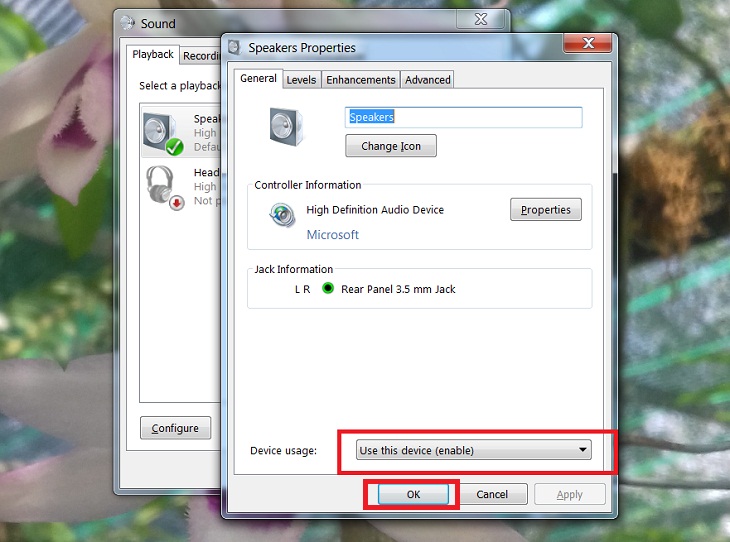
5. Kiểm tra các kết nối được thực hiện với loa hoặc tai nghe
Như bạn có thể thấy, âm thanh như vậy Đi vào tai nghe hoặc loa ngoài Bạn cần cắm giắc vào đầu nối Dòng ra. Mặt khác, nếu bạn không thể nghe thấy bất cứ điều gì từ loa tích hợp của thiết bị, thì có thể Có thứ gì đó bạn đã cắm vào cổng đầu ranó sẽ tự động Ngăn âm thanh phát qua loa máy tính thường thường, bình thường.
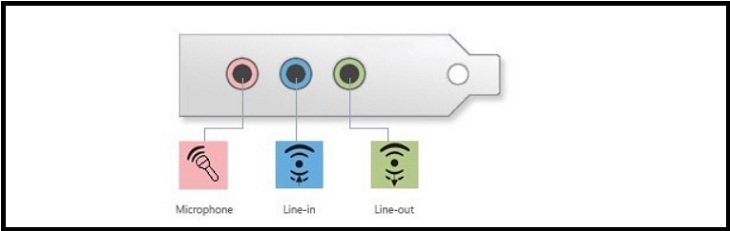
Vì vậy, hãy kiểm tra các kết nối và đảm bảo mọi thứ được kết nối đúng cách.
Ngay cả khi bạn là Kết nối HDMI với màn hình có loa tích hợp Âm thanh có thể biến mất vì cạc đồ họa HDMI không phải là thiết bị âm thanh mặc định.
Ngoài ra, nếu máy tính của bạn có card âm thanh riêng và âm thanh tích hợp từ bo mạch chủ của bạn, bạn cần đảm bảo rằng thiết bị đầu ra đúng được chọn trên tab Phát lại.
6. Sử dụng Microsoft FixIt Troubleshooter
Microsoft cung cấp một số giải pháp FixIt để khắc phục sự cố âm thanh trên Windows.
Với Windows 7, hãy nhập bắt đầu chọn Tổng đài
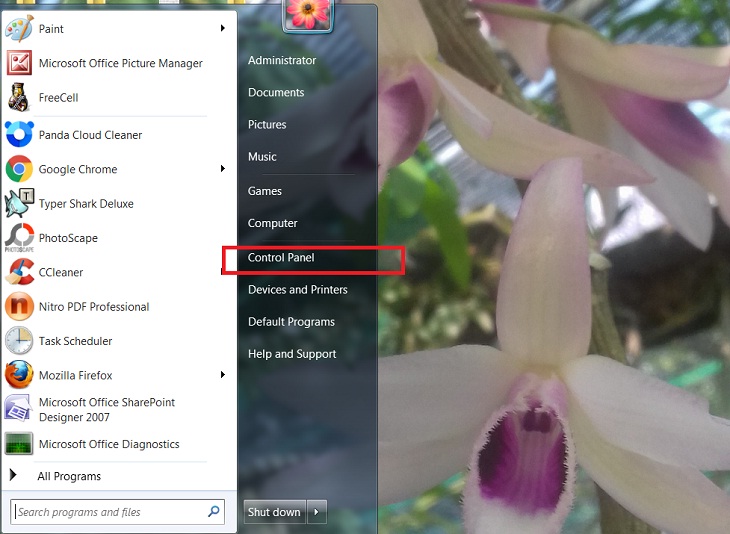
Tiếp theo, tìm và nhấp vào mục Xử lý sự cố.
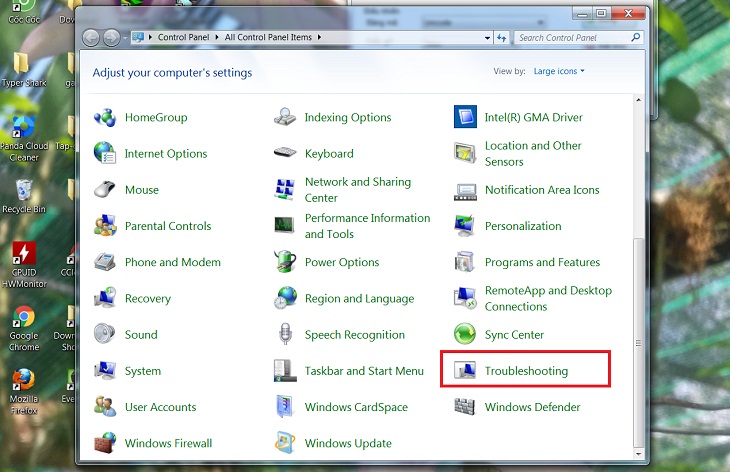
Trong bài báo Phần cứng và âm thanh chọn Khắc phục sự cố khi phát lại âm thanh
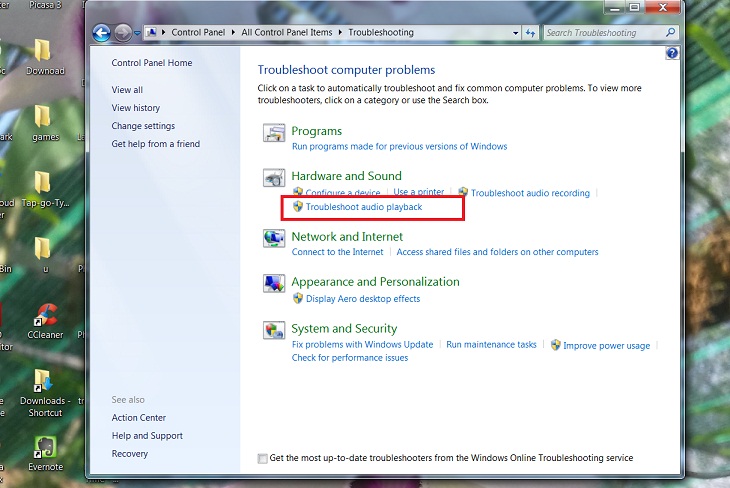
Trong một cửa sổ mới xuất hiện, hãy chọn [Next] để chạy chương trình gỡ lỗi âm thanh.
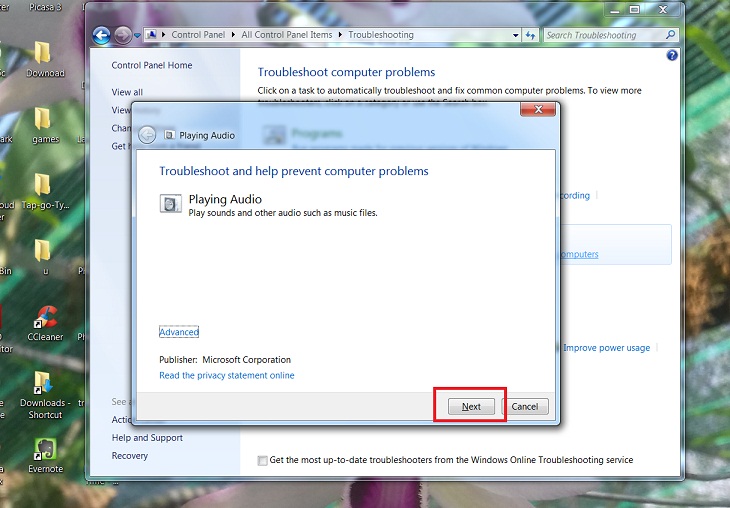
7. Cập nhật BIOS
Một số máy tính xách tay Sony và Toshiba sẽ yêu cầu điều này cập nhật BIOS để âm thanh hoạt động. Âm thanh ngừng hoạt động khi bạn cập nhật máy tính hoặc tải xuống một số bản cập nhật. Bạn cần truy cập trang web của nhà sản xuất máy tính của mình và tải xuống BIOS mới nhất.
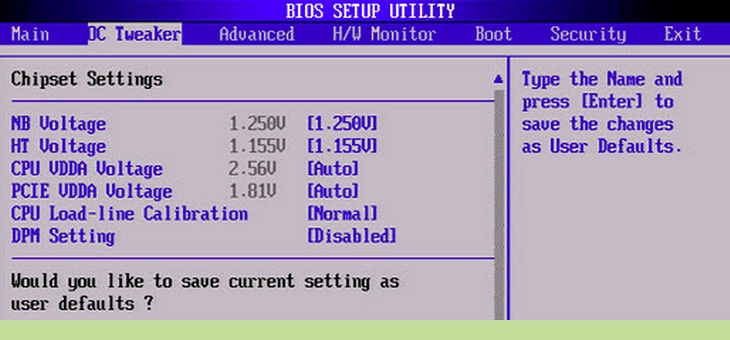
Bạn cũng có thể vào BIOS và đảm bảo Card âm thanh đã được bật. Đôi khi thiết bị âm thanh bị tắt trong BIOS. Bất kể bạn làm gì trong Windows, nó sẽ không xóa tiếng ồn của máy tính.
8. Gỡ cài đặt và cài đặt lại Trình điều khiển âm thanh
Một cách khác để sửa lỗi mất âm thanh trên máy tính của bạn là: Xóa Trình quản lý âm thanh Trình điều khiển âm thanh sau đó cài đặt lại.
Bạn nhập Tổng đài chọn Quản lý thiết bị .
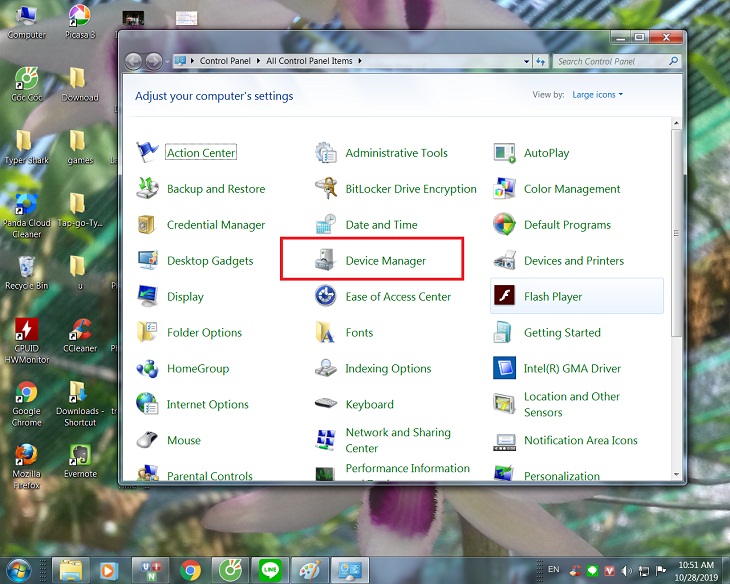
nhấp chuột Bộ điều khiển âm thanh, video và trò chơi.
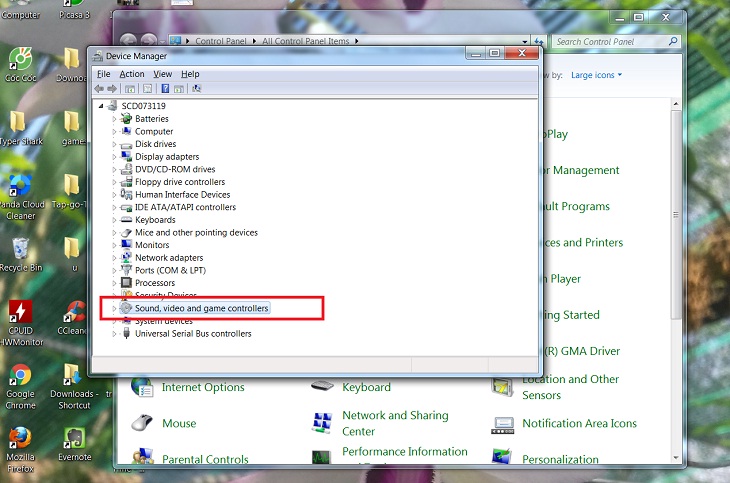
nhấp chuột phím chuột phải bên trong Âm thanh độ nét cao thiết bị chọn Gỡ cài đặt.
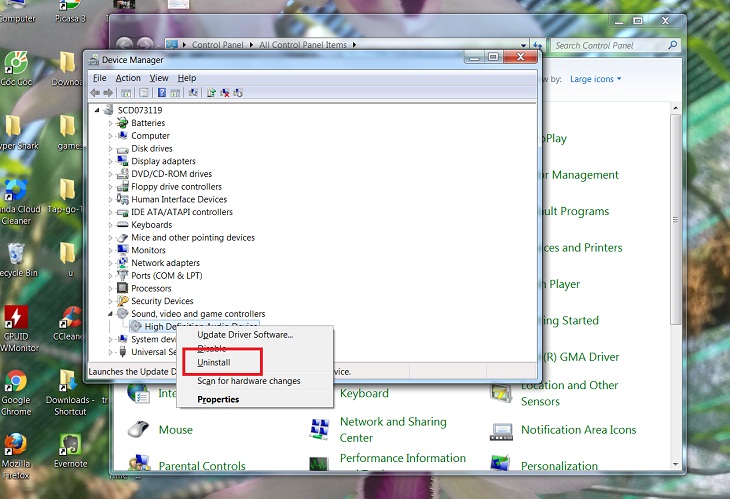
Sau đó tắt máy và Khởi động lạitrở thành máy tính Tự động cài đặt lại thiết bị âm thanhHy vọng rằng điều này sẽ khắc phục sự cố mất âm thanh trên máy tính của bạn.
- 4 cách để khắc phục lỗi Windows không tắt máy tính nhanh chóng
- Nguyên nhân Laptop không nhận ổ cứng, ổ cứng ngoài và cách khắc phục chúng
Bài viết trên đây sẽ hướng dẫn các bạn cách máy tính xách tay, máy tính Windows bị mất tiếng, không mất tiếng và cách khắc phục. Chúng tôi hy vọng sẽ hữu ích trong việc sử dụng máy tính của bạn!
Tôi là licadho.org-chuyên gia trong lĩnh vực công nghệ máy tính. Các bài viết được tổng hợp và đánh giá bởi các chuyên gia nhiều năm kinh nghiệm, tuy nhiên chúng chỉ có giá trị tham khảo. Chúc Các Bạn Thành Công!















