>>>Link TẢI XUỐNG TRỰC TIẾP
>>>LINK TẢI NHANH
Pin laptop vẫn đang hiển thị phần trăm pin mà máy bị tắt nguồn đột ngột. Đừng lo lắng, máy tính xách tay của bạn có thể đang hiển thị phần trăm pin sai mà bạn không biết. Hãy cùng PCguide tìm hiểu nguyên nhân và cách khắc phục tình trạng này nhé!
Rất hiếm khi máy tính chạy hệ điều hành Windows 10 hiển thị thông tin pin không chính xác. Tuy nhiên, cũng có nhiều trường hợp do Lỗi phần cứng pin hoặc là phần mềm Windows gây ra. Vậy hãy để PCguide giải thích nguyên nhân cho bạn và hướng dẫn bạn cách khắc phục lỗi hiển thị sai phần trăm pin dưới đây.
Đầu tiênNguyên nhân Máy tính xách tay hiển thị sai dung lượng pin
Mỗi dòng laptop có một dung lượng pin khác nhau. Dung lượng của pin máy tính xách tay được đo bằng đơn vị MAh ((mAH). Nói một cách đơn giản, mAH càng cao thì pin càng tích trữ được nhiều năng lượng.
Ở những chiếc laptop đắt tiền, dung lượng pin có thể sử dụng trong nhiều giờ. Cục pin sẽ cung cấp năng lượng cho hoạt động của máy tính mà không cần phải cắm vào. Đó là lý do tại sao, tất cả các hoạt động B. Xem video, điều chỉnh độ sáng màn hình, chạy ứng dụng Điều này làm tiêu hao pin nhanh hơn nữa.
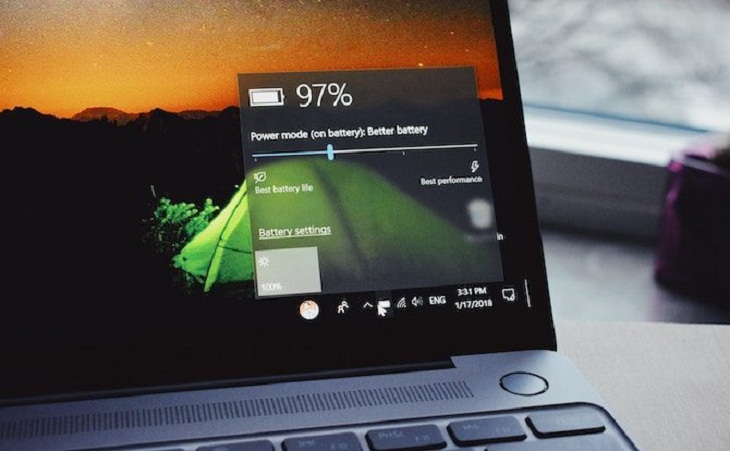
Tháo pin máy tính xách tay có kéo dài tuổi thọ pin không?
Pin đã tháo ra hay chưa, vẫn ổn Tổng công suất pin sẽ Giảm dần theo thời gian. Mỗi loại pin đều có một số quá trình sạc và chu kỳ sạc nhất định. Pin cũng chịu ảnh hưởng của các yếu tố môi trường như nhiệt độ, độ ẩm, … Thông thường, bình thường, sau khoảng thời gian từ 18 đến 24 thángBạn sẽ thấy rằng tuổi thọ của pin giảm xuống.

Khi bạn đang xem video, chơi trò chơi hoặc chạy ứng dụng công việc, phần trăm pin có thể hiển thị không chính xác. Con số này cũng có thể thay đổi nếu máy tính xách tay của bạn đột ngột tắt ở mức 30% pin.

2Cách khắc phục phần trăm pin máy tính xách tay sai
Để khắc phục sự cố khi laptop của bạn hiển thị sai phần trăm pin, bạn có thể áp dụng các cách sau:
Phương pháp 1: Tùy chỉnh trình cài đặt pin
Nếu pin máy tính xách tay của bạn hiển thị số không chính xác, trước tiên hãy coi chúng là bộ cài đặt pin. Tại đây bạn có thể theo dõi pin từ lúc đầy đến lúc yếu và tình trạng sạc.
Điều này không làm cho pin máy tính xách tay bị hao pin hơn hay tăng tuổi thọ pin mà chỉ giúp bạn đọc chính xác phần trăm pin hiển thị.
Điều chỉnh nguồn pin
Bạn có thể làm theo 5 bước để điều chỉnh hiệu suất pin như sau:
Bước 1: Kích chuột phải Biểu tượng pin Nhấp vào khay hệ thống Cài đặt năng lượng.

Chọn Thay đổi khi máy tính chuyển sang chế độ ngủ ở vị trí bên trái.
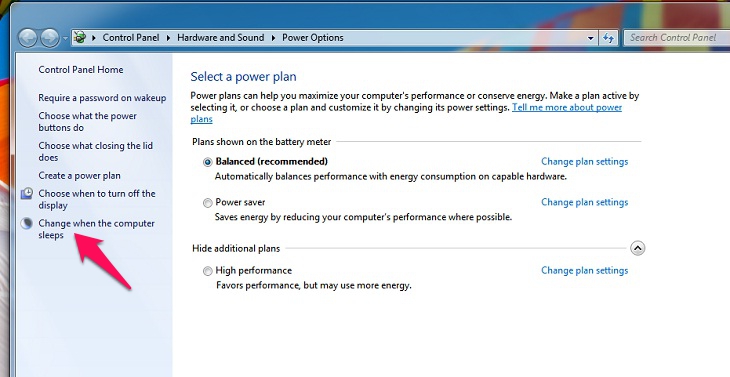
bước 2: Lưu ý rằng cài đặt hiện tại phải được hiệu chỉnh lại. Thay đổi trạng thái không bao giờ Nhấp vào menu thả xuống và nhấp vào lưu thay đổi.
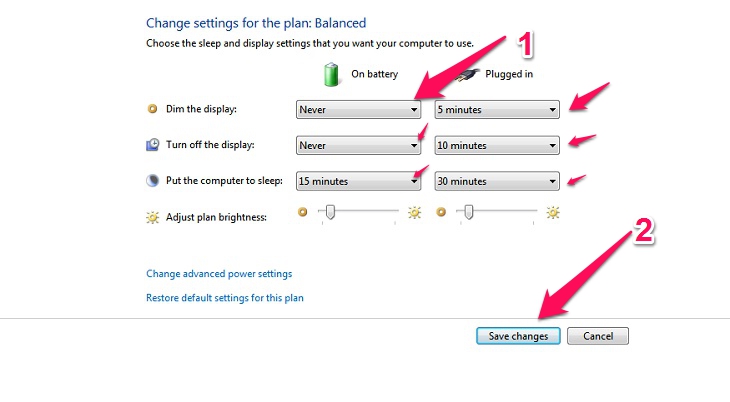
bước 3: Nhấp chuột Thay đổi cài đặt nguồn nâng cao (Thay đổi cài đặt nguồn nâng cao)
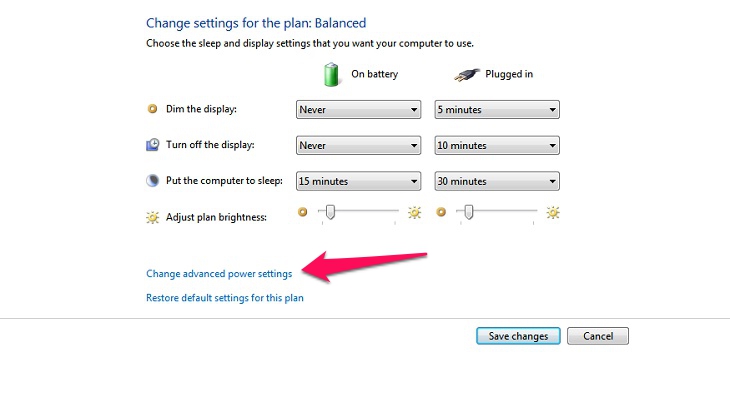
bên trong ắc quy -> Mức pin nghiêm trọng (Mức pin). Lưu ý tỷ lệ phần trăm hiện tại. Nhấp vào nó Chạy bằng pin, đặt nó càng thấp càng tốt.
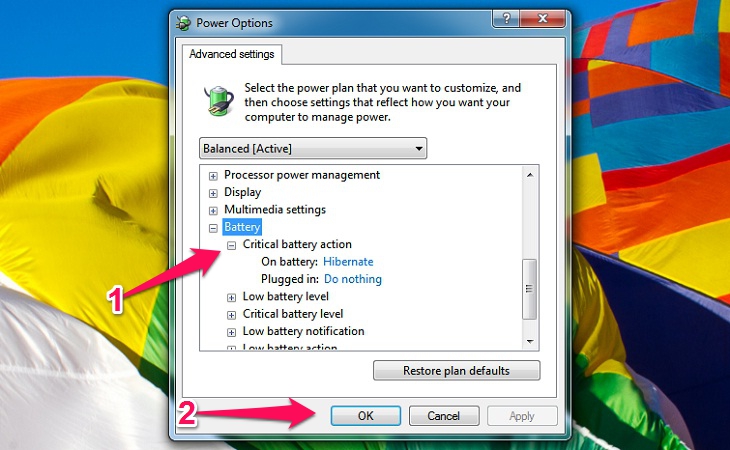
Phương pháp 2: Kết nối bộ sạc máy tính
hãy để chúng tôi Sạc máy tính xách tay vào pin hiển thị 100%. Trong khi pin đang sạc, Bạn vẫn có thể được sử dụng Máy vi tính.
Sau khi lắp pin hiển thị 100%tại thời điểm này xin vui lòng Tạm thời ngừng sử dụng nó Máy tính và Chờ một vài giờ vừa được sử dụng lại. Điều này sẽ giúp bạn xác định xem đọc phần trăm pin có chính xác hay không và giữ pin ổn định.

Phương pháp 3: Sử dụng hết pin và sau đó kết nối lại
hãy để chúng tôi Sử dụng hết pin máy tính xách tay của bạn mà không cần kết nối bộ sạc, Chờ thiết bị tắt và nghỉ ngơi Pin sẽ nguội dần sau vài giờ.
Một lát sau, Cắm bộ sạc Pin, bạn có thể tiếp tục sử dụng máy tính xách tay khi đang sạc. Có pin hiển thị 100%, bạn cần Tắt thiết bị và sử dụng lại sau vài giờ, giúp pin ổn định, khắc phục tình trạng hiển thị phần trăm pin chính xác.

Phương pháp 4: Cài đặt lại trình điều khiển pin
Trình điều khiển pin máy tính xách tay của bạn có thể bị mất tích hoặc là Bị hỏngĐiều này dẫn đến phần trăm pin hiển thị không chính xác. Để cài đặt lại trình điều khiển pin, hãy làm như sau:
Bước 1: Nhấn Windows + X., bấm vào Quản lý thiết bị (Trình quản lý thiết bị) -> Pinbạn sẽ thấy Cung cấp điện của Microsoft và Pin phương pháp kiểm soát tuân thủ ACPI.
.u7d54e907c6d13ff5ec7e21002aa5f104{padding:0;margin:0;padding-top:1em!important;padding-bottom:1em!important;width:100%;display:block;font-weight:700;background-color:#ECF0F1;border:0!important;border-left:4px solid #E67E22!important;text-decoration:none}.u7d54e907c6d13ff5ec7e21002aa5f104:active,.u7d54e907c6d13ff5ec7e21002aa5f104:hover{opacity:1;transition:opacity 250ms;webkit-transition:opacity 250ms;text-decoration:none}.u7d54e907c6d13ff5ec7e21002aa5f104{transition:background-color 250ms;webkit-transition:background-color 250ms;opacity:1;transition:opacity 250ms;webkit-transition:opacity 250ms}.u7d54e907c6d13ff5ec7e21002aa5f104 .ctaText{font-weight:700;color:inherit;text-decoration:none;font-size:16px}.u7d54e907c6d13ff5ec7e21002aa5f104 .postTitle{color:inherit;text-decoration:underline!important;font-size:16px}.u7d54e907c6d13ff5ec7e21002aa5f104:hover .postTitle{text-decoration:underline!important}
bước 2: Nhấp chuột phím chuột phải bên trong Pin điều khiển tương thích ACPI của Microsoft, gỡ cài đặt Gỡ cài đặtvà đợi quá trình kết thúc.
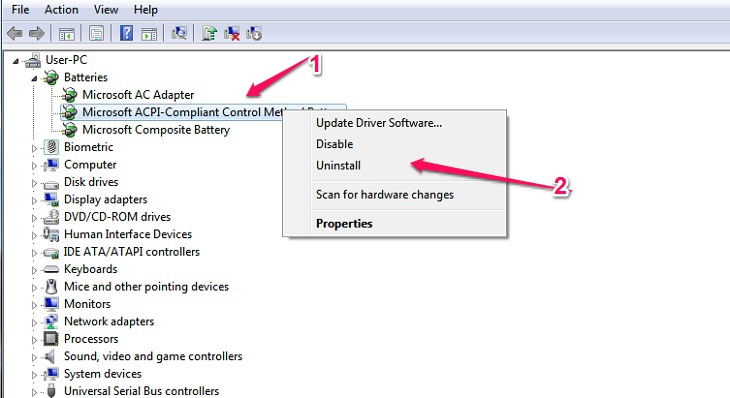
bước 3: Khi bạn hoàn thành, hãy tra cứu Hoạt động –> Quét các thay đổi phần cứngsẽ tiến hành cài đặt lại các trình điều khiển. hãy để chúng tôi khởi động lại máy tính cho tất cả các cài đặt.
Phương pháp 5: Cập nhật hệ điều hành
Bạn cần phải Luôn cập nhật hệ điều hành của bạn để bảo vệ hệ thống của bạn và nhận được nhiều lợi ích hơn từ các tính năng mới nhất của công ty.
Phần trăm pin hiển thị có thể chênh lệch 1% nhỏ nếu bạn di chuột qua biểu tượng pin trong khay hệ thống trong khi nhấp vào biểu tượng đó.
Nhấn phím để đảm bảo máy tính của bạn đang chạy phiên bản mới nhất của hệ điều hành Windows Windows + I. Nhấp để mở cài đặt Cập nhật & bảo mật (Cập nhật & Bảo mật) và nhấp vào Kiểm tra cập nhật (kiểm tra cập nhật). Tất cả các bản cập nhật được tự động tải xuống và cài đặt trên máy tính của bạn.
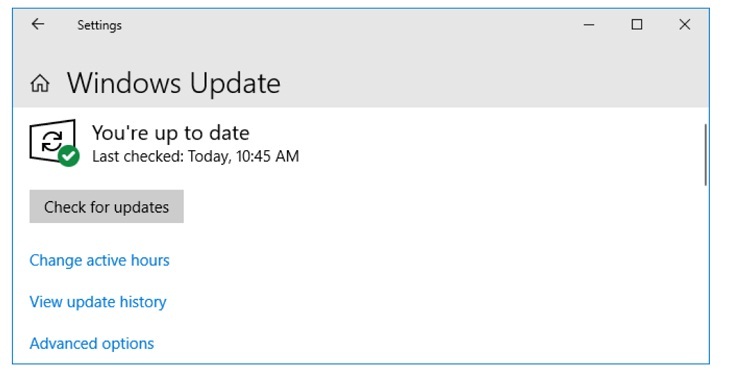
- Hướng dẫn kiểm tra chai pin laptop
- Hướng dẫn cách xem phần trăm pin trên laptop Windows 10
- Công nghệ sạc nhanh Quick Charge trên laptop là gì?
Hy vọng với những cách trên bạn có thể khắc phục và biết được nguyên nhân khiến pin laptop hiển thị sai phần trăm. Nếu có bất kỳ thắc mắc nào, đừng ngại để lại lời nhắn bên dưới Điện máy Xanh sẽ hỗ trợ bạn nhé!















