>>>Link TẢI XUỐNG TRỰC TIẾP
>>>LINK TẢI NHANH
Windows 10 là sự kế thừa và tiến hóa của Windows 7 và 8 với những tính năng khá thú vị. Cùng PCguide tìm hiểu cách nâng cấp từ Windows 7, Windows 8, Windows 8.1 lên Windows 10 trên máy tính. !
Đầu tiên Những lý do nên nâng cấp lên win 10
Microsoft chính thức công bố thông tin: Đến nay Ngày 14 tháng 1 năm 2020Microsoft trở thành chính thức Ngừng hỗ trợ hệ điều hành Windows 7.
Trong khi đó, Microsoft đã chính thức phát hành Windows 10 190 quốc gia khác biệt trên toàn cầu và có hơn 800 triệu Các thiết bị Windows 10 với các tính năng mới và cơ bản như:
- Bảo vệ được xây dựng trong mà không có thêm chi phí và bảo mật tuyệt đối.
- Windows 10 với giao diện mới, dễ sử dụng và thích ứng với nhu cầu của người dùng.
- Thêm các tính năng mới cho bạn cùng với hiệu suất của máy là ổn Nâng cao đáng kể so với các phiên bản trước.
- Cortana – trợ lý ảo – được rồi hội nhập sâu rộng Với Office 365, bạn có thể chủ động hơn trong việc chuẩn bị thông tin và tài liệu cho cuộc họp.
- Trình duyệt Microsoft Edge để lướt nhanh hơn và thích hợp cho cả cảm ứng máy tính bảng và chuột cảm ứng trên máy tính để bàn.
- Hỗ trợ phát trực tuyến trò chơi từ Xbox One đến PC, máy tính bảng.

2 Hướng dẫn nâng cấp
Kiểm tra giấy phép và phiên bản Windows
Bước 1: Trên máy tính của tôi hoặc PC này, bạn Kích chuột phải và lựa chọn nét đặc trưng.
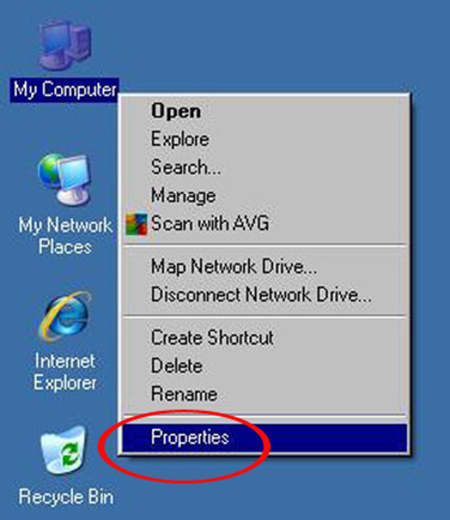
Bước 2: Một cửa sổ sẽ xuất hiện Hệ thống.
Sẽ có thông tin quan trọng bao gồm phiên bản Windows 7 Professional 32 đã sử dụng hệ điều hành Loại hệ thống: Hệ điều hành 32-bit, Windows được kích hoạt đã kích hoạt bản quyền cho máy tính.
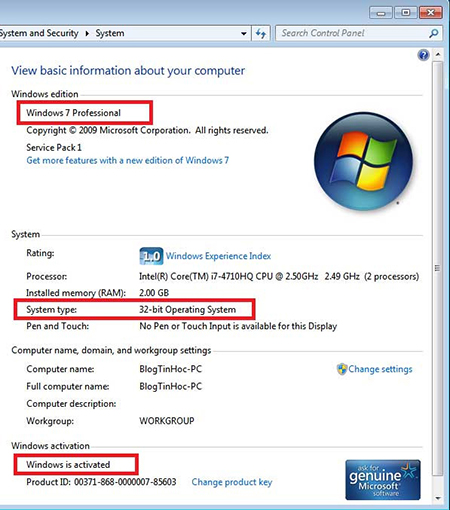
Nâng cấp từ Windows 7, 8 lên Windows 10 với MediaCreationTool
Bước 1: Tải tập tin MediaCreationTool (ở đây) nhấp đúp vào nó để chạy nó.
bước 2: Bạn chọn “Cập nhật PC này ngay bây giờ“Sau đó nhấn”Kế tiếp” tiếp tục đi.
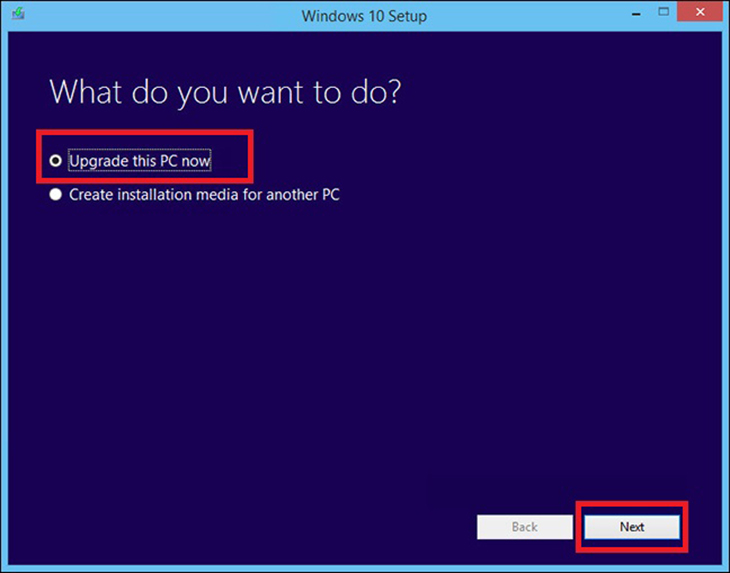
bước 3: Nhấn Chấp nhận đồng ý với các điều khoản của Microsoft.
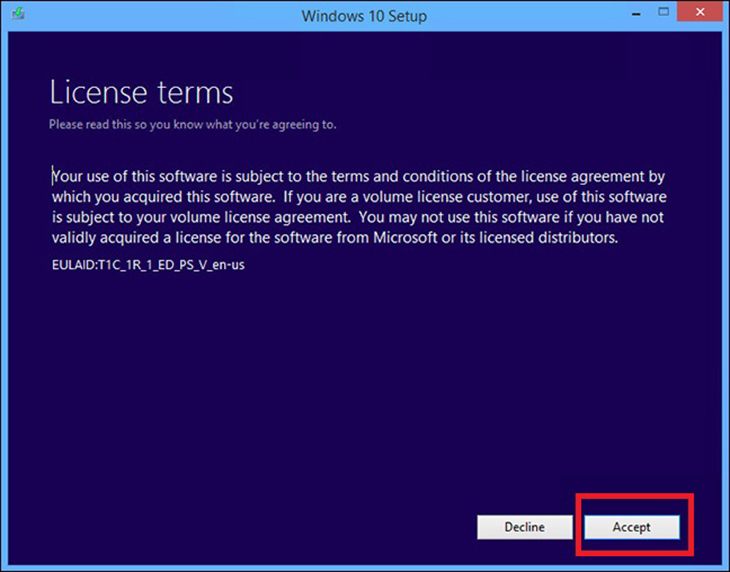
bươc 4: Nhấn Kế tiếp tiếp tục Thay đổi những gì bạn muốn giữ lại Thay đổi cài đặt.
Nếu bạn chọn Thay đổi những gì bạn muốn giữ lại Màn hình tiếp theo trông như thế này:
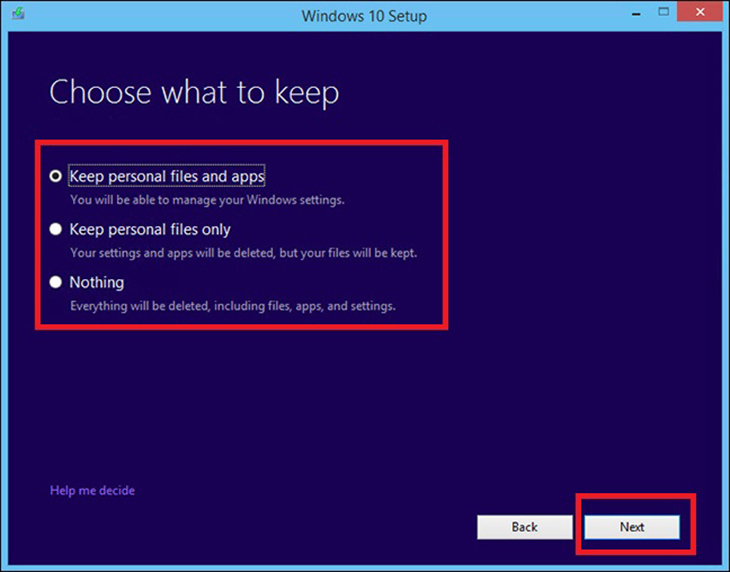
- Giữ các tập tin cá nhân và ứng dụng: Giữ lại cả tệp và ứng dụng bạn đã cài đặt.
- Chỉ giữ thông tin cá nhân: Chỉ giữ lại tệp.
- Không có gì: Xóa mọi thứ, không giữ lại gì, cả hai cài đặt.
Bước 5: Bạn bấm vào Cài đặt chế độ lưu trữ máy. Khi nhấn Kế tiếp sẽ quay lại màn hình trên, nhấn Để cài đặt để bắt đầu cài đặt.
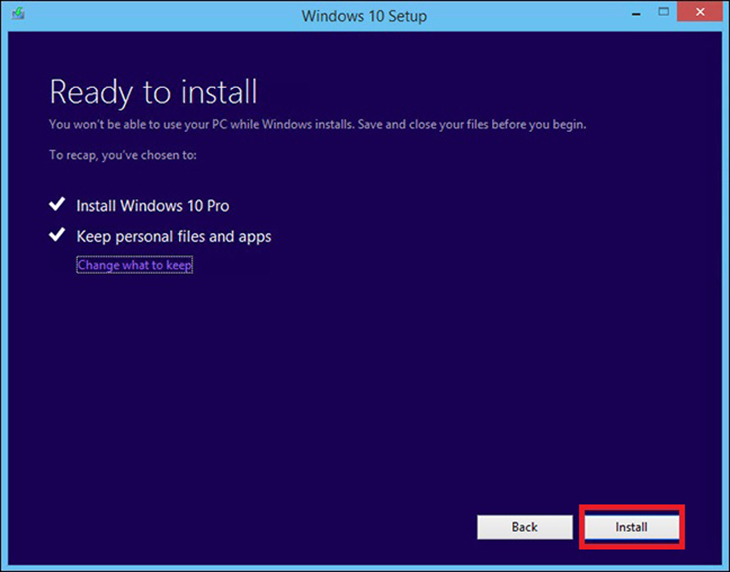
Máy tính của bạn sẽ khởi động lại nhiều lần Khi trình cài đặt chạy và kết thúc, bạn sẽ được trả về Màn hình đăng nhập Windows.
Cập nhật lên Windows 10 từ Windows 8.1
Bước 1: Nhấn tổ hợp phím Phím Windows + X. hoặc nhấp chuột phải vào nút bắt đầu và chọn Tổng đài để sử dụng phiên bản Windows Update dành cho máy tính để bàn.
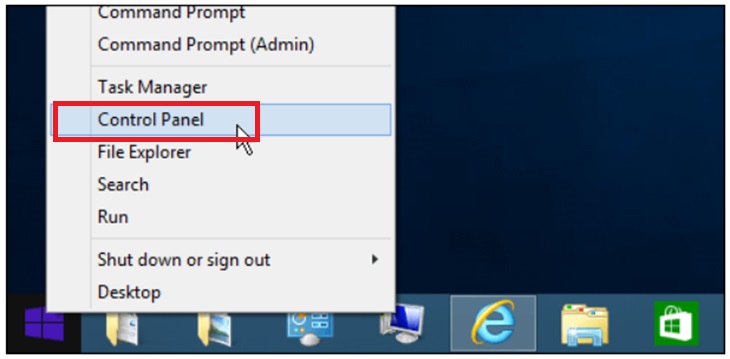
bước 2: Trong bảng điều khiển và chọn màn hình Chọn Windows Update.
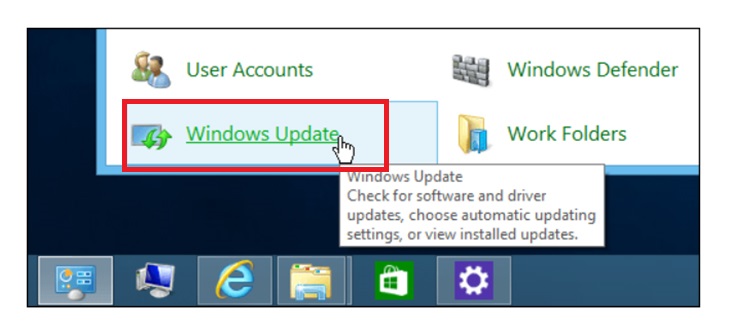
bước 3: Bản nâng cấp Windows 10 đã sẵn sàng. Thẳng Nhấp vào Bắt đầu.
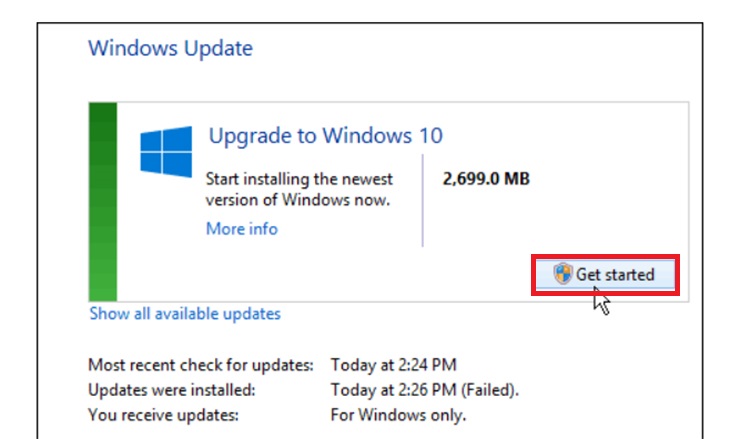
Bước 4: Bạn phải đồng ý với các điều khoản của Nhấp vào Chấp nhận.
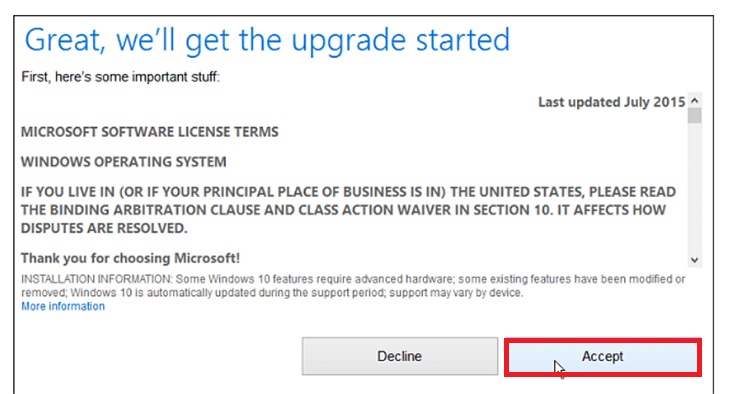
Bước 5: Sau đó, bạn có cơ hội để bắt đầu Nâng cấp ngay bây giờ hoặc là Lên lịch cho lần sau. Khi bạn nâng cấp, máy tính của bạn khởi động lại một vài lần.
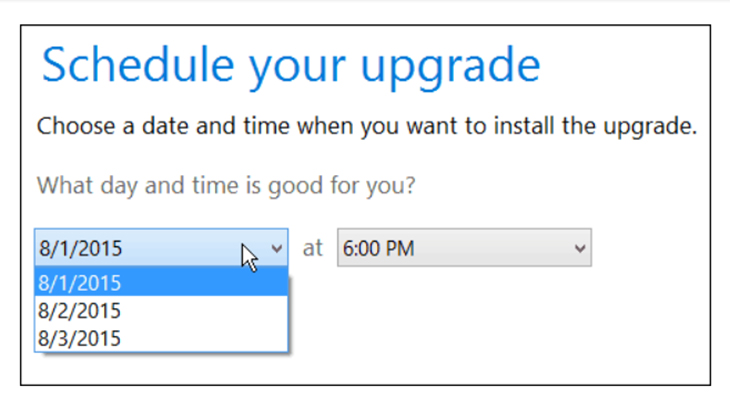
Khi bạn nâng cấp, máy tính của bạn khởi động lại một vài lần.
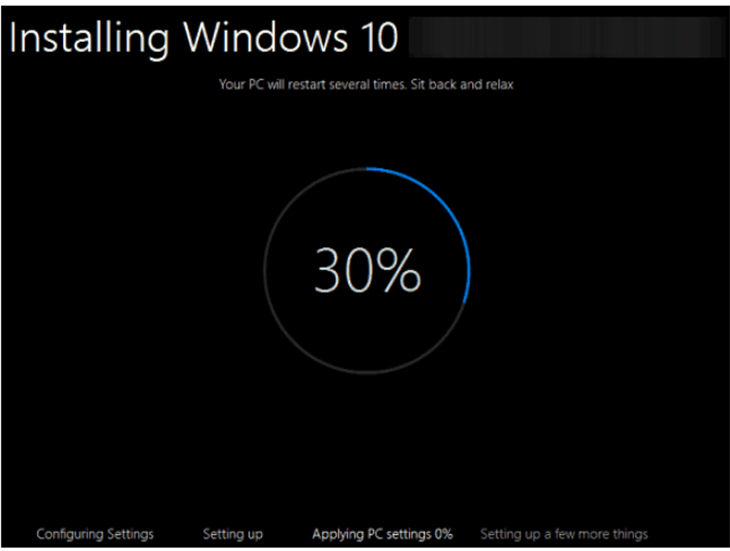
Bước 6: Sau khi hoàn tất, bạn sẽ nhận được một màn hình Chào mừng trở lại và bạn bắt đầu nGiảm chấn thông qua hướng dẫn thiết lập trên màn hình.
Nếu bạn muốn Cài đặt riêng tư Đối với Windows của bạn, chỉ cần truy cập Để sử dụng cài đặt nhanh.
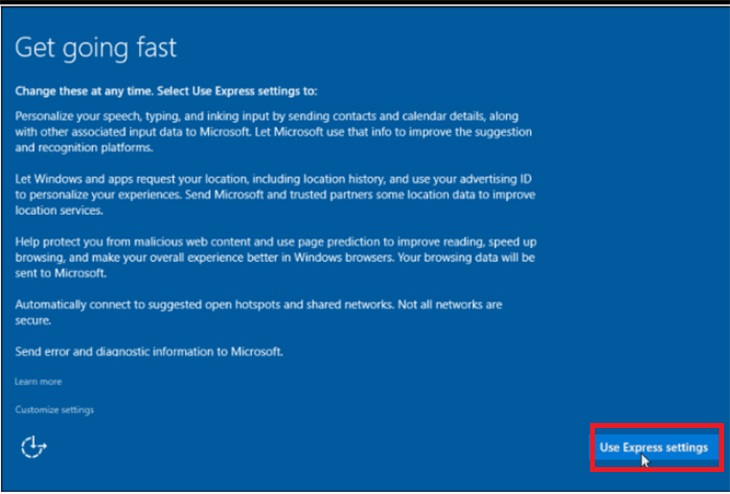
Làm theo hướng dẫn trước, trong và sau khi nâng cấp lên Windows 10

- Sao lưu các tệp quan trọng: Sao lưu các dữ liệu quan trọng trên thiết bị là việc đầu tiên bạn nên làm trước bất kỳ đợt nâng cấp cập nhật lớn nào để tránh tình trạng mất dữ liệu sau khi nâng cấp.
- Giải phóng bộ nhớ: Trong nhiều trường hợp, quá trình khởi tạo Windows Update có thể không thành công do không đủ dung lượng trống để tải xuống hoặc cài đặt. Vì vậy, hãy đảm bảo rằng bạn có ít nhất 50 GB trống cho bản cập nhật.
- Cập nhật / hủy kích hoạt các chương trình bảo vệ: Đôi khi, phần mềm / tiện ích bảo vệ máy tính có thể làm gián đoạn quá trình nâng cấp hệ điều hành. Vì vậy, ngoại trừ Windows Defender, bạn nên cập nhật chúng lên phiên bản mới nhất hoặc tắt ứng dụng này.
- Thiết lập cơ bản: Sau khi cập nhật Windows 10, hãy tạo tài khoản Microsoft, thiết lập mã PIN và thiết lập các cài đặt cơ bản như thông báo, bảo mật, ứng dụng tiêu chuẩn, …
- Hướng dẫn thay đổi địa chỉ IP trên Windows 10 và macOS
- Hướng dẫn cách tự động ẩn thanh tác vụ trong Windows 10
- 7 tệp có thể xóa trong Windows để tăng dung lượng ổ cứng
Trên đây là hướng dẫn cách nâng cấp Windows 7, Windows 8, Windows 8.1 lên Windows 10 mà PCguide cung cấp cho bạn. Chúc may mắn!
Tôi là licadho.org-chuyên gia trong lĩnh vực công nghệ máy tính. Các bài viết được tổng hợp và đánh giá bởi các chuyên gia nhiều năm kinh nghiệm, tuy nhiên chúng chỉ có giá trị tham khảo. Chúc Các Bạn Thành Công!
Bạn có thể tham khảo tải game siêu tốc tại :
- https://vzone.vn
- https://mobilenet.vn
- https://wikidown.vn/
- https://dbo.vn
- https://pcguide.vn















