>>>Link TẢI XUỐNG TRỰC TIẾP
>>>LINK TẢI NHANH
Theo mặc định, màn hình iPad chỉ chứa 20 ứng dụng. Tạo một thư mục gồm các ứng dụng liên quan sẽ giảm đáng kể thời gian lật trang và tìm kiếm dễ dàng hơn.
Bước 1: Chạm và giữ một biểu tượng ứng dụng trên màn hình chính của iPad cho đến khi tất cả các biểu tượng bắt đầu lắc lư.
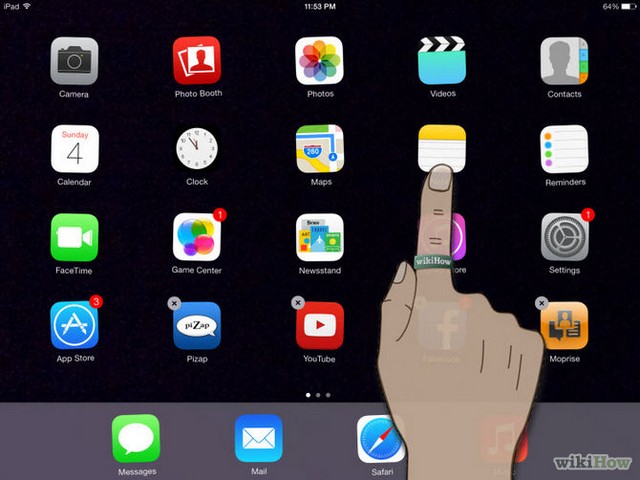
Bước 2: Kéo ứng dụng bạn muốn đưa vào thư mục chia sẻ. Bạn nên sắp xếp theo chức năng, ví dụ: Ví dụ, sau khi nhóm các trò chơi hoặc các trang mạng xã hội vào một thư mục để bạn có thể dễ dàng tìm thấy chúng. cho ứng dụng.
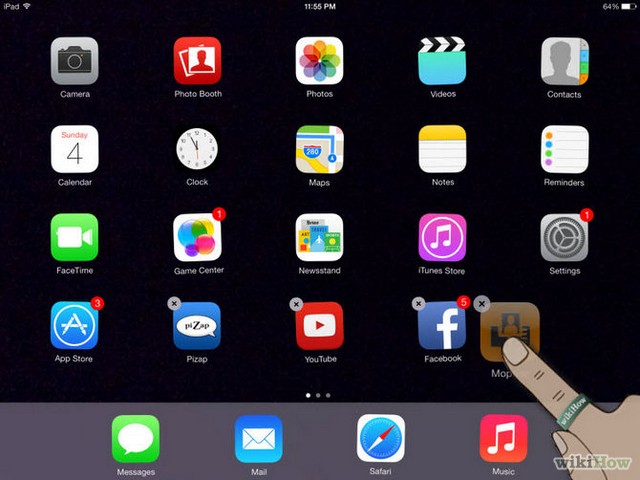
Bước 3: Để thêm nhiều ứng dụng hơn vào thư mục vừa tạo, bạn chỉ cần chạm và giữ một biểu tượng ứng dụng trên màn hình cho đến khi tất cả các biểu tượng đó bắt đầu lắc lư và kéo thả vào thư mục mới tạo.
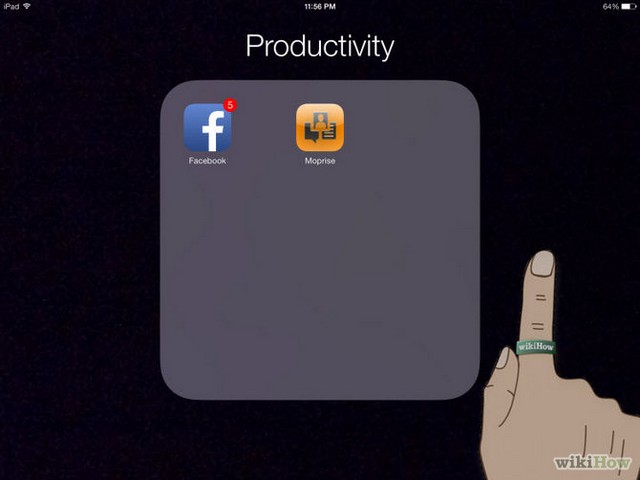
Bước 4: Nếu bạn muốn truy cập một ứng dụng trong một thư mục, chỉ cần nhấp vào thư mục đó và chọn ứng dụng bạn muốn mở.
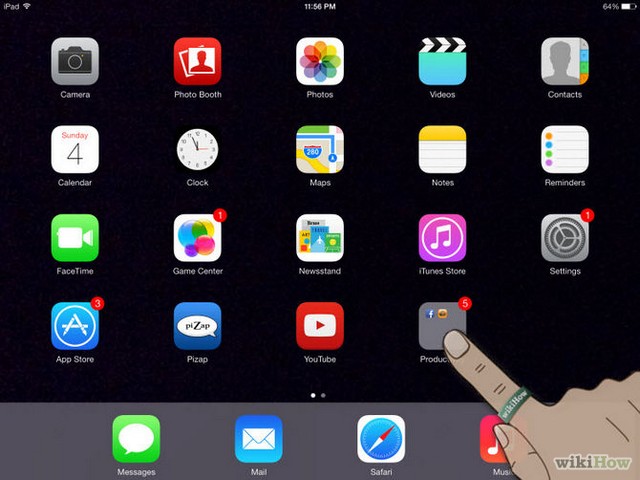
Bước 5: Để xóa một ứng dụng khỏi thư mục, hãy chạm và giữ một ứng dụng bất kỳ trên màn hình cho đến khi ứng dụng bắt đầu lắc lư.
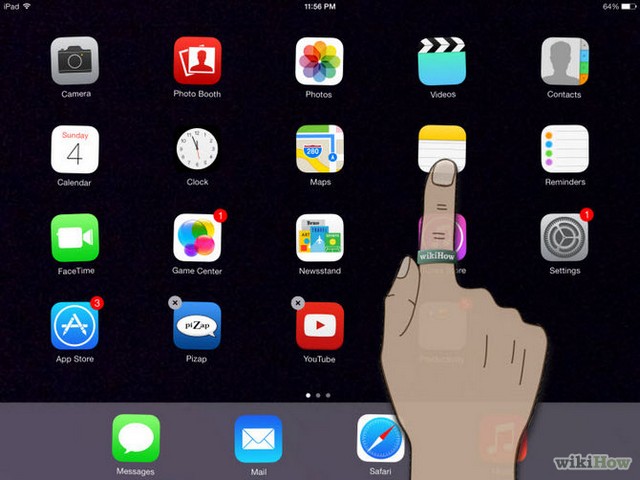
Bước 6: Nhấn vào thư mục chứa các ứng dụng bạn muốn xóa.
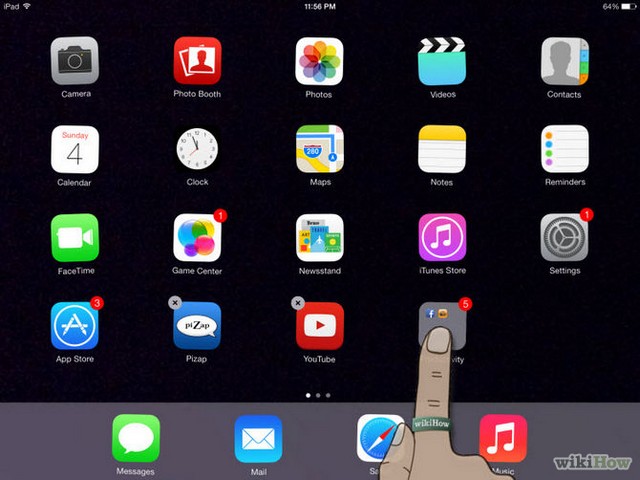
Bước 7: Kéo các ứng dụng ra khỏi thư mục. Đặt nó ở bất cứ đâu bên ngoài thư mục để xóa nó.
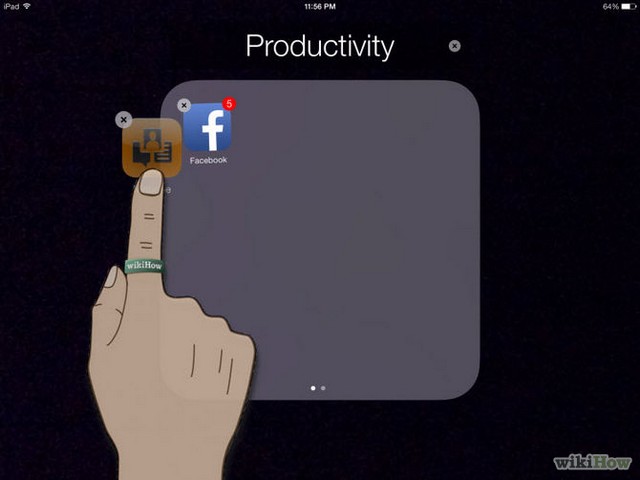
Bước 8: Nhấn nút Home để thoát khỏi chế độ chỉnh sửa và tiếp tục sử dụng iPad.
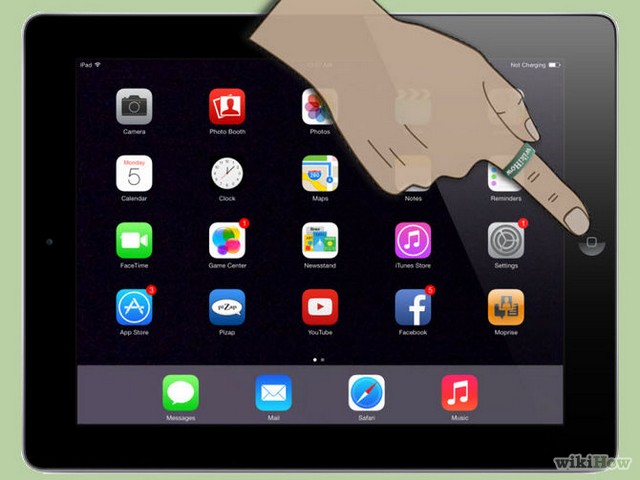
DienmayXANH.com
Tôi là licadho.org-chuyên gia trong lĩnh vực công nghệ máy tính. Các bài viết được tổng hợp và đánh giá bởi các chuyên gia nhiều năm kinh nghiệm, tuy nhiên chúng chỉ có giá trị tham khảo. Chúc Các Bạn Thành Công!















