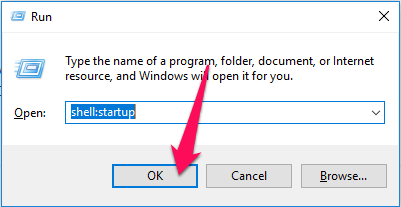>>>Link TẢI XUỐNG TRỰC TIẾP
>>>LINK TẢI NHANH
Nếu bạn làm việc nhiều giờ trước màn hình máy tính xách tay mỗi ngày, bạn sẽ cảm thấy nhàm chán. Hãy thử giao diện “Wind Changer” với những thủ thuật dưới đây để thêm chút tươi mới cho không gian làm việc của bạn.
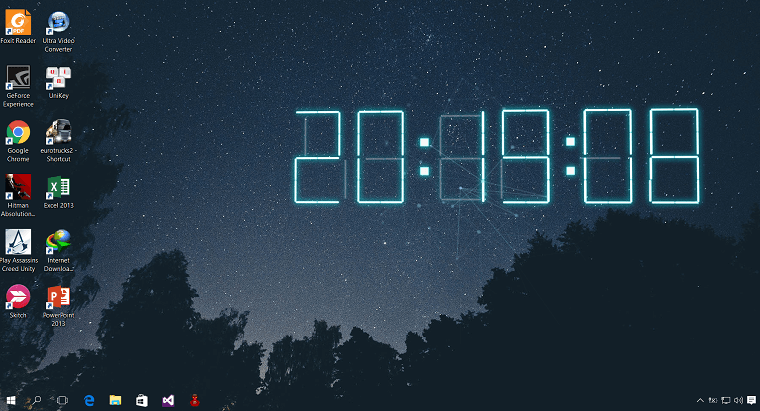
Đầu tiên, bạn cần tải ứng dụng có tên là TransparentTB trên thiết bị của mình. Vì đây là ứng dụng miễn phí nên bạn có thể tìm kiếm trực tiếp trên Google hoặc tải về từ liên kết bên dưới.
Nhấp vào liên kết bên dưới để truy cập trang tải xuống TransparentTB. Sau đó chọn tải về như trong hình.
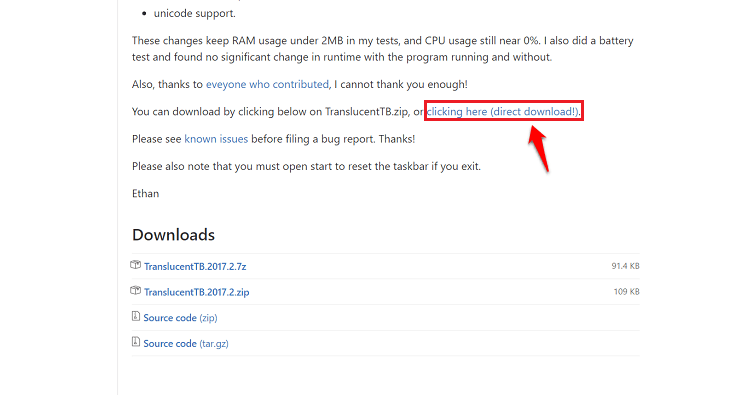
Bước 2: Sau khi tải xong, bạn cần giải nén phần mềm bằng cách nhấp chuột phải và chọn Giải nén tập tin (Extract File).
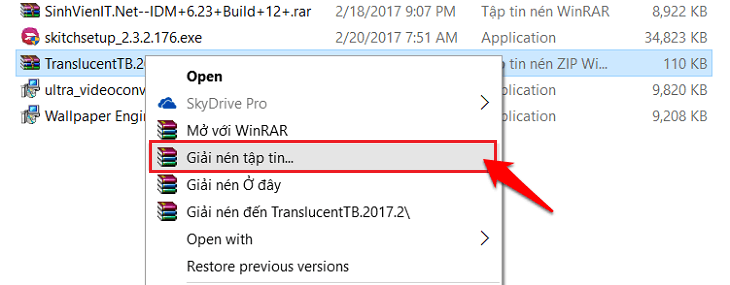
Bước 3: Mở thư mục đã giải nén và chạy TransparentTB với quyền quản trị viên.
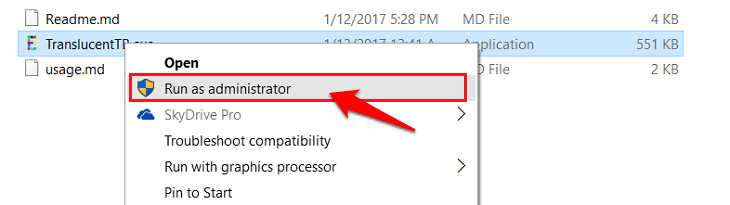
Bước 4: Sau khi chạy ứng dụng, hãy nhấp chuột phải vào biểu tượng TB trong suốt ở góc dưới bên trái của màn hình và chọn thông thoáng. Thanh ngay Thanh tác vụ Ý chí của bạn trở nên minh bạch.
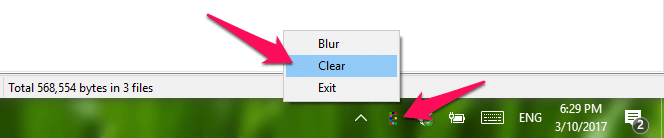
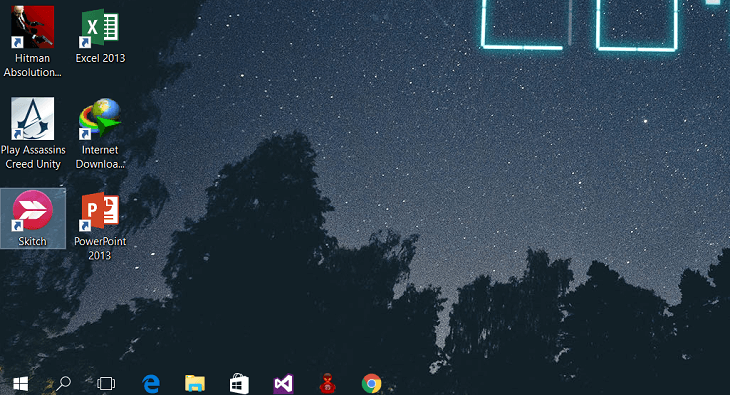
Tuy nhiên, để tránh lãng phí thời gian kích hoạt lại một ứng dụng khi khởi động, bạn phải chạy ứng dụng đó mỗi khi khởi động Windows.
Các bước thực hiện như sau:
Bước 1: Sử dụng phím tắt để mở hộp thoại Chạy Windows Thắng + R. Nhập lệnh sau khi hộp thoại Run xuất hiện Shell: bắt đầu Nhập và chọn OK.
Bước 2: Bạn mở thư mục giải nén TransparentTB và sao chép tệp Trong suốtTB.exe.
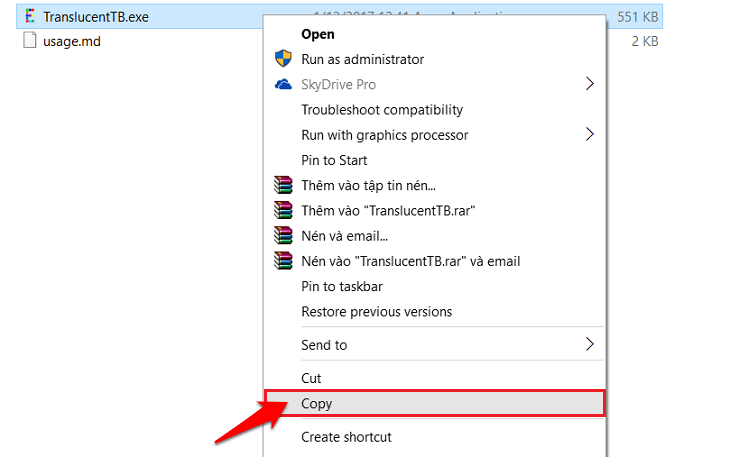
Mở thư mục Startup, nhấp chuột phải và chọn Paste Shortcut.
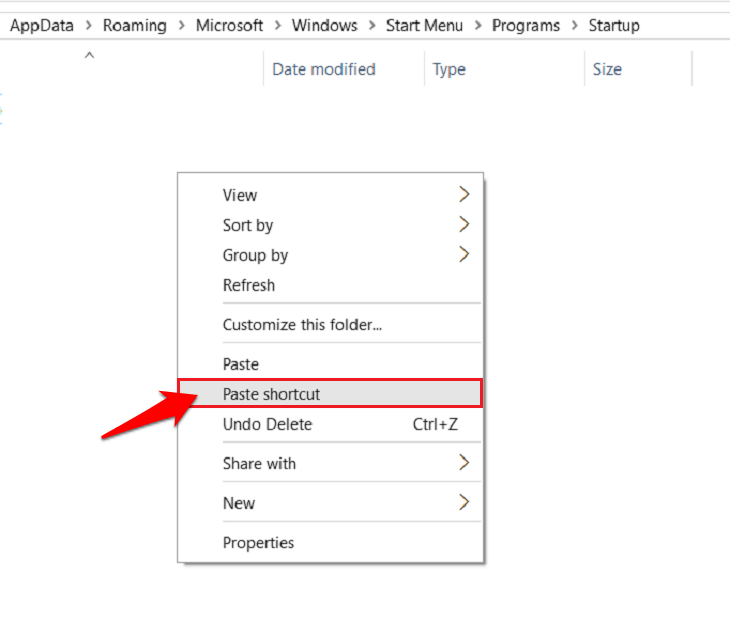
Bước 3: Nhấp chuột phải vào biểu tượng trong suốtTB -> chọn nét đặc trưng -> chọn bản đồ Viết tắt.
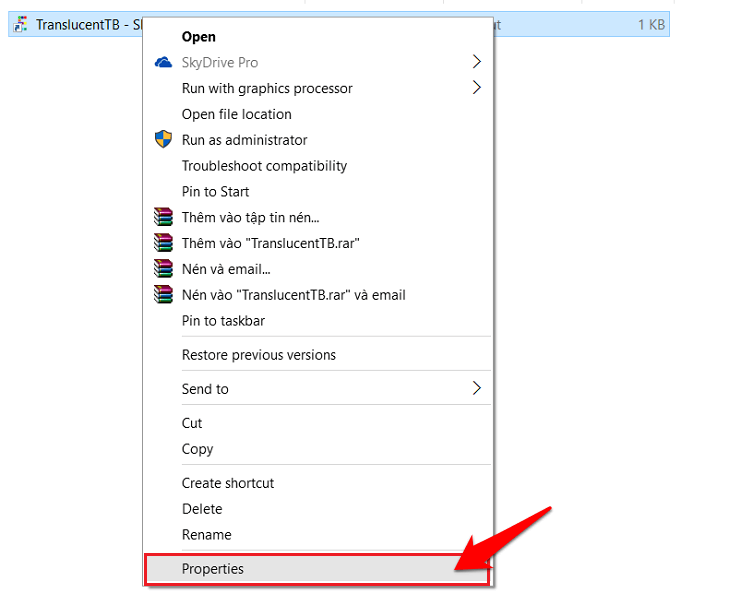
Sau đó thêm “–transparent” vào mục nhập ở cuối đường dẫn Mục tiêu và hãy nhấn ĐỒNG Ý.
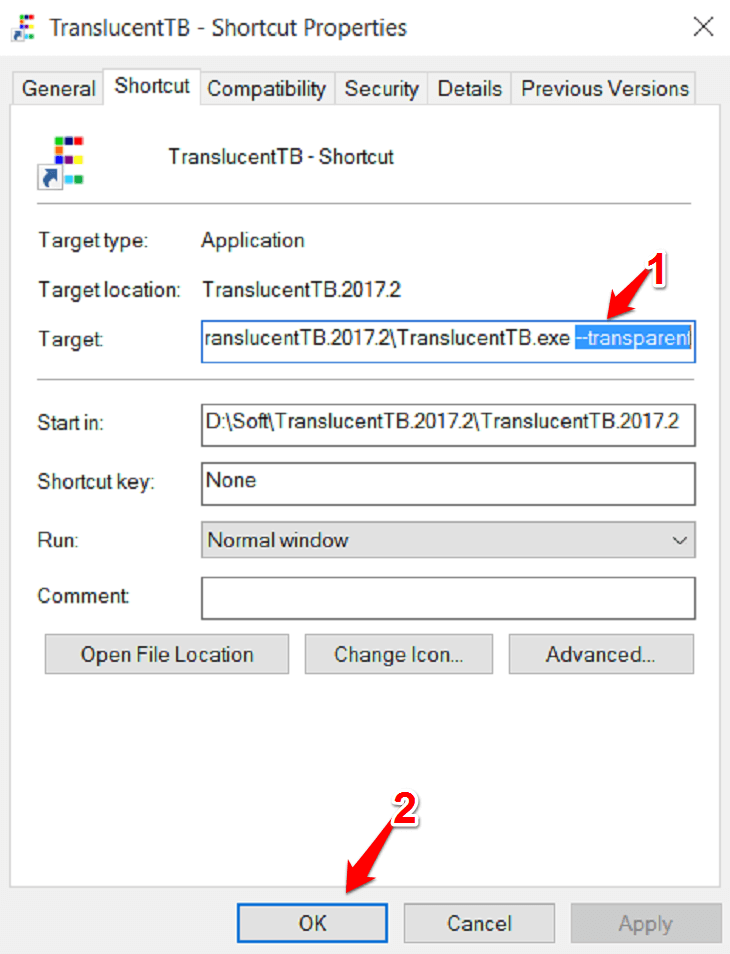
Bạn đã làm cho thanh tác vụ của mình trở nên minh bạch và thú vị hơn. Chúc bạn thành công, mọi thắc mắc vui lòng để lại câu hỏi bên dưới để PCguide giải đáp giúp bạn.
Siêu thị điện máy XANH
Tôi là licadho.org-chuyên gia trong lĩnh vực công nghệ máy tính. Các bài viết được tổng hợp và đánh giá bởi các chuyên gia nhiều năm kinh nghiệm, tuy nhiên chúng chỉ có giá trị tham khảo. Chúc Các Bạn Thành Công!
Bạn có thể tham khảo tải game siêu tốc tại :
- https://vzone.vn
- https://mobilenet.vn
- https://wikidown.vn/
- https://dbo.vn
- https://pcguide.vn