>>>Link TẢI XUỐNG TRỰC TIẾP
>>>LINK TẢI NHANH
Sau một thời gian sử dụng Windows 10, chúng ta thường có cảm giác máy rất chậm, giật và hoạt động không đạt hiệu suất tối đa. Vậy có cách nào để tôi có thể tăng tốc độ Windows 10 như máy tính mới mua không? Chúng ta cùng nhau tìm hiểu nhé!
Hướng dẫn tăng tốc Windows 10 dễ làm theo (Phần 2)
Đầu tiênLoại bỏ các ứng dụng không cần thiết khởi động cùng một hệ thống.
Bước 1: Nhấp chuột phải vào thanh tác vụ để mở “Trình quản lý tác vụ”.
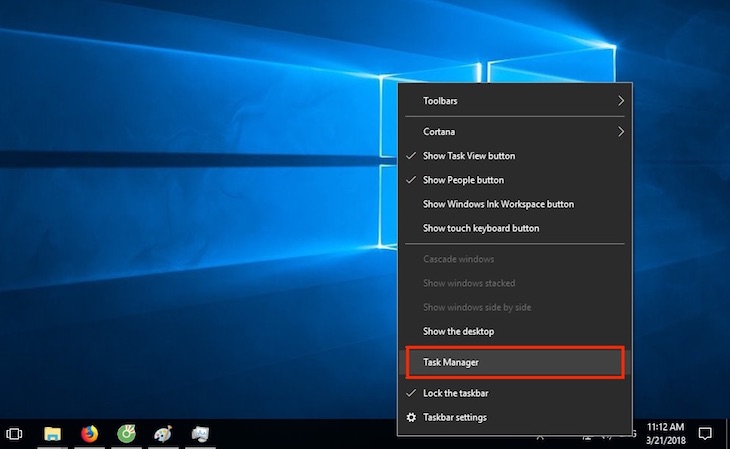
Bước 2: Trong phần Khởi động, nhấp chuột phải vào một ứng dụng không cần thiết và chọn Tắt.
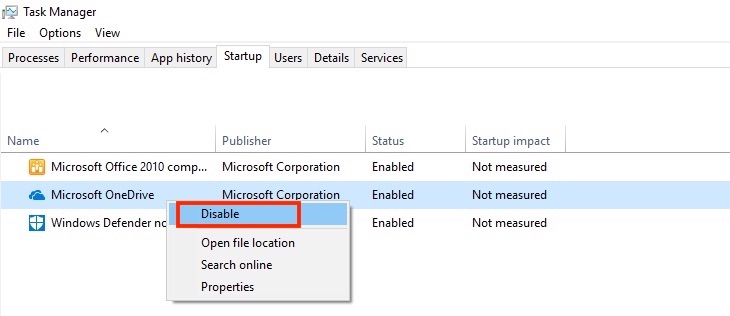
2Tắt các dịch vụ không cần thiết.
Các dịch vụ nền Windows không cần thiết luôn làm chậm và giật máy tính của bạn. Để tránh trường hợp này, vui lòng tải xuống 8 tệp hủy kích hoạt từ liên kết để hủy kích hoạt các dịch vụ này.
Sau đó nhấp chuột phải vào từng tệp và chọn “Run as administrator”.
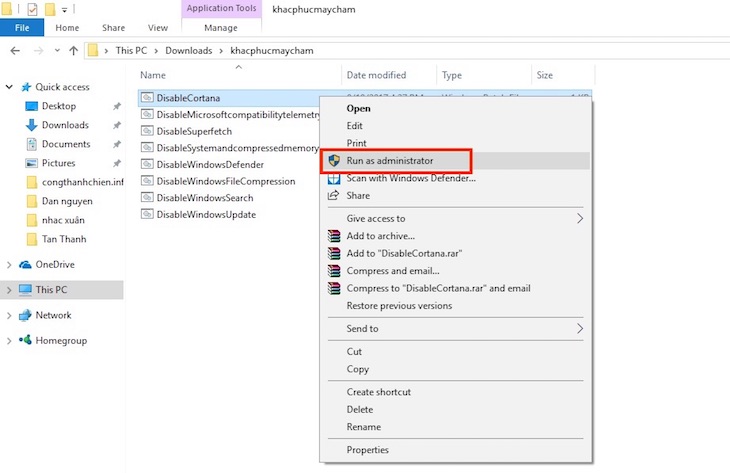
Tắt thông tin tệp:
– “Hủy kích hoạt Contana”: Tắt trợ lý ảo Contana.
– “Disable Microsoft Compatibility Telemetry”: Tắt các dịch vụ tự động của Microsoft.
– “Disable Superfetch”: Tắt tính năng tự quản lý của bộ nhớ để khởi động ứng dụng nhanh hơn.
– “Tắt hệ thống và bộ nhớ nén”: Tắt chức năng tự nén và giải nén của RAM.
– “Hủy kích hoạt Windows Defender”: Hủy kích hoạt phần mềm chống vi-rút Windows Defender.
– “Disable Windows file nén”: Tắt tính năng nén tệp của Windows.
– “Deactivate Windows search”: Hủy kích hoạt tính năng tìm kiếm của Windows.
– “Tắt Windows Update”: Tắt cập nhật phần mềm tự động từ Windows.
3Sử dụng tính năng khắc phục sự cố.
Khắc phục sự cố là một tính năng tự động phát hiện các sự cố của hệ điều hành và có thể tự động sửa chúng. Nếu không thể khắc phục được, bạn sẽ được thông báo về các vấn đề và các giải pháp được đề xuất.
Bước 1: Đi tới “Bảng điều khiển” và chọn “Khắc phục sự cố”.
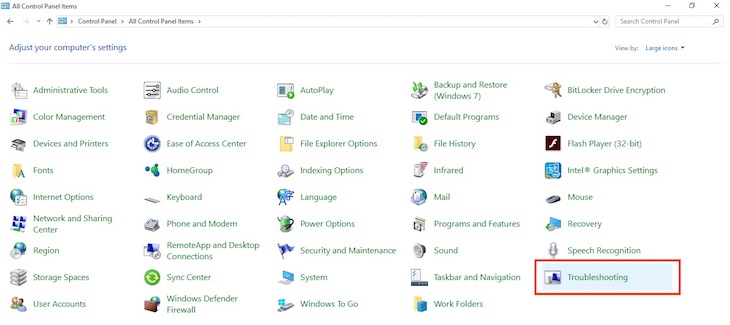
Bước 2: Chọn “Hệ thống và Bảo mật”.
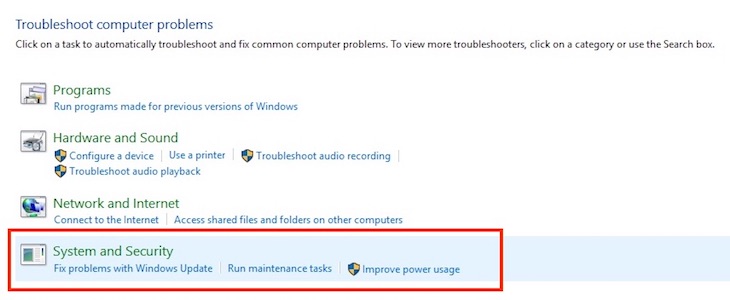
Bước 3: Chọn “Bảo trì Hệ thống”.
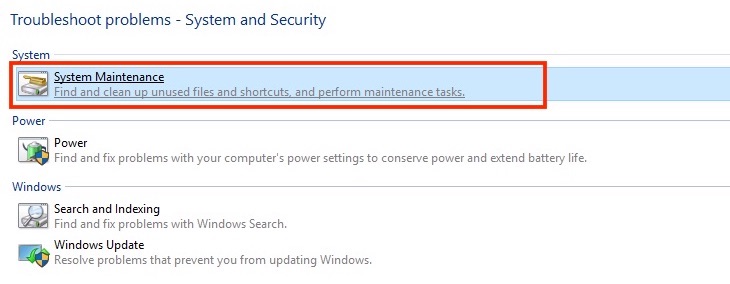
Bước 4: Chọn Tiếp theo để bắt đầu quét ổ đĩa.
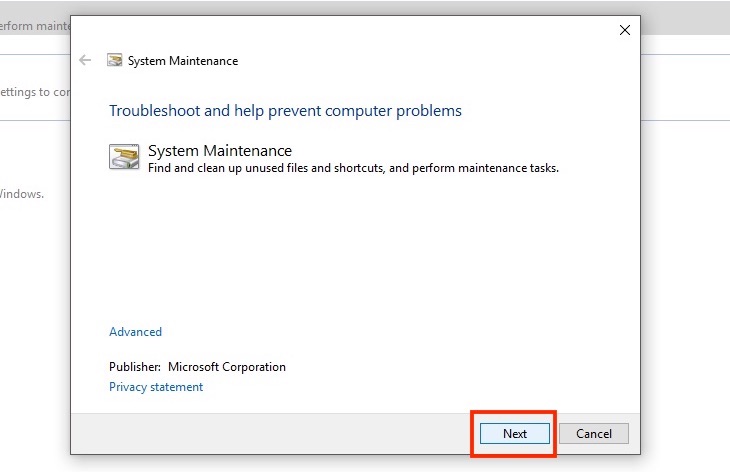
Bước 5: Chọn “Cố gắng khắc phục sự cố với tư cách là quản trị viên”.
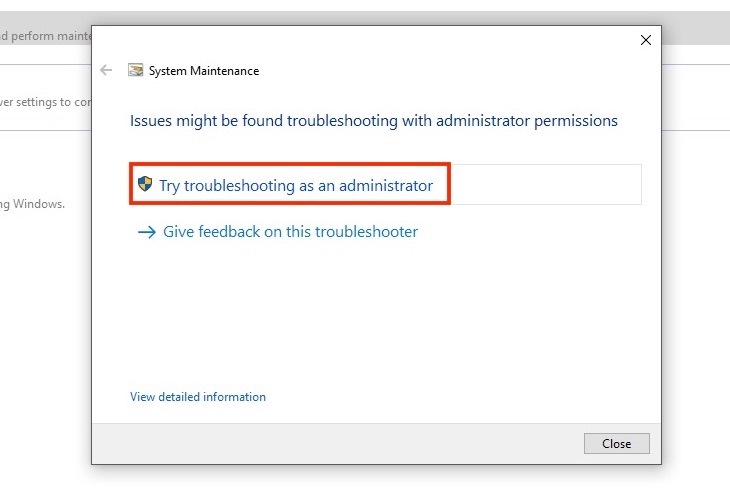
Bước 6: Nhấp vào “Đóng” khi bạn hoàn tất.
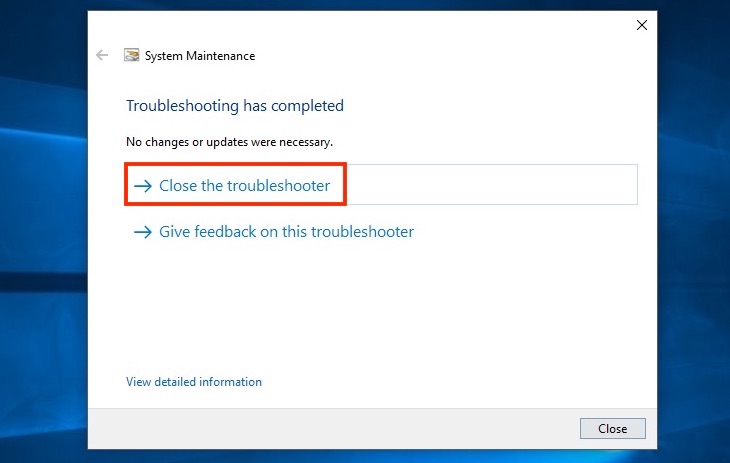
lần thứ 4Sử dụng phần mềm CCleaner để quét và xóa bộ nhớ không cần thiết.
Bạn tải phần mềm tại đây https://www.ccleaner.com/.
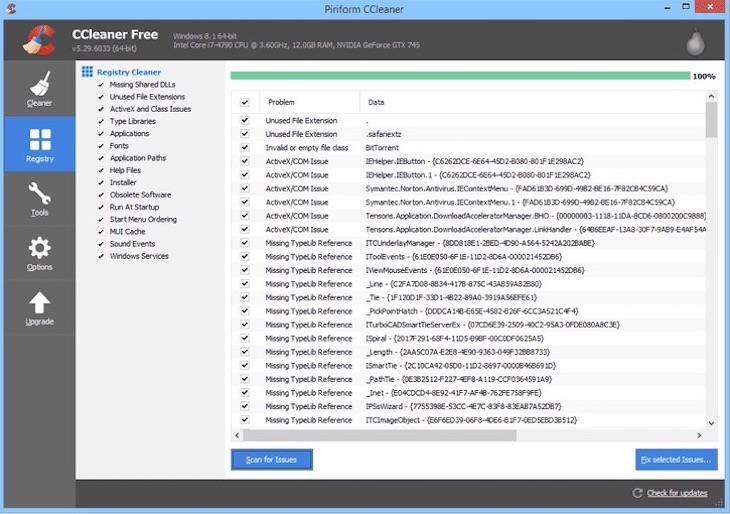
Công dụng chính của CCleaner là dọn dẹp rác, xóa bộ nhớ cache, các tệp tạm thời và khóa đăng ký còn sót lại trên máy tính khi các ứng dụng được gỡ cài đặt.
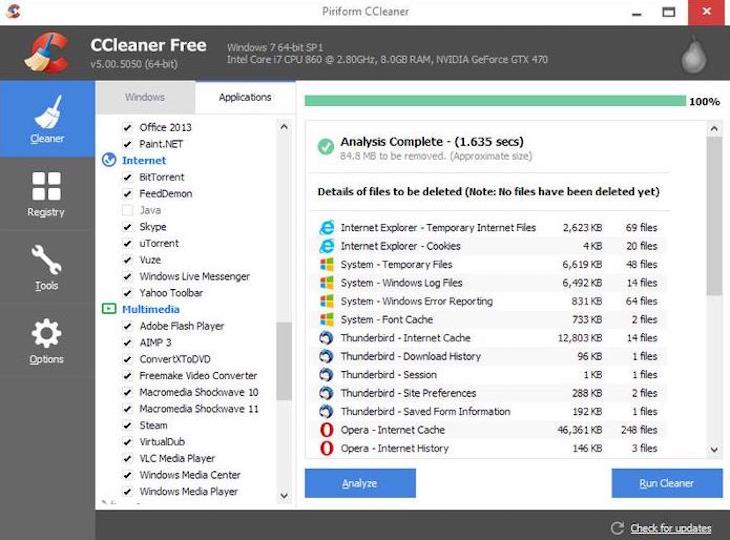
Nếu có thắc mắc, bạn có thể để lại bình luận trên PCguide có thể hỗ trợ bạn tốt hơn.
- Top 5 phần mềm hiệu quả nhất để tăng tốc máy tính của bạn
Tôi là licadho.org-chuyên gia trong lĩnh vực công nghệ máy tính. Các bài viết được tổng hợp và đánh giá bởi các chuyên gia nhiều năm kinh nghiệm, tuy nhiên chúng chỉ có giá trị tham khảo. Chúc Các Bạn Thành Công!
Bạn có thể tham khảo tải game siêu tốc tại :
- https://vzone.vn
- https://mobilenet.vn
- https://wikidown.vn/
- https://dbo.vn
- https://pcguide.vn















