>>>Link TẢI XUỐNG TRỰC TIẾP
>>>LINK TẢI NHANH
Mỗi khi cài lại WIN cho máy tính, laptop chắc chắn bạn cần cài lại các Driver để thiết bị hoạt động ổn định. PCguide cung cấp một cách dễ dàng và chính xác nhất để tải, cài đặt và cập nhật Driver cho máy tính, laptop Dell theo cách thủ công và tự động.

1. Tại sao nên cài Driver cho Laptop Dell?
- Một máy tính chỉ chứa phần cứng không có khả năng hoạt động. Mọi phần cứng trên máy tính đều cần một phần mềm nhỏ (trình điều khiển) để quản lý và điều chỉnh hoạt động của nó.
- Cài đặt hệ thống đúng và đủ driver để đảm bảo hệ thống hoạt động ổn định và hạn chế tối đa các lỗi có thể xảy ra trong quá trình sử dụng.
- Khai thác tối đa khả năng phần cứng và hiệu suất của máy tính, máy tính xách tay.
2. Làm cách nào để kiểm tra máy tính, laptop Dell bị thiếu driver nào?
Bước 1: nhấn các cửa sổ (Phím có biểu tượng cửa sổ trên bàn phím)> Nhập trường tìm kiếm từ khóa Quản lý thiết bị > Chọn để Quản lý thiết bị.
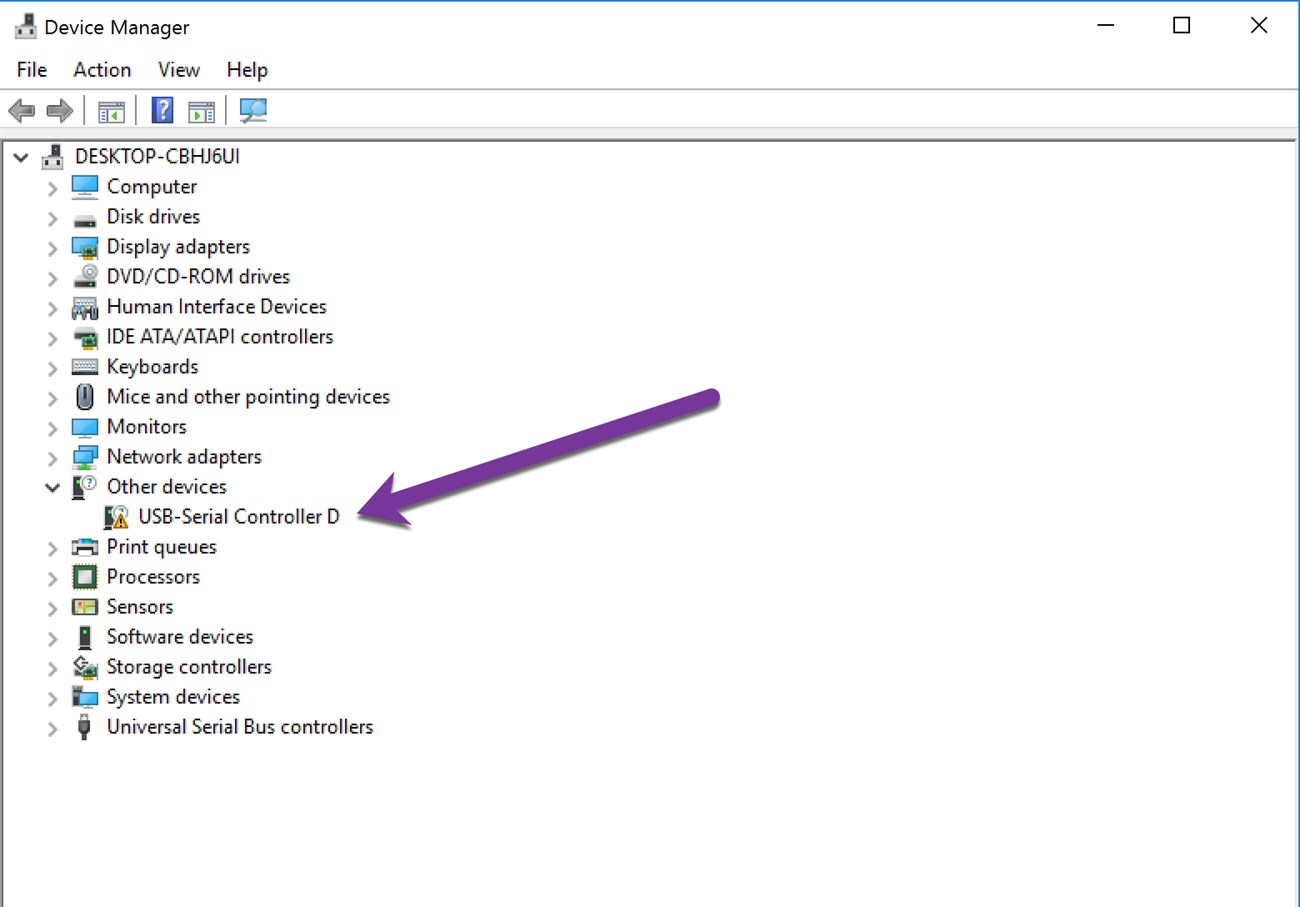
- Bộ điều hợp màn hình: Trình điều khiển cạc đồ họa (trên tàu và thẻ kín đáo).
- Phần mềm cơ sở: Trình điều khiển BIOS Dell.
- Bộ điều hợp mạng: Trình điều khiển mạng (Mạng LAN, Wi-Fi).
- Bộ điều khiển âm thanh, video và trò chơi: Trình điều khiển âm thanh.
- Bộ điều khiển Bus nối tiếp đa năng (USB): Thanh USB.
Bước 3: Ngoài việc kiểm tra xem trình điều khiển có bị thiếu trên máy tính hay không, bằng Trình quản lý thiết bị, bạn cũng có thể kiểm tra phiên bản trình điều khiển hiện tại trên máy tính là cũ hay mới và có cần cập nhật hay không.
Để kiểm tra bạn Nhấn đúp chuột trong bất kỳ trình điều khiển nào. Ví dụ: Ở đây tôi sẽ bỏ phiếu để vào Hiển thị bộ điều hợp > Nhấp đúp vào NVIDIA Geforce GTX 1650 (trình điều khiển cạc đồ họa).
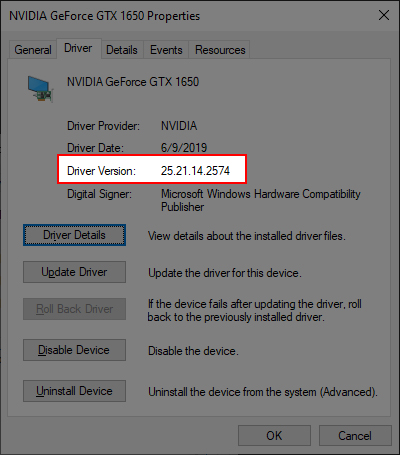
Chọn trên bản đồ người lái xe và chú ý đến phiên bản trình điều khiển. Đây là số phiên bản trình điều khiển. Bây giờ bạn có thể so sánh trình điều khiển NVIDIA Geforce GTX 1650 trên trang chủ của Dell để xem liệu trình điều khiển của bạn có cần được cập nhật hay không.

3. Kiểm tra thẻ dịch vụ của máy tính Dell để tải xuống trình điều khiển chính xác
Ngày phục vụ là gì?
Thẻ dịch vụ là chuỗi đi kèm với mỗi máy tính Dell bán. Cụ thể hơn, đây là cách Dell theo dõi thông tin sản phẩm như:
- Nơi sản xuất.
- Cấu hình của máy tính.
- Thời gian còn lại bảo hành, các dịch vụ hỗ trợ.
Service Tag cũng là một công cụ giúp người dùng Tìm trình điều khiển chính xác Chi tiết phải cài cho mọi máy tính, chúng ta cùng tìm hiểu thêm nhé!
Cách kiểm tra thẻ dịch vụ trên máy tính Dell
Lựa chọn 1: Kiểm tra số sê-ri ở mặt sau của sản phẩm. Các sản phẩm của Dell luôn có mã thẻ nối tiếp ở mặt sau.

Tuy nhiên, miếng dán Series Tag này rất dễ bong tróc và nhòe trong quá trình sử dụng. Vì vậy, nếu không tìm thấy, bạn có thể thử cách thứ hai ngay bên dưới:
Phương pháp 2: Nhấn tổ hợp phím các cửa sổ (Phím có biểu tượng cửa sổ trên bàn phím) + R. > Loại CMD và nhấn Enter.
Nhập lệnh vào cửa sổ CMD WMIC CSPRODUCT, một lát sau Đi vào sẽ thấy Ngày phục vụ của máy trong bài báo Số nhận dạng.
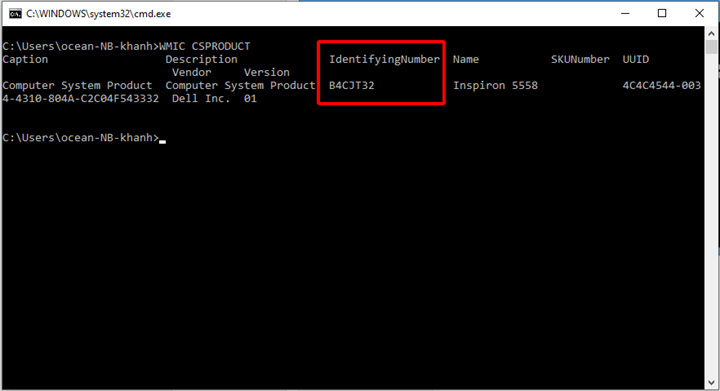
4. Hướng dẫn cách tải và cập nhật driver máy tính Dell theo cách thủ công
Những lợi ích: Nếu chủ động cài driver, bạn có thể bỏ qua những driver không cần thiết dẫn đến nặng máy
Trục trặc: Cần biết về cài đặt trình điều khiển (tên trình điều khiển, loại trình điều khiển, tiện ích trình điều khiển, thứ tự cài đặt trình điều khiển)
Để tải xuống và cập nhật trình điều khiển máy tính Dell, hãy làm như sau:
Bước 1: truy cập vào Trang chủ Tải xuống Trình điều khiển Dell
Bạn có thể truy cập vào đường dẫn tải driver của Dell tại đây.
Bước 2: Nhập số Ngày phục vụ Máy tính xách tay Dell trong hộp tìm kiếm và nhấn nút biểu tượng Tìm kiếm (kính lúp) để truy cập trang Tải xuống Trình điều khiển cho máy tính Dell của bạn.
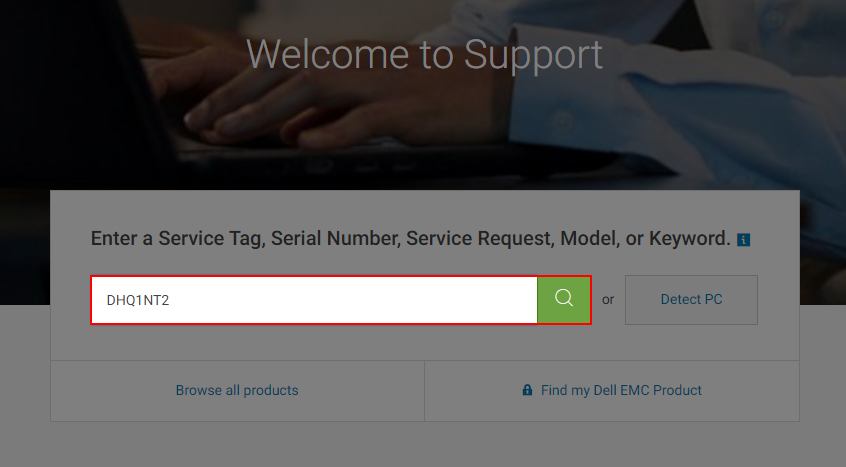
Bước 3: Bấm vào bài viết LÁI XE & TẢI XUỐNG.
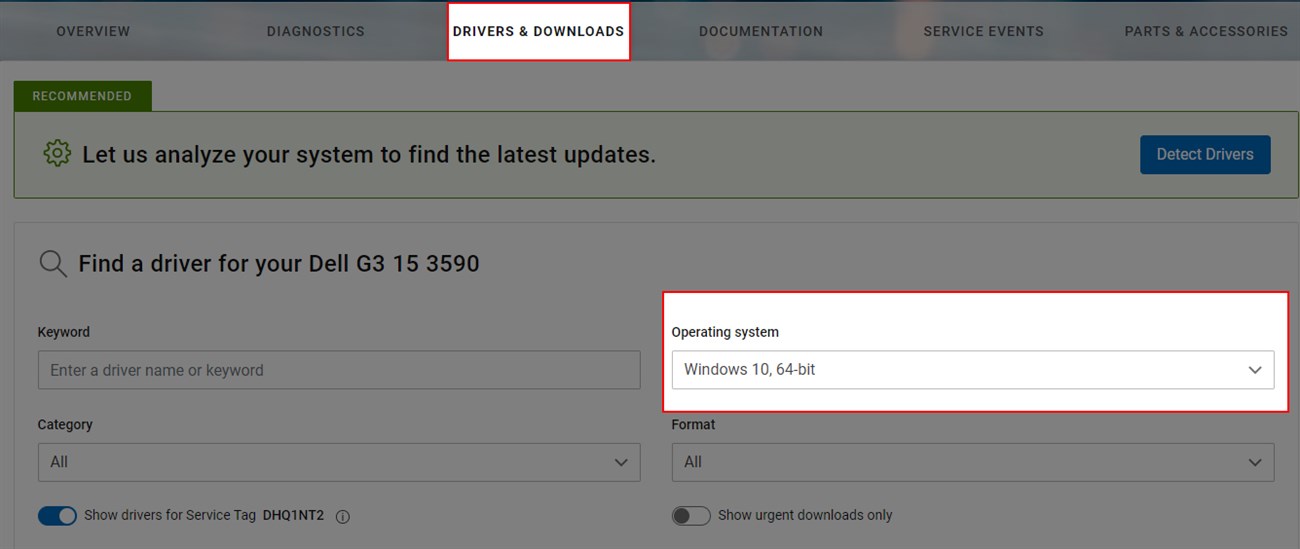
Bước 4: Chọn để nhập Phiên bản hệ điều hành (Hệ điều hành) là Windows 7, Windows 8 hoặc Windows 10.
Một số máy tính xách tay sẽ không hiển thị là Windows 7 hoặc Windows 10 vì nhà sản xuất không hỗ trợ chúng (máy tính xách tay mới không hỗ trợ trình điều khiển Windows 7, trong khi máy tính xách tay cũ không hỗ trợ trình điều khiển Windows 10).
Bước 5: Chọn Trình điều khiển để tải xuống> Nhấp vào Tải xuống để tải xuống.
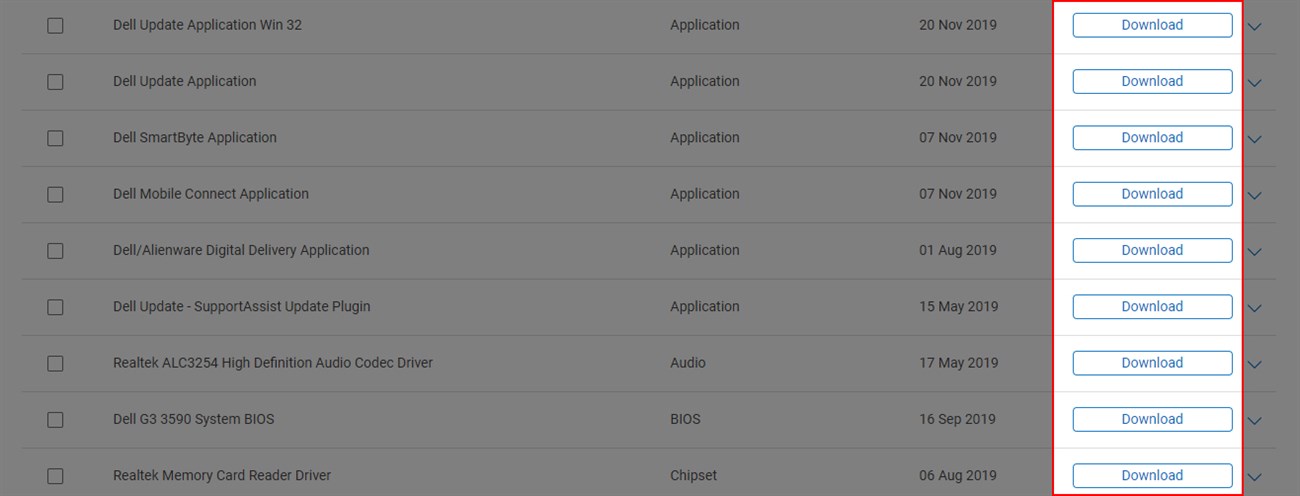
- Chứa các câu Trình điều khiển đồ họa: Tức là trình điều khiển cạc đồ họa.
- Bộ nhớ nhanh Intel: Ổ đĩa quản lý trình điều khiển.
- Chứa các câu Ethernet, Wifi: trình điều khiển mạng.
- Thẻ nhớ: Tài xế đọc thẻ nhớ điện thoại, camera.
- BIOS: Trình điều khiển BIOS.
- Âm thanh: Trình điều khiển âm thanh.
Tại đây bạn cũng có thể nhấp vào biểu tượng mũi tên để kiểm tra số phiên bản của trình điều khiển (áp dụng cho bản cập nhật trình điều khiển).

Bước 6: Sau khi tải xuống, hãy mở trình điều khiển và cài đặt nó.
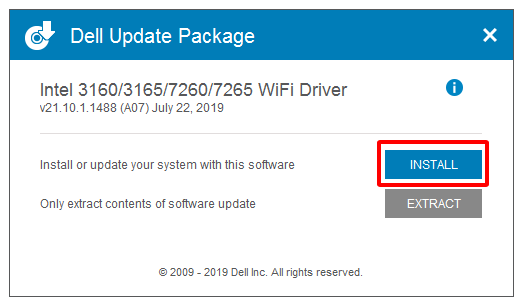
Xem thêm: Trình tự cài driver cho tất cả các dòng laptop: Dell, Acer, Asus
Bước 7: Sau khi cài đặt thành công một số trình điều khiển, bạn cần thực hiện việc này trên máy tính Khởi động lại máy tính, thì các trình điều khiển mới có hiệu lực (được khuyến nghị).
Nếu việc cài đặt trình điều khiển máy tính Dell theo cách thủ công là quá phức tạp, hãy xem Hướng dẫn tự động cài đặt trình điều khiển máy tính xách tay Dell bên dưới.
5. Cách Tự động Tải xuống và Cập nhật Trình điều khiển Máy tính xách tay Dell
Bước 1-2-3: làm tương tự Để biết hướng dẫn về cách tải xuống và cập nhật trình điều khiển máy tính xách tay Dell theo cách thủ công, hãy xem ở trên
Bước 4: Nhấp vào nút Chọn Phát hiện trình điều khiển Để hệ thống tự động tìm kiếm trình điều khiển phù hợp cho máy tính, laptop Dell của bạn.
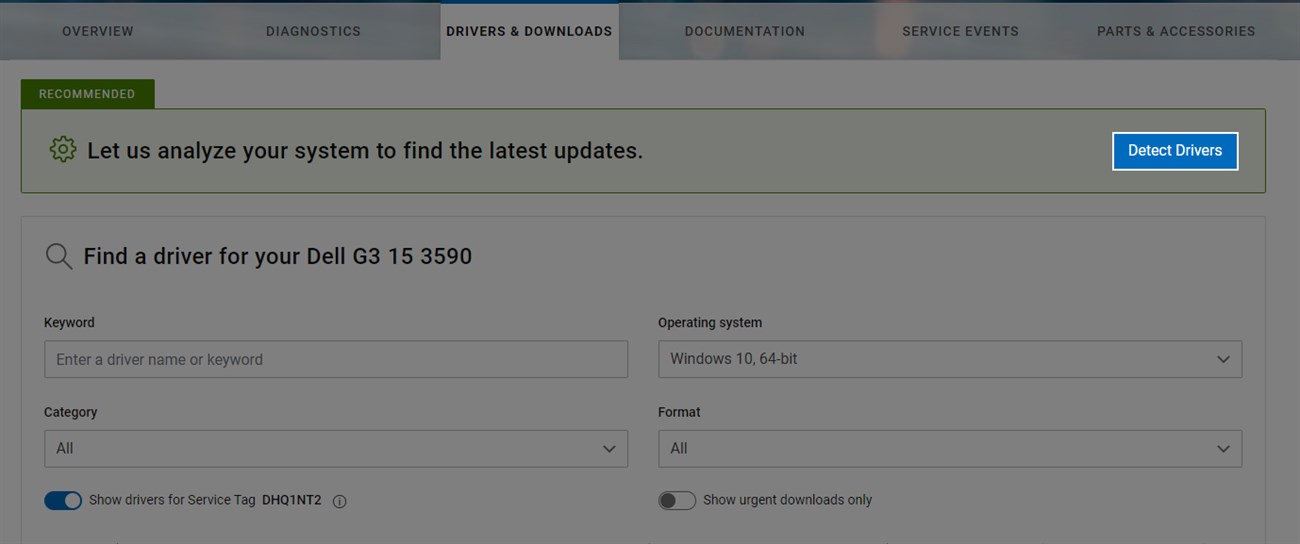
Bước 5: Ngay sau khi hoàn thành tìm kiếm trình điều khiển, hệ thống sẽ cung cấp cho bạn Danh sách các trình điều khiển sẽ được cài đặtcần một bản cập nhật mới. Công việc của bạn rất đơn giản chỉ cần nhấp chuột Tải xuống và cài đặt.
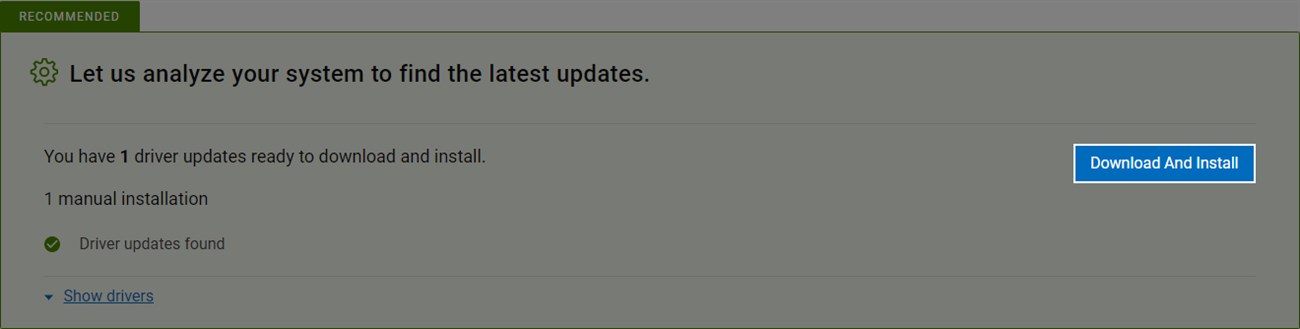
Bước 6: Chọn nơi lưu các trình điều khiển đã tải xuống.
Bước 7: Hệ thống tự động cài đặt trình điều khiển, bạn không phải can thiệp.
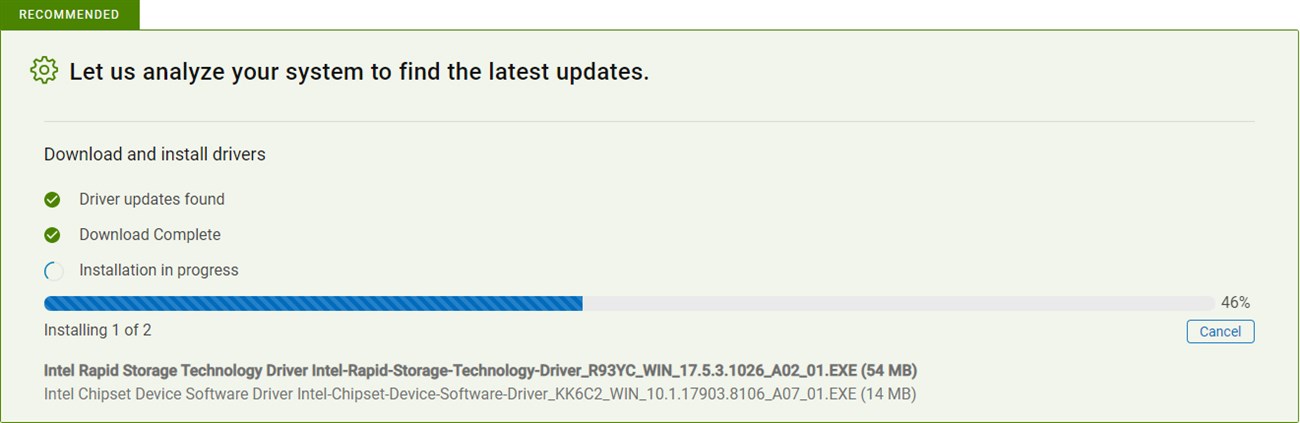
Đặc biệt, một số trình điều khiển đặc biệt như BIOS yêu cầu người dùng phải cài đặt thủ công. Nhấn Install Now để cài đặt.
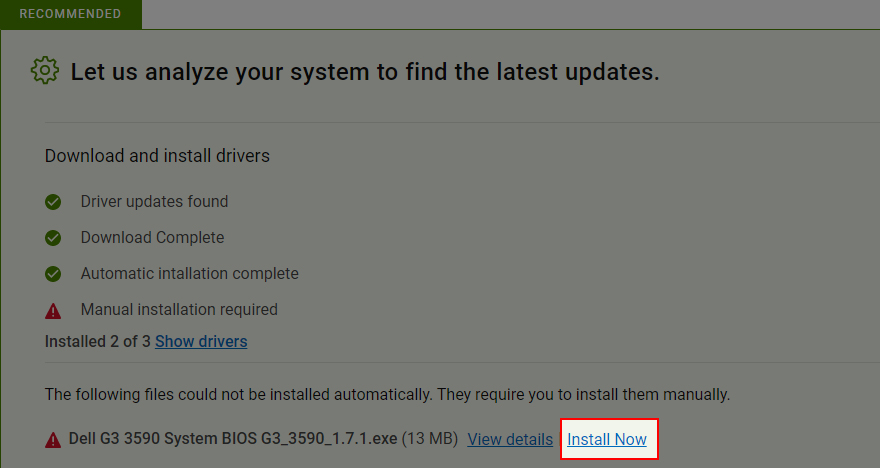
Bước 8: Sau khi cài đặt thành công một số trình điều khiển, bạn cần thực hiện việc này trên máy tính Khởi động lại (Khởi động lại) máy tính, khi đó các trình điều khiển mới hợp lệ (được khuyến nghị).
CUỘC SỐNG XANH hôm nay đã hướng dẫn các bạn cách cài driver laptop Dell chính xác, an toàn và nhanh chóng. Nếu có bất kỳ thắc mắc nào trong quá trình thực hiện, đừng ngại để lại câu hỏi dưới phần bình luận nhé!
Xem thêm:
- Hướng dẫn tạo bộ cài USB boot WIN 7, 10 theo chuẩn UEFI và LEGACY
- Cách dễ nhất để cài đặt Windows 10 là sử dụng USB Boot
Tôi là licadho.org-chuyên gia trong lĩnh vực công nghệ máy tính. Các bài viết được tổng hợp và đánh giá bởi các chuyên gia nhiều năm kinh nghiệm, tuy nhiên chúng chỉ có giá trị tham khảo. Chúc Các Bạn Thành Công!















