>>>Link TẢI XUỐNG TRỰC TIẾP
>>>LINK TẢI NHANH
Bạn muốn sử dụng micrô nhưng không có thiết bị kết nối với máy tính xách tay? Đừng lo lắng vì nếu chỉ có một chiếc smartphone trong tay, bạn có thể dễ dàng biến nó thành một chiếc micro laptop. Bây giờ chúng ta cùng tìm hiểu nhé!
Đến Biến điện thoại thông minh thành micrô cho máy tính xách tay, Ứng dụng Mic ở đâu có thể giúp bạn. Ứng dụng này biến điện thoại thông minh của bạn thành thiết bị micrô không dây hoặc có dây cho Windows.
Để sử dụng Wo Mic, bạn sẽ cần Cài đặt nó trước trên điện thoại thông minh Cửa hàng Play hoặc Cửa hàng ứng dụng. Trên máy tính xách tay của bạn Cài đặt trình điều khiển một lần thì phần mềm mic ở đâu. Sau khi cài đặt xong, hãy mở nó.
Với Wo Mic, bạn có thể sử dụng cái này USB, Bluetooth hoặc Wi-Fi để kết nối micrô của điện thoại thông minh với máy tính.
- Link tải Wo Mic cho Android | Đối với Android 4.0 trở lên.
- Link tải Wo Mic cho iOS | Đối với iOS 8.0 trở lên.
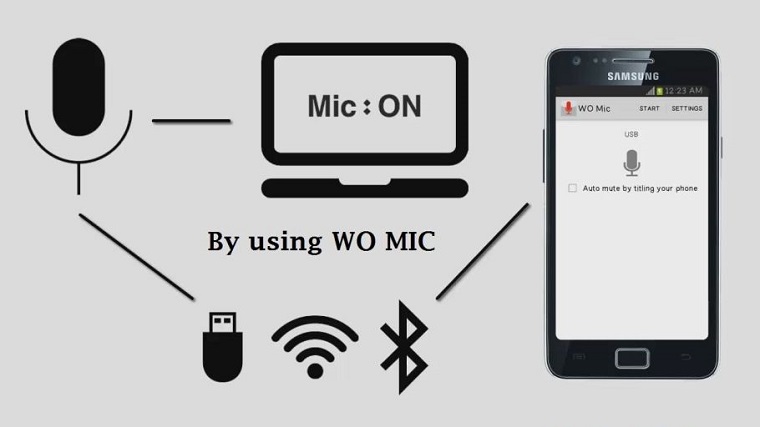
Đầu tiên Thiết lập kết nối qua Bluetooth
Bước 1: mở Chức năng Bluetooth trên điện thoại thông minh và máy tính xách tay.
- Đối với máy tính xách tay, nhấn một tổ hợp phím Cửa sổ + I. mở cửa sổ khung trên màn hình. Tiếp theo, chuyển đến phần Bluetooth và các thiết bị khác, sau đó chọn Bật bluetooth.
- Bluetooth được kích hoạt cho điện thoại tùy thuộc vào kiểu điện thoại khác nhau, nhưng thường nó sẽ nằm trong danh mục khung phần Kết nối.
Bước 2: Xác nhận kết nối bằng cách nhấn Chấp nhận kết nối từ mMột thông báo sẽ được hiển thị trên màn hình điện thoại thông minh của bạn.
Bước 3:
- Trên Micrô Windows Wo, bạn chọn Bluetooth làm đẹp quá trình lây truyền Chọn điện thoại của bạn từ danh sách thiết bị, sau đó nhấn đồng ý.
- Trên ứng dụng WHERE Mic trong điện thoại thông minh, chạm khung, Nhấn quá trình lây truyền và lựa chọn Bluetooth. Quay lại màn hình và Chạm vào biểu tượng phát nói giọng nói của bạn
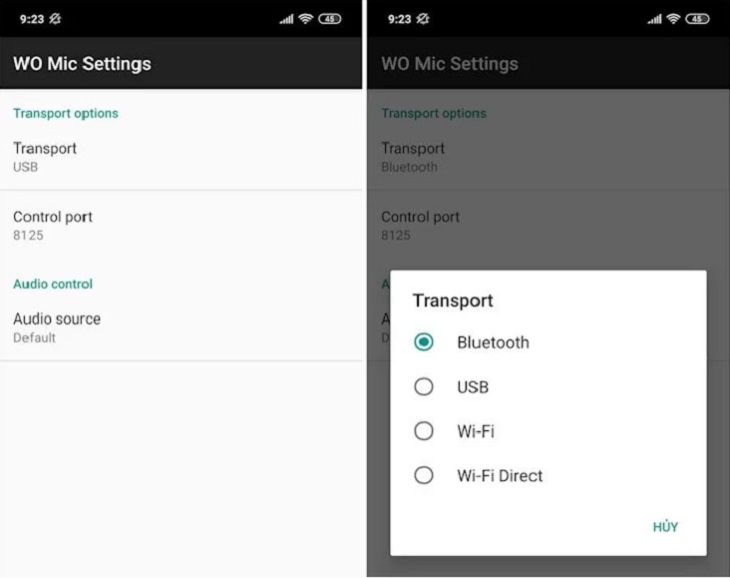
2 Kết nối qua USB
Phương thức kết nối chỉ qua USB Có thể được sử dụng trên điện thoại thông minh với hệ điều hành Android.
Bước 1: Kết nối điện thoại thông minh với máy tính xách tay của bạn qua cáp USB. Bạn có thể sử dụng cáp USB riêng hoặc bộ sạc điện thoại thông minh của riêng mình.

Bước 2: bên trong Tùy chọn nhà phát triển Bật chế độ trong cài đặt của máy tính xách tay “Tìm kiếm và phát hiện lỗi thông qua USB” Điện thoại thông minh của bạn hiện đã được kết nối với Windows.
Bước 3: Trong chương trình Micrô Windows WO, chọn USB làm quá trình lây truyền Của bạn. nhấn đồng ý. Trên ứng dụng Micrô WO trên điện thoại thông minh, chạm khung, Nhấn quá trình lây truyền và lựa chọn USB. Quay lại màn hình và Chạm vào biểu tượng phát để kích hoạt micrô của bạn.
3 Kết nối qua wifi
Cả điện thoại thông minh và máy tính xách tay của bạn phải có mặt cho phương thức kết nối này được kết nối với cùng một mạng Wi-Fi.
Bước 1: T.hoặc thay đổi mạng Wi-Fi Phím tắt Trong Windows, nhấn phím tắt Windows + I. mở khung và truy cập InternetChọn mặt hàng truy cập Internet không dây.
Bước 2: Trên ứng dụng Micrô WO trên điện thoại thông minh, chạm khung, Nhấn quá trình lây truyền và lựa chọn truy cập Internet không dây. Quay lại màn hình và Chạm vào biểu tượng phát, một Một thông báo biểu ngữ màu xám sẽ được hiển thị, Đó là nó địa chỉ IP.
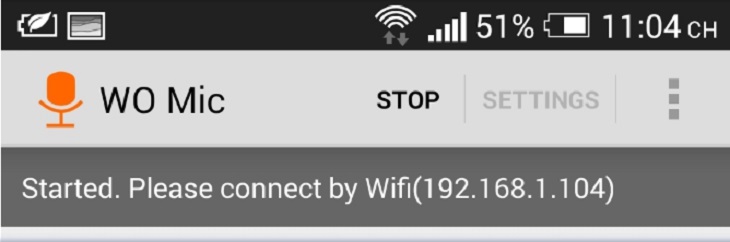
Bước 3: Trong chương trình Micrô Windows WO, chọn truy cập Internet không dây làm đẹp quá trình lây truyền Phím, sau đó nhấn đồng ý. Trong trường địa chỉ IP của máy chủ Nhập địa chỉ IP từ ứng dụng Wo Mic trên điện thoại thông minh. nhấn đồng ý để sử dụng micrô.
lần thứ 4 Kết nối bằng Wi-Fi Direct
Để kết nối qua WiFi, bạn cần biến điện thoại thông minh của mình thành Điểm phát sóng Wi-Fi và sử dụng dữ liệu mạng của bạn.
Bước 1: T.Tạo điểm phát sóng di động từ điện thoại thông minh của bạn. Quy trình này khác với điện thoại thông minh, nhưng thường được kích hoạt trong phần này khungthuộc danh mục Kết nối hoặc chia sẻ.
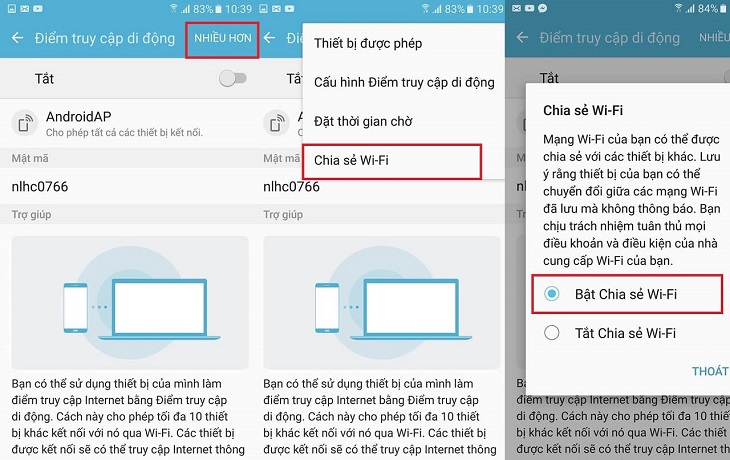
Bước 2: L.Kết nối máy tính xách tay của bạn với điểm phát sóng Điều này. nhấn Windows + I. mở khung, Truy cập Internet, chọn truy cập Internet không dây và chọn một điểm phát sóng.
Bước 3: Trên ứng dụng Vị trí micrô trên điện thoại của bạn, chạm khung, Nhấn quá trình lây truyền và lựa chọn Wi-Fi Direct. Sau đó quay lại màn hình và Chạm vào biểu tượng phát.
Bước 4: Trong chương trình Micrô Windows Wo, chọn Wi-Fi Direct làm đẹp quá trình lây truyền Của bạn. Trường địa chỉ AP mềm IP tiêu chuẩn đã 192.168.43.1. nhấp chuột đồng ý Bây giờ bạn có thể sử dụng micrô trên máy tính xách tay của mình.
5 Đây là cách bạn có thể biết khi nào máy tính xách tay nhận được giọng nói của bạn
Tuy nhiên, nếu bạn làm theo các hướng dẫn ở trên Micrô vẫn không hoạt động hoặc là không thể phát ra âm thanhCó thể đã xảy ra lỗi khiến máy tính xách tay không nhận ra giọng nói của bạn.
Đừng lo Tiến hành giải quyết lỗi nó như sau:
Bước 1: nhấn Windows + I. mở khung. Chuyển giao cho hệ thống, vào mục âm thanh. Trong Đầu vào, sử dụng menu thả xuống để chọn Micrô (Nơi thiết bị micrô).
Bước 2: Khi bạn nói vào điện thoại thông minh của mình, âm lượng sẽ hiển thị Thanh kiểm tra micrô Máy tính xách tay.
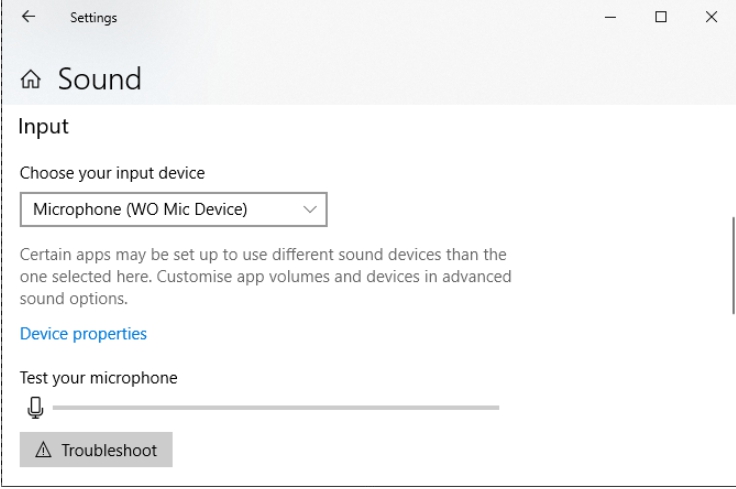
Những cách khác
Bên cạnh việc sử dụng ứng dụng Mic ở đâu Để biến điện thoại thông minh của bạn thành micrô máy tính xách tay, cũng có các tùy chọn khác.
Bạn có thể sử dụng các ứng dụng như Loa miễn phí cho iOS, cái mic cờ rô Tuy nhiên, các ứng dụng này là bắt buộc đối với Android Kết nối âm thanh giữa điện thoại thông minh và máy tính xách tay qua tai nghe.
- Link tải Megaphone Free cho iOS | Áp dụng cho iOS 10.0 trở lên.
- Link tải Microphone Miễn phí cho Android | Áp dụng cho phiên bản Android 2.1 trở lên.
- Cách kết nối micrô với hệ thống karaoke di động ACNOS
- Cách cài tần số micro trên loa để tránh bị nhiễu và hú
- Top 3 ứng dụng hát karaoke dễ sử dụng trên điện thoại, nhiều bài hát mới
Trên đây, PCguide đã hướng dẫn bạn cách sử dụng smartphone làm micro cho laptop. Mọi thắc mắc vui lòng để lại bình luận bên dưới để được hỗ trợ!
Tôi là licadho.org-chuyên gia trong lĩnh vực công nghệ máy tính. Các bài viết được tổng hợp và đánh giá bởi các chuyên gia nhiều năm kinh nghiệm, tuy nhiên chúng chỉ có giá trị tham khảo. Chúc Các Bạn Thành Công!















