>>>Link TẢI XUỐNG TRỰC TIẾP
>>>LINK TẢI NHANH
Trong quá trình sử dụng máy tính, laptop, nhiệt độ của máy tăng cao sẽ ảnh hưởng đến tuổi thọ của CPU và các bộ phận khác của máy. PCguide hướng dẫn bạn cách đo nhiệt độ ổ cứng bằng phần mềm HWMonitor miễn phí. trong bài viết dưới đây.
Đầu tiên Đo nhiệt độ CPU bằng HWMonitor
Đầu tiên, hãy tải xuống phần mềm HWMonitor từ liên kết bên dưới:
Tải xuống phần mềm HWMonitor miễn phí
Bước 1:
Bạn bấm vào tệp để tải xuống exe và khởi động chương trình HWMonitor. Cài đặt rất đơn giản vì phần mềm không có nhiều tùy chọn, cũng như không chứa các chương trình đi kèm. Bạn chỉ cần bấm Run => Next => Install để cài đặt là xong.
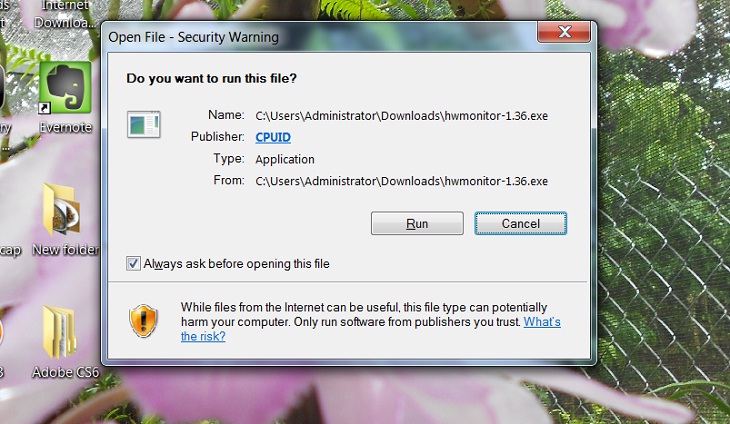
Bước 2:
Nếu bạn bấm vào biểu tượng HWMonitor, giao diện chương trình sẽ như thế này.
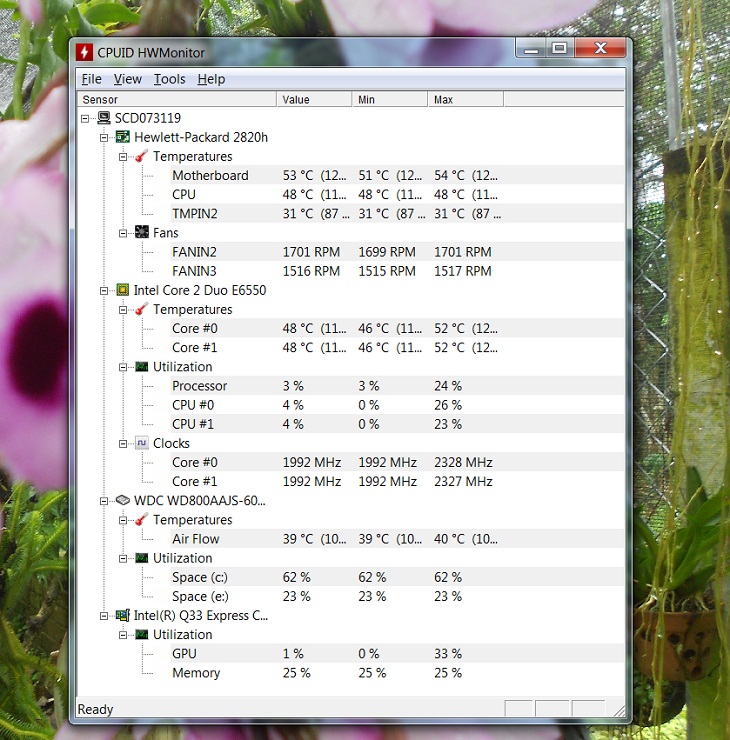
Để kiểm tra nhiệt độ CPU, bạn xem phần Nhiệt độ có 2 yếu tố là Core # 1 và Core # 2. Theo hình minh họa, nhiệt độ CPU của laptop hiện tại là khoảng 50 độ.
Bước 3:
Để kiểm tra nhiệt độ ổ cứng, vui lòng tham khảo phần Nhiệt độ như hình bên dưới.
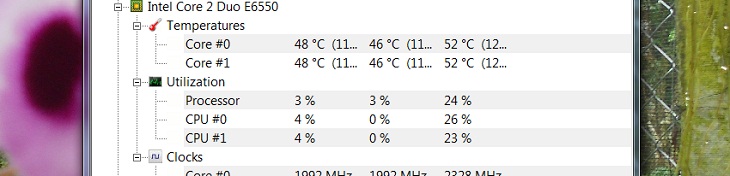
2Lưu ý về nhiệt độ CPU và ổ cứng:
Nhiệt độ hoạt động an toàn của máy tính thay đổi tùy theo thiết bị. Tuy nhiên, bạn có thể tham khảo nhiệt độ thích hợp như sau:
– Đối với CPU, nhiệt độ hoạt động thích hợp nhất là khoảng 50 độ. Nhiệt độ giảm xuống dưới 70 độ là tạm thời. Tuy nhiên, nếu bạn đo nhiệt độ CPU trên 70 độ, bạn cần kiểm tra máy tính, dán keo tản nhiệt hoặc sử dụng quạt.
– Nhiệt độ đĩa cứng dưới 50 độ. Còn đối với card đồ họa, nó sẽ nằm trong khoảng 70-80 độ.
Xem thêm:
2 phần mềm chuyển đổi file PDF sang Word chuyên nghiệp, dễ sử dụng.
3 cách dễ dàng để kiểm tra cấu hình máy tính, laptop không cần phần mềm.
Cách xóa tin nhắn Facebook trên điện thoại chỉ trong vài nốt nhạc.
Trên đây là nhữngh Kiểm tra nhiệt độ ổ cứng máy tính và một số thông tin về nhiệt độ máy tính. Hy vọng rằng điều này sẽ giúp bạn bảo vệ máy tính của mình tốt hơn.
Tôi là licadho.org-chuyên gia trong lĩnh vực công nghệ máy tính. Các bài viết được tổng hợp và đánh giá bởi các chuyên gia nhiều năm kinh nghiệm, tuy nhiên chúng chỉ có giá trị tham khảo. Chúc Các Bạn Thành Công!















