>>>Link TẢI XUỐNG TRỰC TIẾP
>>>LINK TẢI NHANH
AirPods là tai nghe Bluetooth dành cho thiết bị iOS, nhưng chúng có thể kết nối với các thiết bị khác từ điện thoại Android hoặc máy tính xách tay Windows. Để biết thông tin về cách kết nối AirPods với các thiết bị trên, hãy xem bài viết dưới đây.
Đầu tiênCách kết nối Airpods với Mac OS
Khi được cài đặt trên AirPods từ tài khoản iCloud Giống như tài khoản trên MacBook, thật dễ dàng liên kết hai thiết bị này với nhau.
Sau đó, chỉ cần đặt AirPods vào tai của bạn và Nhấp vào điểm đánh dấu bluetooth Trên thanh menu của máy Mac, nhấp vào tên AirPod của bạn từ danh sách kết nối.
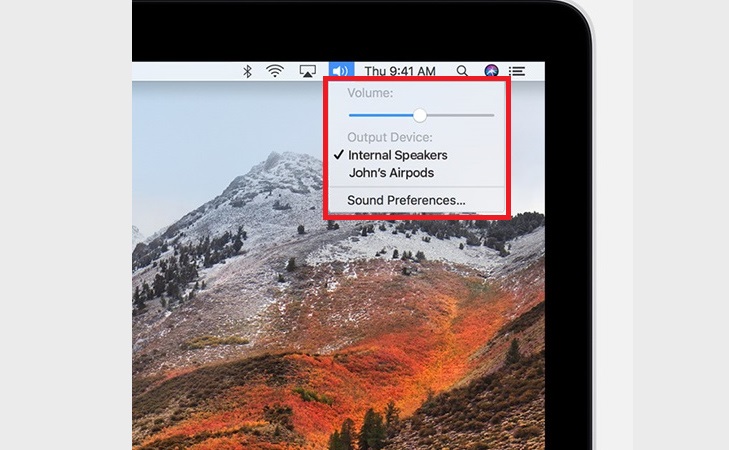
Nếu bạn không thể tìm thấy AirPods trong menu này, hãy thử các bước sau:
– Nhấp vào biểu tượng Âm lượng trên thanh menu Mac và chọn AirPod trong danh sách có sẵn hoặc trên thiết bị Thực đơn Apple> Tùy chọn hệ thống> Âm thanh và chọn AirPods.

– Quay lại cửa sổ Tùy chọn Bluetooth trên Mac và Chọn tên của AirPods Sau đó nhấn nút trong danh sách thiết bị Kết nối.
2Cách kết nối Airpods với máy tính xách tay Windows
– Tự bảo đảm đã sạc đầy AirPods và để điều chỉnh Hộp sạc. Chuyển đến phần trên máy tính các thiết lập.
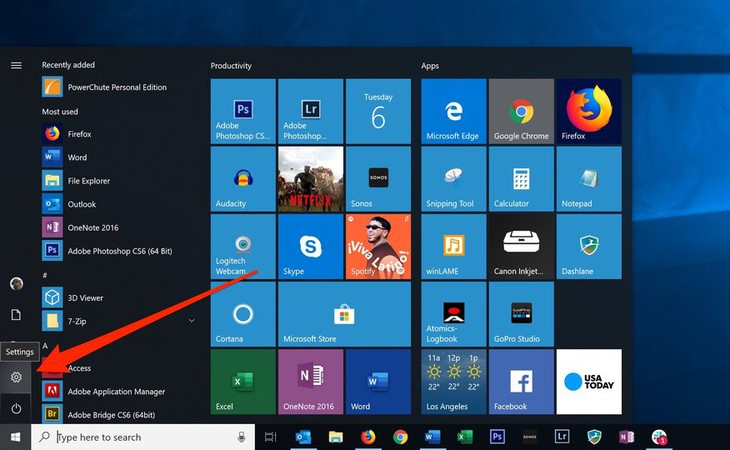
– Sau đó chọn mục Trang thiết bị. Trong cửa sổ cài đặt thiết bị ở bên phải Đảm bảo rằng Bluetooth được bật (Công tắc phải trượt sang phải và có màu xanh lam).
Bấm để chọn Thêm Bluetooth hoặc thiết bị khác (Thêm Bluetooth hoặc thiết bị khác).

– Mở nắp AirPods và Nhấn giữ nút nhỏ ở mặt sau vỏ trong vài giây cho đến khi màn hình hiển thị trạng thái ở mặt trước của vỏ bắt đầu nhấp nháy trắng.

– xuất hiện trên máy tính xách tay Danh sách các thiết bị có sẵn để ghép nối (chúng có thể xuất hiện đầu tiên dưới tên Tai nghe và sau đó chuyển sang AirPods sau một thời gian). vui lòng bấm vào AirPods để kết nối.
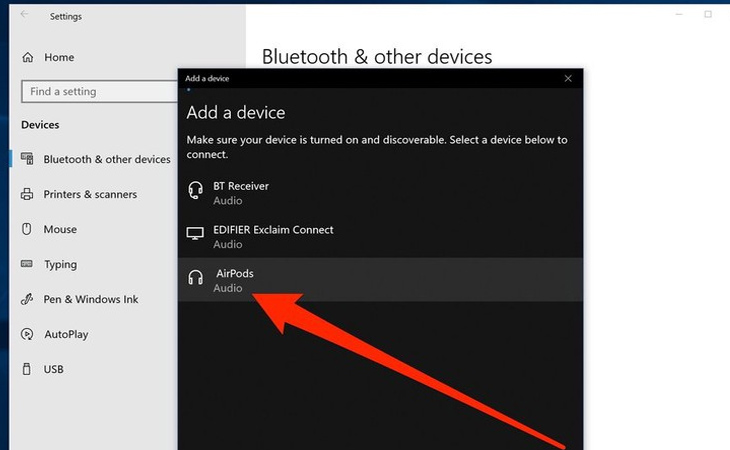
Windows kết nối với AirPods và hiển thị thông báo thành công. Khi quá trình thiết lập Bluetooth hoàn tất, hãy nhấn Làm xong và đóng cửa sổ Cài đặt.
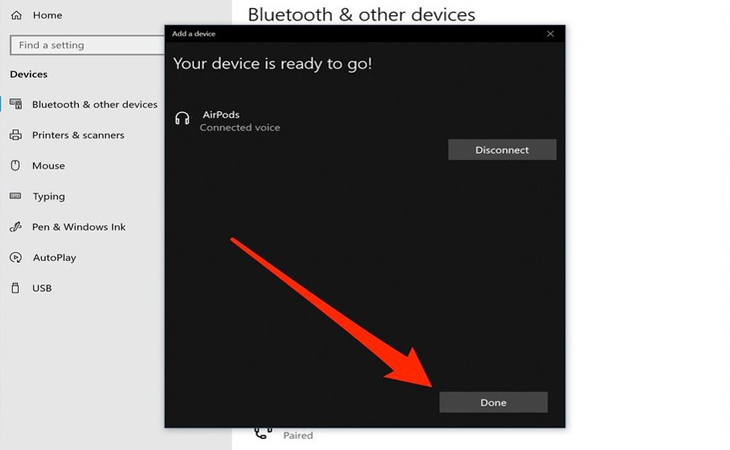
- Hướng dẫn chi tiết về cách vệ sinh AirPods và EarPods
- Pin iPhone chỉ hoạt động với 8 cài đặt nhỏ này “trâu” so với iOS 13
- Công nghệ âm thanh trên tai nghe Apple
Hi vọng với những cách kết nối Airpods với MacBook, laptop Windows trên đây sẽ giúp bạn làm việc, giải trí thuận tiện hơn!
Tôi là licadho.org-chuyên gia trong lĩnh vực công nghệ máy tính. Các bài viết được tổng hợp và đánh giá bởi các chuyên gia nhiều năm kinh nghiệm, tuy nhiên chúng chỉ có giá trị tham khảo. Chúc Các Bạn Thành Công!
Bạn có thể tham khảo tải game siêu tốc tại :
- https://vzone.vn
- https://mobilenet.vn
- https://wikidown.vn/
- https://dbo.vn
- https://pcguide.vn















