>>>Link TẢI XUỐNG TRỰC TIẾP
>>>LINK TẢI NHANH
Ngày nay, có rất nhiều phần mềm hỗ trợ quay phim màn hình máy tính. Tuy nhiên, kể từ phiên bản PowerPoint 2013, chức năng này được tích hợp. Bạn có thể ghi lại video và âm thanh trên máy tính của mình, sau đó nhúng hoặc lưu chúng vào PowerPoint. Trong bài viết dưới đây, PCguide sẽ hướng dẫn bạn quy trình.
Đầu tiênCách quay màn hình
PowerPoint 2013
Để có thể sử dụng tính năng quay màn hình trong PowerPoint 2013, trước tiên bạn phải cài đặt bản cập nhật. Sau khi cài đặt, bạn có thể quay phim bằng cách làm theo hướng dẫn bên dưới.
Các phiên bản mới hơn của PowerPoint
Bước 1: Mở trang chiếu mà bạn muốn đặt ảnh chụp màn hình.
Bước 2: Trên bản đồ Chèn chọn Ghi màn hình.
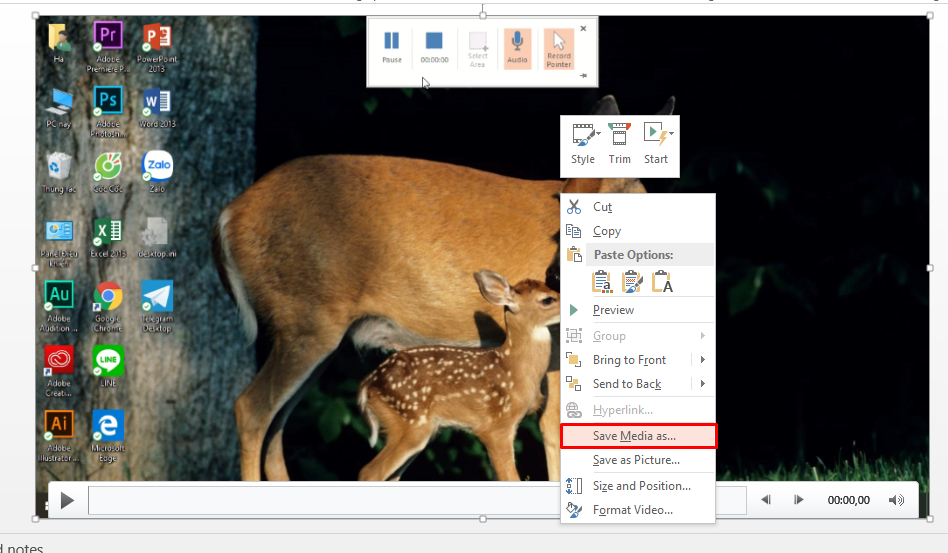
Bước 3: Chọn trong các điều khiển Chọn khu vực.
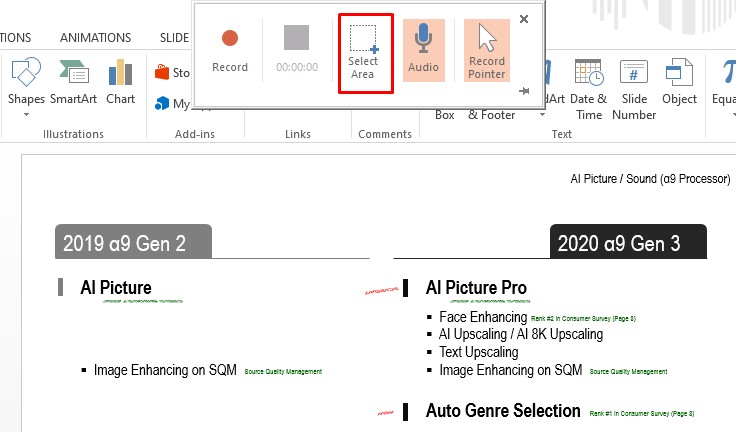
Bước 4: Kéo và thả khu vực bạn muốn xoay.
Khi bạn đã quyết định chọn một phạm vi, con trỏ biểu mẫu sẽ xuất hiện Mảnh ghép. Nhấp và kéo để chọn khu vực màn hình bạn muốn chụp.
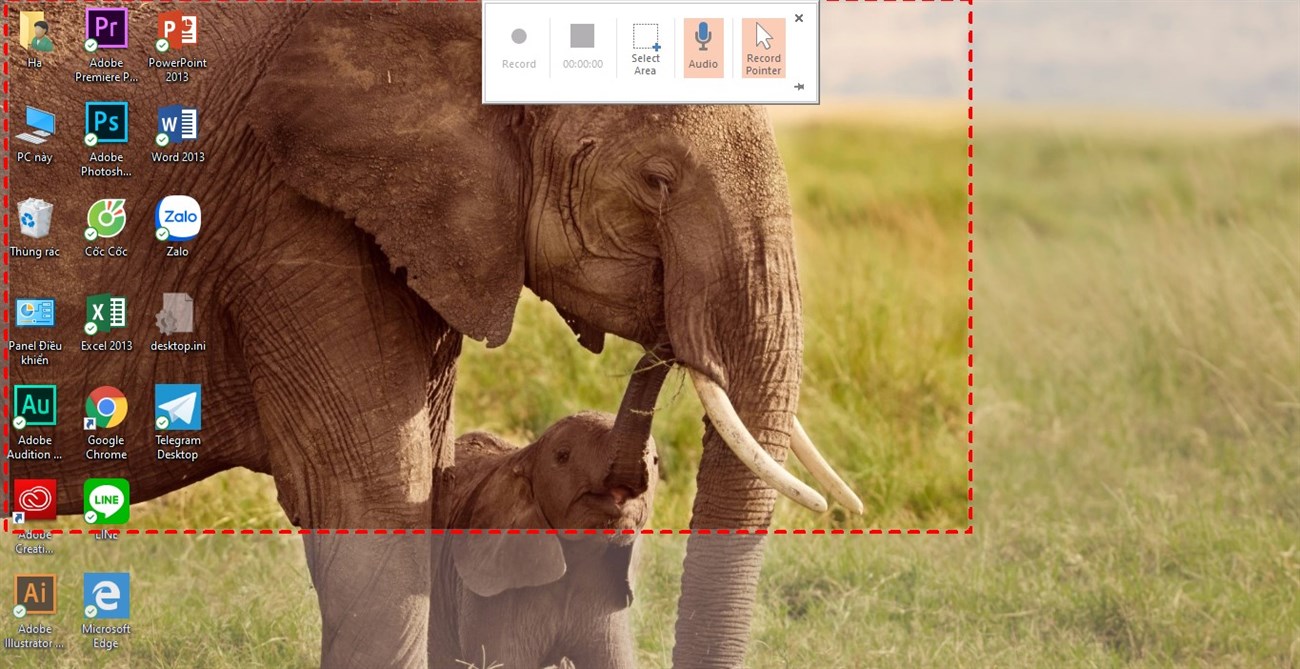
PowerPoint tự động ghi âm thanh và con trỏ chuột. Do đó, các tùy chọn này được chọn theo mặc định trên bảng điều khiển. Để tắt các tùy chọn này, bỏ chọn Âm thanh (phím logo Windows + Shift + U) và Ghi con trỏ (phím logo Windows + Shift + O).
Bước 5: Nhấn nút ghi âm để bắt đầu ghi.
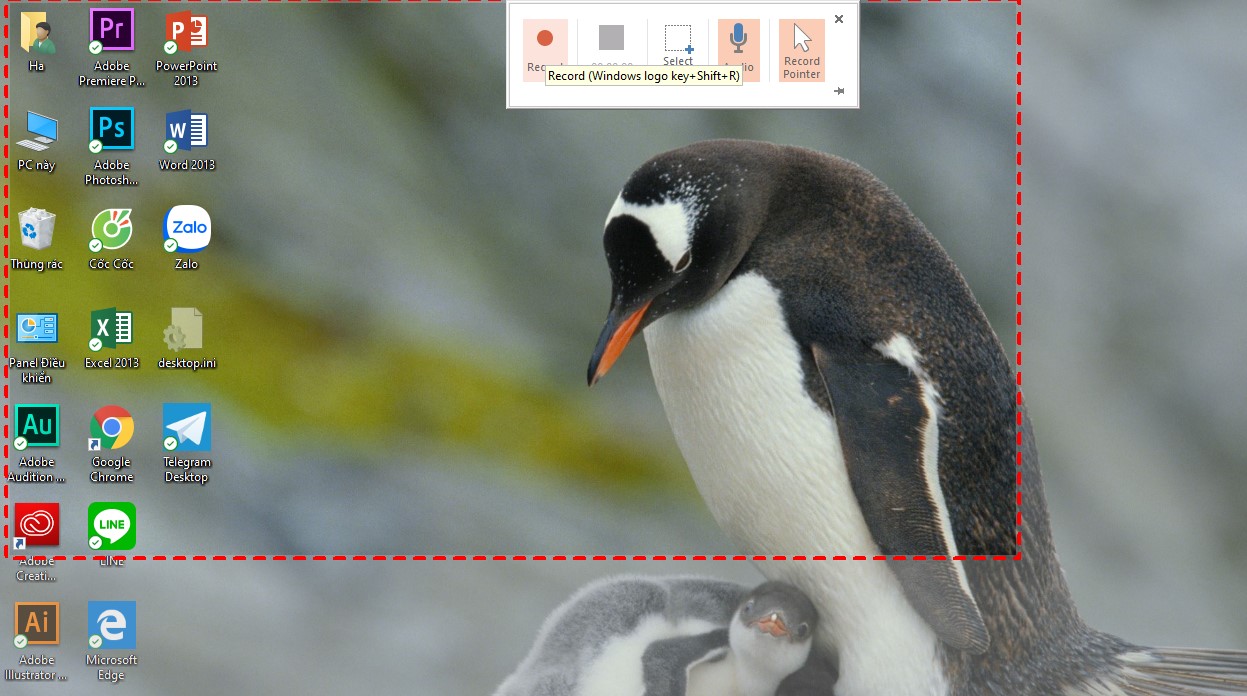
Bước 6: Sử dụng Phá vỡ Tạm dừng ghi, ghi âm để tiếp tục ghi, Dừng lại để dừng ghi.
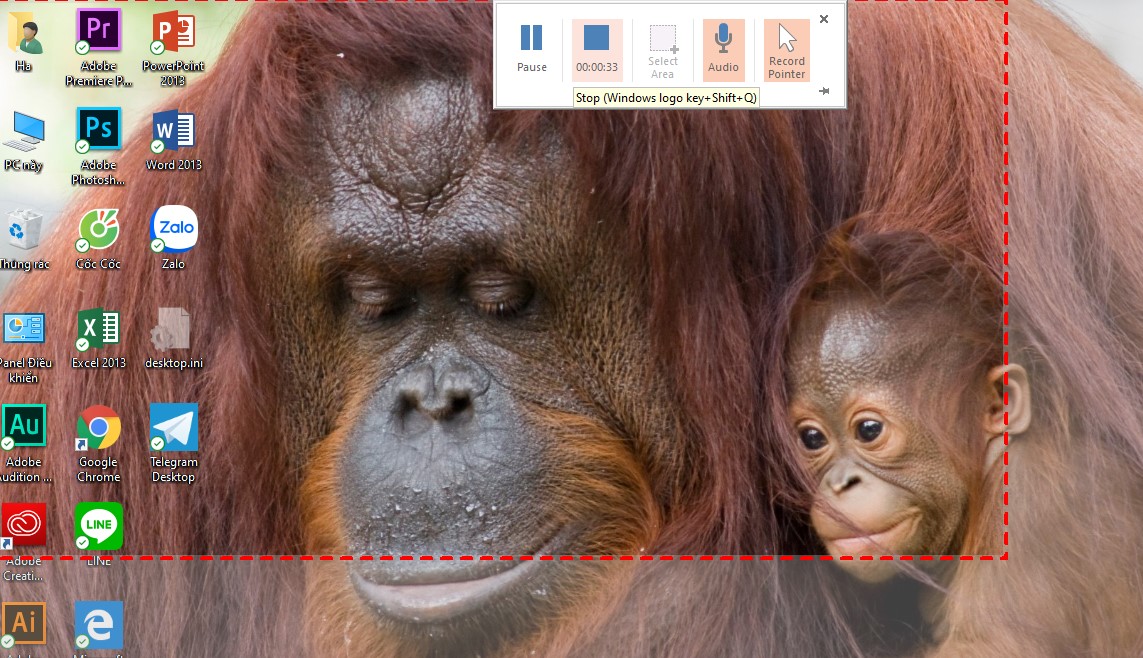
Bước 7: Khi bạn ghi xong, hãy nhấp chuột phải vào phần xuất hiện trên trang chiếu và chọn phần đó để lưu thành tệp riêng Lưu phương tiện dưới dạng. Chọn thư mục sẽ lưu, tên và tiết kiệm.
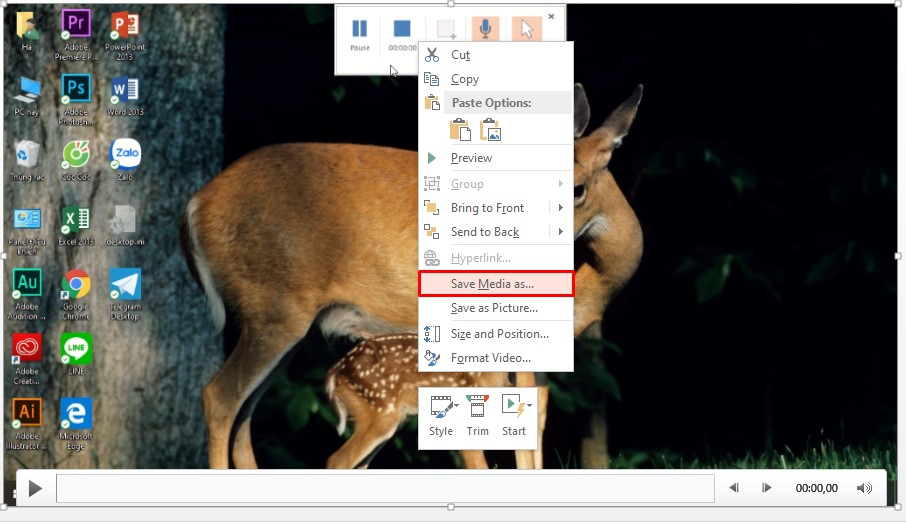
2Làm cách nào để chụp ảnh màn hình?
Bước 1: Mở trang chiếu mà bạn muốn đặt ảnh chụp màn hình.
Bước 2: Trên bản đồ Chèn chọn Ảnh chụp màn hình.
.uf4a238aa99008ca6aeac09cb3f2e2a09 { padding:0px; margin: 0; padding-top:1em!important; padding-bottom:1em!important; width:100%; display: block; font-weight:bold; background-color:#ECF0F1; border:0!important; border-left:4px solid #E67E22!important; text-decoration:none; } .uf4a238aa99008ca6aeac09cb3f2e2a09:active, .uf4a238aa99008ca6aeac09cb3f2e2a09:hover { opacity: 1; transition: opacity 250ms; webkit-transition: opacity 250ms; text-decoration:none; } .uf4a238aa99008ca6aeac09cb3f2e2a09 { transition: background-color 250ms; webkit-transition: background-color 250ms; opacity: 1; transition: opacity 250ms; webkit-transition: opacity 250ms; } .uf4a238aa99008ca6aeac09cb3f2e2a09 .ctaText { font-weight:bold; color:inherit; text-decoration:none; font-size: 16px; } .uf4a238aa99008ca6aeac09cb3f2e2a09 .postTitle { color:inherit; text-decoration: underline!important; font-size: 16px; } .uf4a238aa99008ca6aeac09cb3f2e2a09:hover .postTitle { text-decoration: underline!important; }
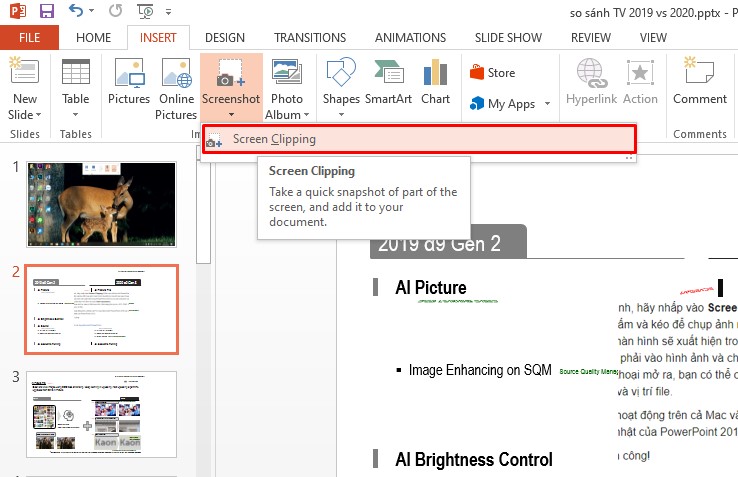
Thao tác này sẽ thu nhỏ PowerPoint để bạn có thể nhấp và kéo để chụp ảnh màn hình cửa sổ vào PowerPoint.
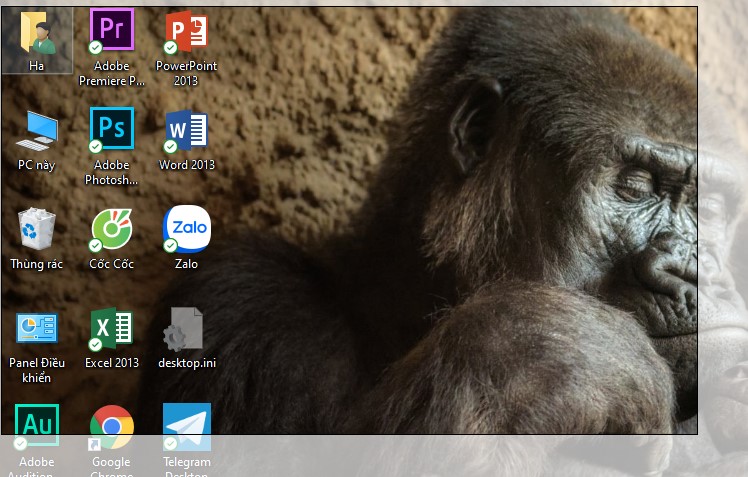
Bước 4: Ảnh chụp màn hình được hiển thị trong PowerPoint. Để lưu nó trên máy tính của bạn, hãy nhấp chuột phải vào hình ảnh và chọn Lưu dưới dạng hình ảnh.
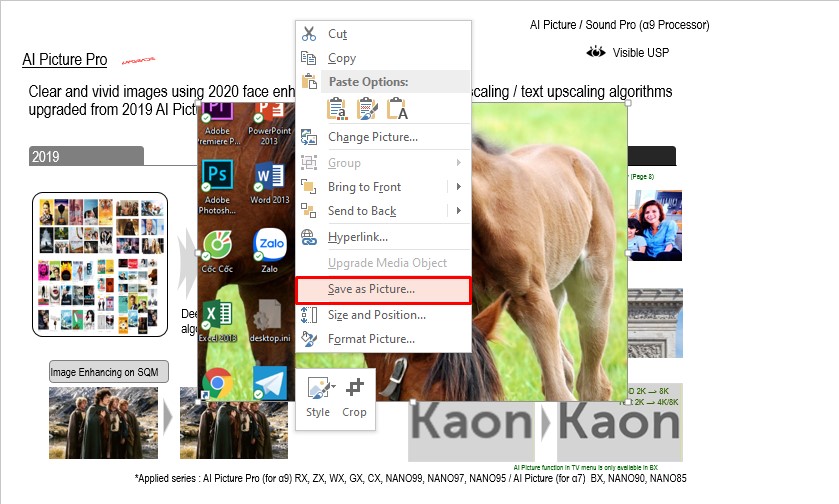
Bước 5: Trong hộp thoại sau, bạn có thể chọn tên, định dạng tệp (ví dụ: JPG, PNG, PDF, GIF, BMP) và vị trí của tệp.
- Hướng dẫn 2 cách xoay màn hình Macbook mà không cần cài đặt phần mềm
- Hướng dẫn chụp màn hình bằng phần mềm hoặc trực tiếp trên laptop
Qua bài viết PCguide có thể hướng dẫn bạn cách chụp ảnh, quay phim màn hình bằng phần mềm PowerPoint trên laptop. Nếu có thắc mắc hoặc muốn đặt mua sản phẩm, các bạn vui lòng comment bên dưới bài viết.















