>>>Link TẢI XUỐNG TRỰC TIẾP
>>>LINK TẢI NHANH
Ngay cả khi máy tính của bạn sử dụng hệ điều hành Windows của Microsoft, bạn có thể sử dụng hệ điều hành Windows khác với hệ điều hành hiện tại và một máy ảo tích hợp. Bài viết dưới đây sẽ hướng dẫn bạn cách chạy macOS trên máy ảo trên Windows 10 đơn giản nhất.
Đầu tiên Chuẩn bị
Bước 1: Bây giờ tải xuống công cụ macOS để tạo máy ảo trên Windows 10:
- Tải xuống phiên bản mới nhất của VirtualBox.
Bước 2: Tải xuống và cài đặt các tệp sau:
Hộp ảo Mojave 10.14.3 (Dành cho chip Intel với hệ thống tệp APFS)
- Google Drive hoặc Media Fire (liên kết dự phòng).
- Mã cho VirtualBox.
2 Cách cài đặt máy ảo macOS Mojave với VirtualBox
Các bước thực hiện
Bước 1: Mở VirtualBox> chọn Mới.
Bước 2: Trong Phiên bản, chọn MacOS 10.13 High Sierra.
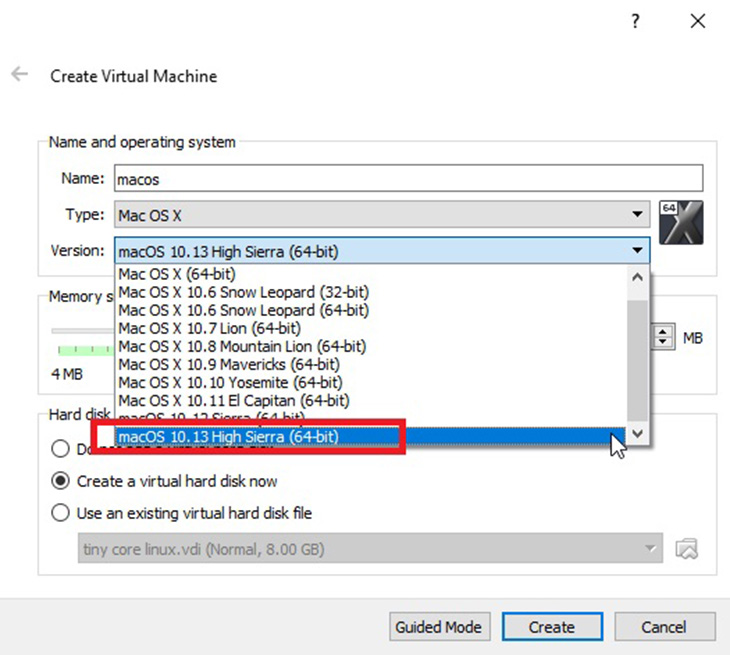
Bước 3: Đặt dung lượng bộ nhớ cho máy ảo, bộ nhớ được khuyến nghị ít nhất là 4 GB.
Bước 4: Chọn mục Sử dụng tệp đĩa ảo hiện có Để hệ thống tạo đĩa cứng ảo tự động. Dung lượng của ổ ảo này là 79 GB.
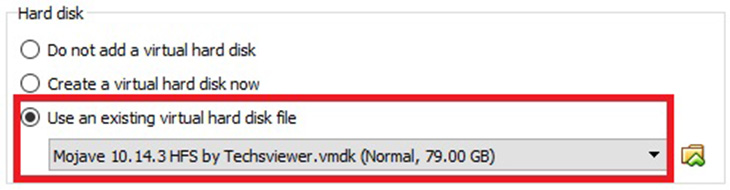
Bước 5: Chọn biểu tượng thư mục màu vàng bên cạnh> Đi tới Tệp VMDK vừa tải xuống ở bước 2> nhấn Tạo nên để bắt đầu tạo máy ảo.
Chỉnh sửa cài đặt của máy ảo macOS Mojave trước khi sử dụng
Bước 1: Bắt đầu VirtualBox, nhấp chuột phải vào máy ảo mới được thêm vào> Chọn Các thiết lập.
Bước 2: Chọn tab hệ thống trái> bỏ chọn Đĩa mềm ra khỏi Thứ tự khởi động (phải)> Chọn tùy chọn trong Chipset I9.
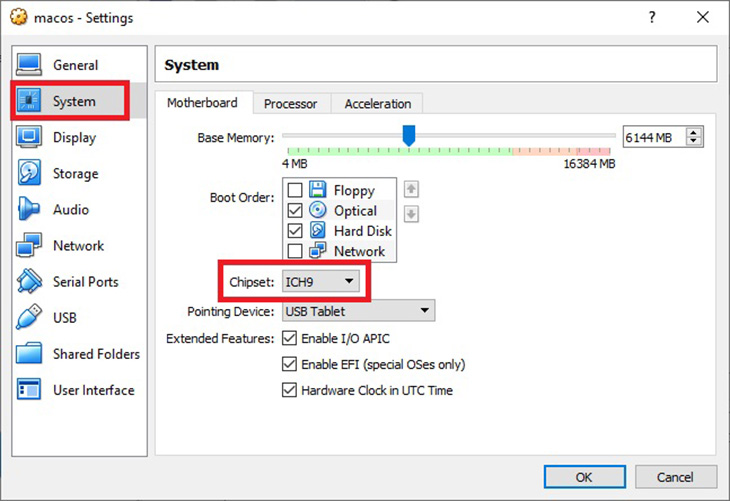
bước 3: Tiếp theo, chọn mục bộ xử lýThiết lập hệ số nhân của bộ xử lý 2 (Nếu máy tính sử dụng Core i7, Core i9, bạn có thể chọn 4 nhân). > Kích hoạt chức năng Kích hoạt PAE / NX.
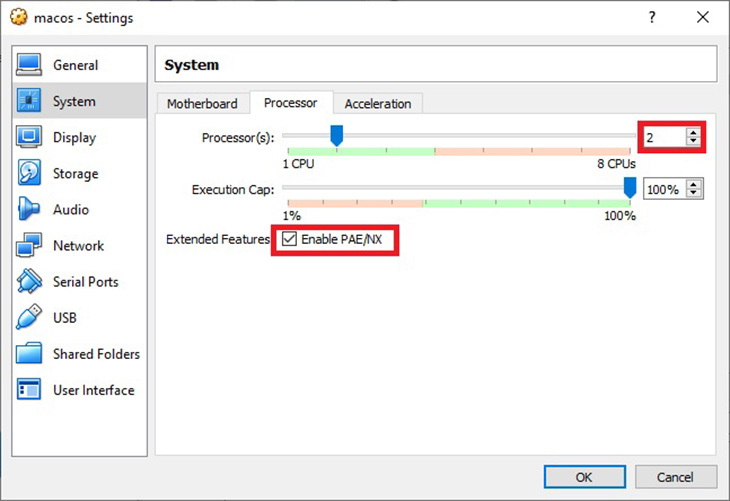
Bước 4: Trong phần trưng bày, Phần Bộ nhớ video Đặt bộ nhớ thành 128 MB.
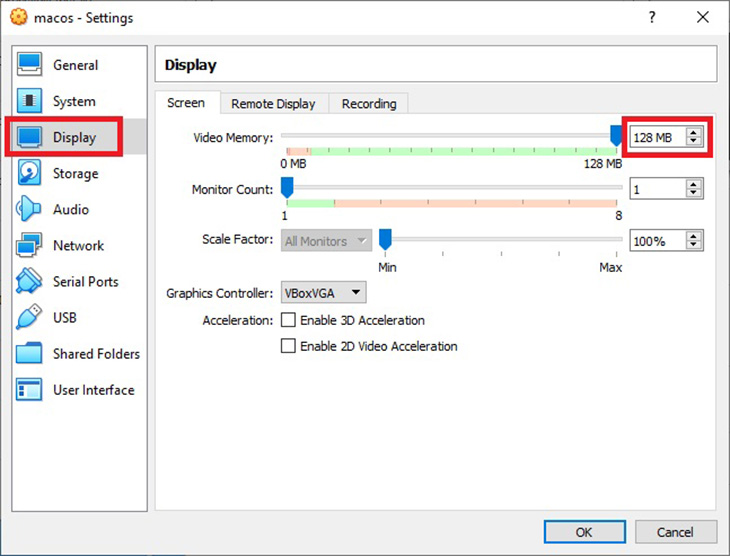
Bước 5: Chuyển sang tab trại (trái)> chọn phần tử Sử dụng bộ đệm I / O của máy chủ.
Cách cấu hình hệ thống để VirtualBox hoạt động trên Windows
Bước 1: Đảm bảo rằng phần mềm VirtualBox dành cho máy ảo đã bị tắt.
bước 2: Nhấn Windows (biểu tượng cửa sổ trên bàn phím)> nhập CMD> nhấp chuột phải Đi tới Dấu nhắc lệnh> Chọn Thực thi với tư cách quản trị viên.
bước 3: Nhập lệnh sau vào cửa sổ CMD:
- cd “C: Program Files Oracle VirtualBox “
Bước 4: Tiếp theo, nhập các lệnh sau vào CMD (bạn có thể sao chép và dán chúng):
- VBoxManage.exe sửa đổivm “macos” –cpuidset 00000001 000106e5 00100800 0098e3fd bfebfbff
- VBoxManage setextradata “macos” “VBoxInternal / Devices / efi / 0 / Config / DmiSystemProduct” “iMac11,3”
- VBoxManage setextradata “macos” “VBoxInternal / Devices / efi / 0 / Config / DmiSystemVersion” “1.0”
- VBoxManage setextradata “macos” “VBoxInternal / Devices / efi / 0 / Config / DmiBoardProduct” “Iloveapple”
- VBoxManage setextradata “macos” “VBoxInternal / Devices / smc / 0 / Config / DeviceKey” “công việc khó khăn của chúng tôi thông qua những từ này
- VBoxManage setextradata “macos” “VBoxInternal / Devices / smc / 0 / Config / GetKeyFromRealSMC” 1
Bước 5: Đóng sau khi hoàn thành đơn đặt hàng và giả định rằng bạn sẽ không nhận được bất kỳ lỗi nào Dấu nhắc lệnh.
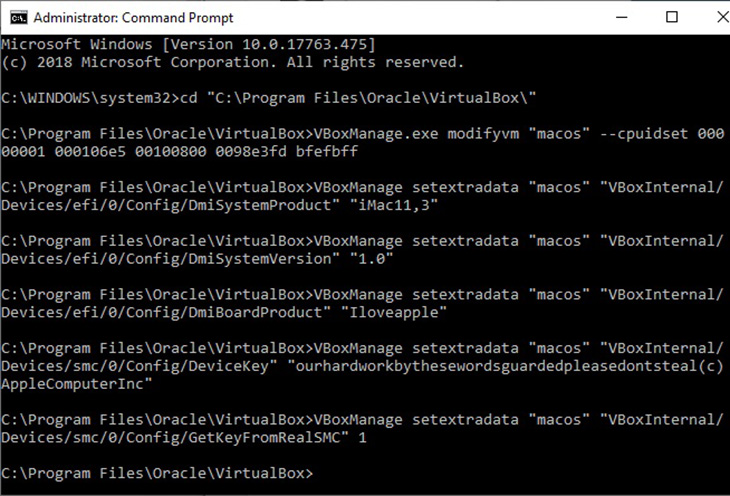
Cách chạy macOS Mojave trên máy tính Windows
Bước 1: Khởi động lại phần mềm máy ảo VirtualBox > Nhấn Nhấp đúp vào máy ảo macOS Của bạn vừa được tạo.
Bước 2: Màn hình giật gân của macOS được hiển thị> Sau đó, bạn phải thực hiện một số cài đặt theo yêu cầu (quốc gia, tên người dùng, mật khẩu, ngày và giờ, …)
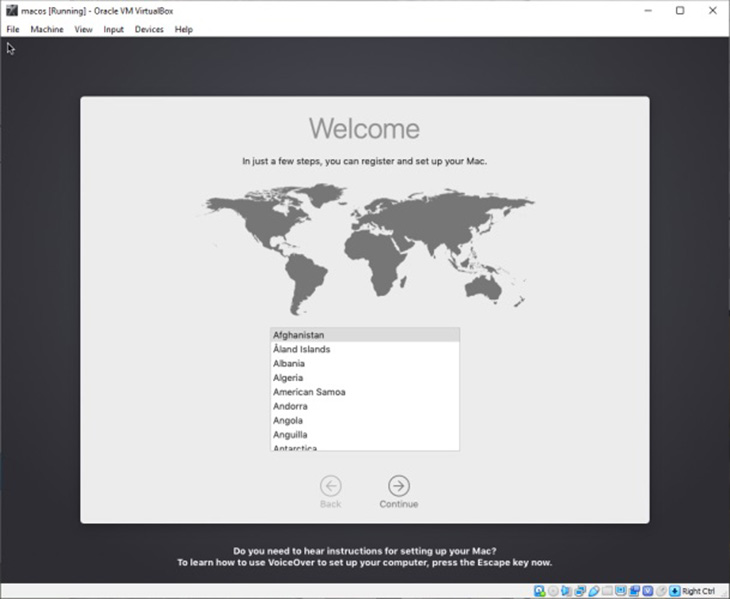
Nếu bạn không thể sử dụng chuột và bàn phím trong máy ảo, đây là hướng dẫn để khắc phục:
- Bước 1: Tải xuống và cài đặt tệp bản vá VirtualBox.
- Bước 2: Nhấp chuột phải vào tên máy ảo của bạn> Chọn Cài đặt> USB> Bộ điều khiển USB 3.0 (xHCI).
- Dưới đây là cách cập nhật iOS 13 trong vài nốt nhạc mà không cần Macbook
- Hướng dẫn thay đổi địa chỉ IP trên Windows 10 và macOS
- Tổng hợp các phím tắt phổ biến trên MacBook
Trên đây là cách chạy macOS trên máy ảo Windows 10 mà BLUE HP đã chia sẻ đến các bạn. Chúc may mắn!
Tôi là licadho.org-chuyên gia trong lĩnh vực công nghệ máy tính. Các bài viết được tổng hợp và đánh giá bởi các chuyên gia nhiều năm kinh nghiệm, tuy nhiên chúng chỉ có giá trị tham khảo. Chúc Các Bạn Thành Công!















