>>>Link TẢI XUỐNG TRỰC TIẾP
>>>LINK TẢI NHANH
Người dùng Windows thường gặp khó khăn khi gỡ bỏ phần mềm hoặc ứng dụng mà họ không sử dụng. Quá trình này tốn thời gian và không hiệu quả nếu không biết cách xóa đúng cách. Để biết thêm thông tin chi tiết về cách gỡ bỏ phần mềm và xóa ứng dụng trên máy tính Windows, hãy xem bài viết dưới đây.
Đầu tiênGỡ cài đặt phần mềm trong bảng điều khiển
– Những lợi ích Giải pháp là có thể gỡ bỏ phần mềm từ một nơi nhanh chóng và dễ dàng.
– Sự cố Chỉ gỡ cài đặt các ứng dụng bạn cài đặt bằng các tệp EXE, MSI … được tải xuống từ các trang web tải phần mềm, không phải các ứng dụng được tải xuống từ Windows Store trên Windows 10, Windows 8 / Windows 8.1.
Để làm điều này, hãy gọi menu Tổng đài > Các chương trình > Chương trình và chức năng.
.ue49384f489b6a594b38fe8a3740fb78b { padding:0px; margin: 0; padding-top:1em!important; padding-bottom:1em!important; width:100%; display: block; font-weight:bold; background-color:#ECF0F1; border:0!important; border-left:4px solid #E67E22!important; text-decoration:none; } .ue49384f489b6a594b38fe8a3740fb78b:active, .ue49384f489b6a594b38fe8a3740fb78b:hover { opacity: 1; transition: opacity 250ms; webkit-transition: opacity 250ms; text-decoration:none; } .ue49384f489b6a594b38fe8a3740fb78b { transition: background-color 250ms; webkit-transition: background-color 250ms; opacity: 1; transition: opacity 250ms; webkit-transition: opacity 250ms; } .ue49384f489b6a594b38fe8a3740fb78b .ctaText { font-weight:bold; color:inherit; text-decoration:none; font-size: 16px; } .ue49384f489b6a594b38fe8a3740fb78b .postTitle { color:inherit; text-decoration: underline!important; font-size: 16px; } .ue49384f489b6a594b38fe8a3740fb78b:hover .postTitle { text-decoration: underline!important; }
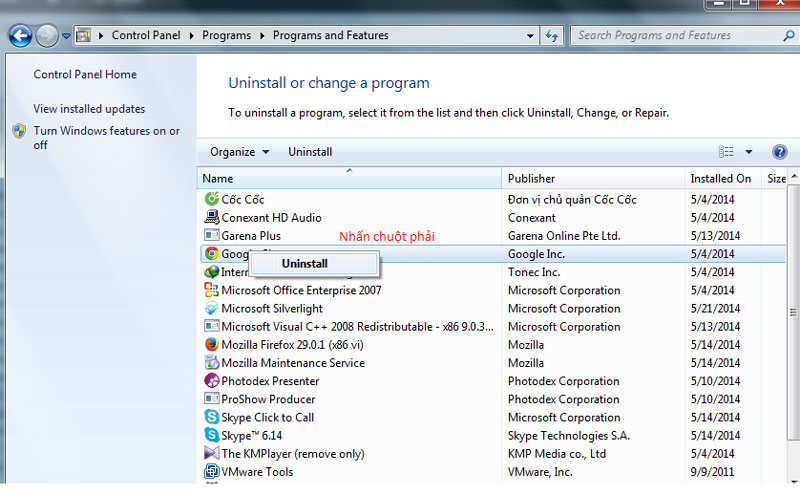
2Gỡ cài đặt chương trình bằng phím tắt gỡ cài đặt
Hầu hết các chương trình máy tính để bàn tạo lối tắt có tên sau khi chúng được cài đặt Gỡ cài đặt. Tên của tệp gỡ cài đặt cũng được hiển thị trong thư mục của chương trình trong menu bắt đầu (trong Windows Vista, Windows 7) hoặc trên màn hình bắt đầu (trong Windows 8 / Windows 8.1).
Cần phải gỡ cài đặt một chương trình Chọn đúng tệp có tên Gỡ cài đặt Chương trình gỡ bỏ chương trình / tiện ích khỏi hệ thống.
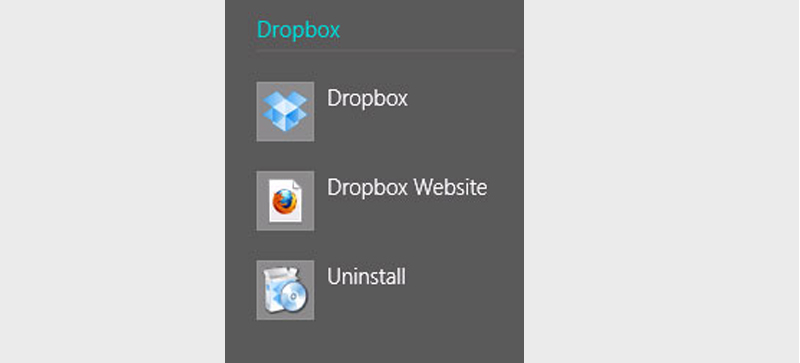
3Gỡ cài đặt bằng chương trình Uninstall.exe
Có rất nhiều phần mềm hoặc ứng dụng ngoài đó sẽ được tải xuống và tạo một tệp của riêng bạn với tên uninstall.exe trong phần cài đặt. Bạn có thể truy cập thông tin cài đặt ứng dụng trên máy tính của mình, sau đó tìm tệp bạn muốn gỡ cài đặt Xóa ứng dụng.
Tuy nhiên, có nhiều ứng dụng có tập tin gỡ cài đặt được viết tắt. Vì vậy bạn đừng quá lo lắng. Thẳng Bấm vào và làm theo hướng dẫn Điều dễ dàng tiếp theo là có thể xóa ứng dụng.
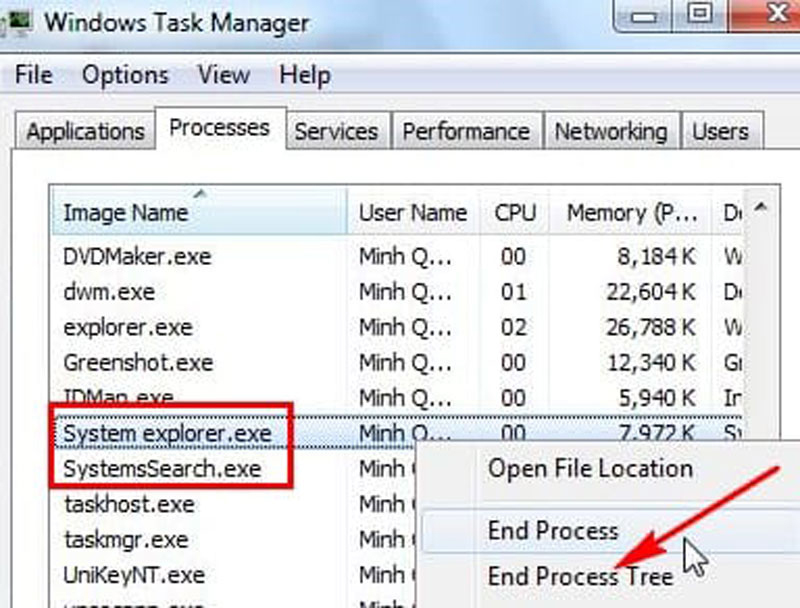
lần thứ 4Gỡ cài đặt chương trình bằng tệp cài đặt MSI
Một số chương trình (như phiên bản 64-bit của 7 Zip) không sử dụng tệp setup.exe để cài đặt. Thay vào đó, tệp cài đặt sẽ ở đó Phần mở rộng là “* .msi”.. Định dạng này được Windows Installer sử dụng, một định dạng cài đặt đặc biệt mà Microsoft đã dành riêng cho hệ điều hành Windows của mình.
Do đó tệp cài đặt “* .msi” chỉ cần gỡ cài đặt bằng cách nhấp chuột phải vào tệp và sau đó chọn lệnh. Gỡ cài đặt.

Cũng có thể xóa các chương trình khỏi tệp MSI khỏi hệ thống được kích hoạt qua dòng lệnh. Bật chức năng nhắc lệnh với quyền của quản trị viên và sau đó đưa ra lệnh “msiexec / x” theo sau là tên của tệp (xem hình ảnh bên dưới).
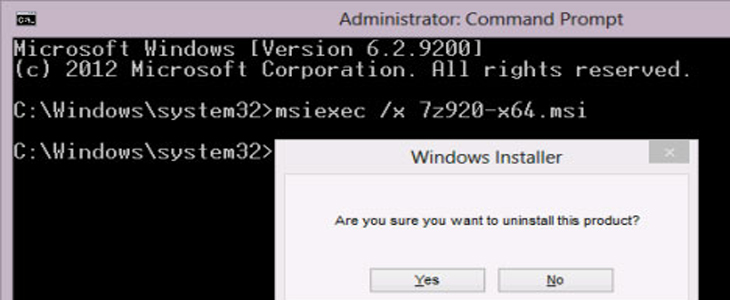
5Gỡ cài đặt các ứng dụng khỏi Microsoft Store và các chương trình từ màn hình bắt đầu
Đây thường là trường hợp Xóa phần mềm hoặc ứng dụng trên màn hình chính. Để làm điều này nó rất dễ dàng. Chỉ cần nhấp đúp vào tiêu đề của ứng dụng cần xóa. Sau đó, nó sẽ xuất hiện trên màn hình “Gỡ cài đặt“. Chỉ cần nhấp vào nó và bạn có thể xóa ứng dụng ngay lập tức.
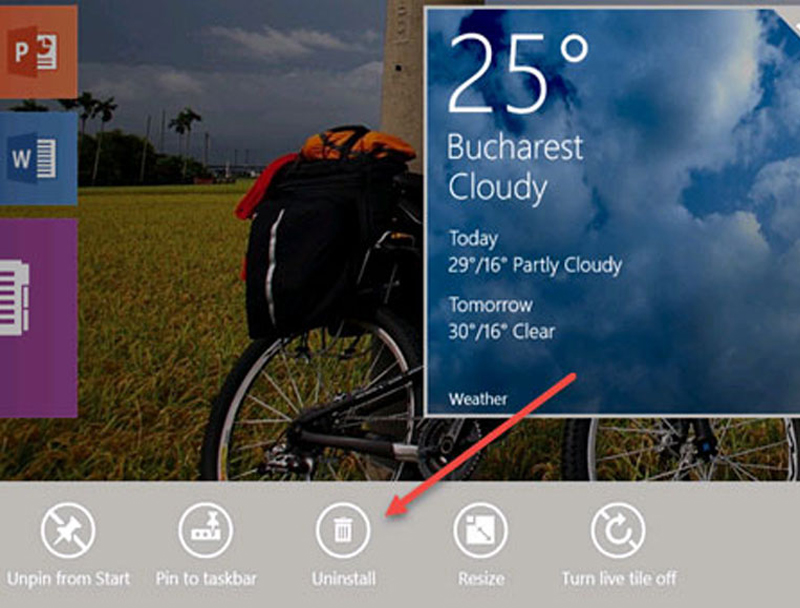
Để đảm bảo rằng ứng dụng đã hoàn toàn biến mất khỏi máy tính của bạn, điều tốt nhất bạn nên làm là kiểm tra ứng dụng trong khu vực tìm kiếm. Nếu ứng dụng vẫn ở đó, tất cả những gì bạn cần là Nhấp đúp và xóa bằng phương pháp trên là được. Tuy nhiên, trên Windows 8, nhấp vào ứng dụng sẽ đưa bạn đến trang Chương trình và Tính năng, nơi bạn thực hiện điều tương tự như bạn đã làm trong Phương pháp 1.
6Gỡ cài đặt các ứng dụng hiện đại trong cài đặt PC
Đường dẫn này áp dụng cho Windows 8 để loại bỏ các ứng dụng hoặc phần mềm không cần thiết
Trong Windows 8.1, bạn cũng có thể sử dụng Cài đặt PC để xóa các ứng dụng hiện đại khỏi Windows Store. Nói về mà Cài đặt PC > Tìm kiếm và ứng dụng > Kích thước ứng dụng.
Danh sách tất cả các ứng dụng được cài đặt trên thiết bị được hiển thị ở bên phải. Bấm để chọn ứng dụng bạn muốn gỡ bỏ, sau đó bấm nút Gỡ cài đặt. Sau đó nhấn nút Gỡ cài đặt lại để xác nhận việc gỡ bỏ ứng dụng khỏi hệ thống.
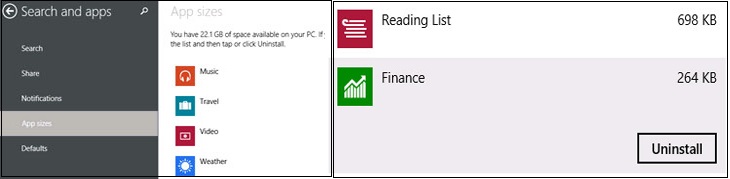
thứ 7Sử dụng phần mềm CCleaner
sữa rửa mặt là phần mềm dọn dẹp máy tính có chức năng gỡ bỏ các tập tin rác và xóa các ứng dụng đã cài trên máy tính của bạn. Sau khi cài đặt phần mềm Ccleaner, những gì bạn cần để gỡ bỏ phần mềm Ccleaner là:
Bước 1: Chọn Công cụ> Gỡ cài đặt mục.
Bấm vào Gỡ cài đặt.” style=”width: 730px; height: 429px;” title=”Bước 2: Chọn phần mềm muốn gỡ bỏ> Bấm vào Gỡ cài đặt.” lớp học =”lười biếng” src =”https://cdn.tgdd.vn/Files/2020/12/13/1313549/huong-dan-cach-xoa-go-phan-men-vinh-vien-tren-may-11.jpg”>
Thứ 8Sử dụng phần mềm của trình gỡ cài đặt của bạn
Trình gỡ cài đặt là phần mềm xóa ứng dụng bao gồm tính năng quét sâu để loại bỏ các tập tin thừa của chương trình. Hướng dẫn gỡ bỏ phần mềm trên trình gỡ cài đặt của bạn:
Bước 1: Bấm đúp vào ứng dụng bạn muốn gỡ bỏ.
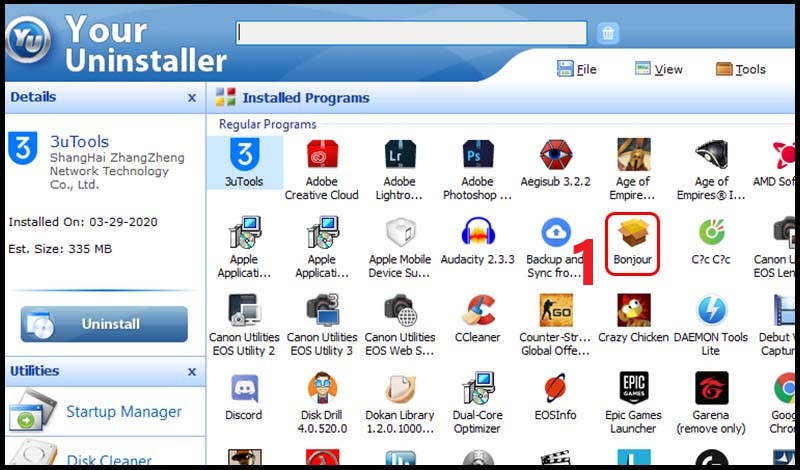
Bước 2: Chọn Chế độ xóa> Nhấp vào Tiếp theo.
– – Chế độ cài sẵn: Xóa bình thường
– – Chế độ an toàn: Xóa và quét tệp rác thông thường
– – Chế độ bình thường: Bao gồm Chế độ An toàn và quét sâu các tệp rác.
– – hạng siêu đẳng: Bao gồm chế độ bình thường và thực hiện quét toàn bộ máy tính và xóa tất cả các tệp liên quan đến phần mềm.
Bấm Kết thúc.” style=”width: 730px; height: 429px;” title=”Bước 3: Khi phần mềm kết thúc, bạn bấm Tiếp theo> Bấm Kết thúc.” lớp học =”lười biếng” src =”https://cdn.tgdd.vn/Files/2020/12/13/1313549/huong-dan-cach-xoa-go-phan-men-vinh-vien-tren-may-12.jpg”>
- Cách tùy chỉnh hiệu ứng trong suốt trong Windows 10
- TOP 3 phần mềm khôi phục dữ liệu đã xóa trên ổ cứng, USB và thẻ nhớ
- 7 phần mềm hàng đầu để xóa phông chữ trên máy tính của bạn một cách nhanh chóng và dễ dàng
Trên đây là 7 cách gỡ bỏ phần mềm và xóa ứng dụng trên máy tính Windows mà bạn có thể áp dụng. Hi vọng nó sẽ hữu ích khi bạn thực hiện, chúc bạn thành công.















