>>>Link TẢI XUỐNG TRỰC TIẾP
>>>LINK TẢI NHANH
Thanh tác vụ là một trong những tính năng được người dùng máy tính xách tay Windows 10 sử dụng rộng rãi. Để làm việc hiệu quả hơn, Máy tính XANH hướng dẫn bạn cách ẩn thanh taskbar tự động trong Windows 10 một cách dễ dàng.
Đầu tiên Tự động ẩn chức năng thanh tác vụ trong Windows 10
Thanh tác vụ là nơi phần mềm bạn hiện đang chạy (không nói là phần mềm đang chạy ngầm), tại đây bạn có thể xem ngày giờ, xem dung lượng pin trên màn hình desktop, chỉnh âm lượng, …

Tự động ẩn thanh tác vụ Bạn có thể tùy chỉnh thanh tác vụ trên máy tính của mình Tạo không gian màn hình. Nếu bạn di chuyển chuột trong khay hệ thống, đây là trường hợp Hiển thị đầy đủ Hoạt động theo mặc định nếu bạn chưa đặt nó. Khi bạn di chuyển chuột, thanh tác vụ xuất hiện ẩn tự động.
2 Tính năng tự động ẩn thanh tác vụ hữu ích như thế nào?
Chức năng này rất hữu ích nếu bạn đang làm việc trên máy tính xách tay hoặc máy tính bảng màn hình nhỏ. Khi bạn ẩn khay hệ thống, bạn nhận được nhiều hơn phòng Hoàn thành công việc nhanh hơn với nhiều màn hình hơn.
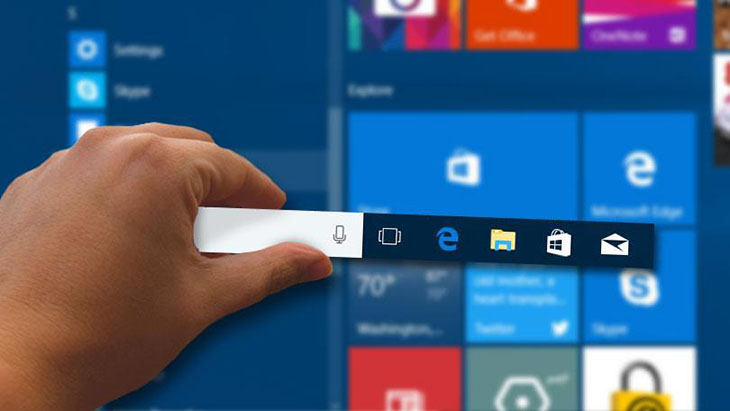
3 Cách tự động ẩn thanh tác vụ trong Windows 10
Bước 1: Trong giao diện người dùng, nhấp chuột phải vào thanh Thanh tác vụ và lựa chọn Cài đặt thanh tác vụ.
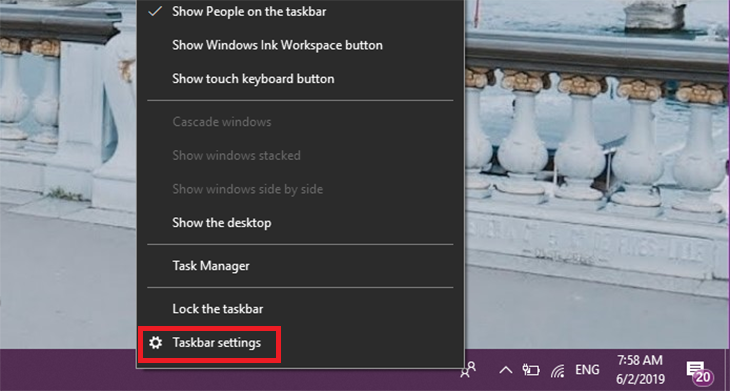
bước 2: Hộp thoại Cài đặt thanh tác vụ xuất hiện, nhấn công tắc Về chế độ sự lựa chọn của bạn Tự động ẩn thanh tác vụ trong chế độ máy tính để bàn.
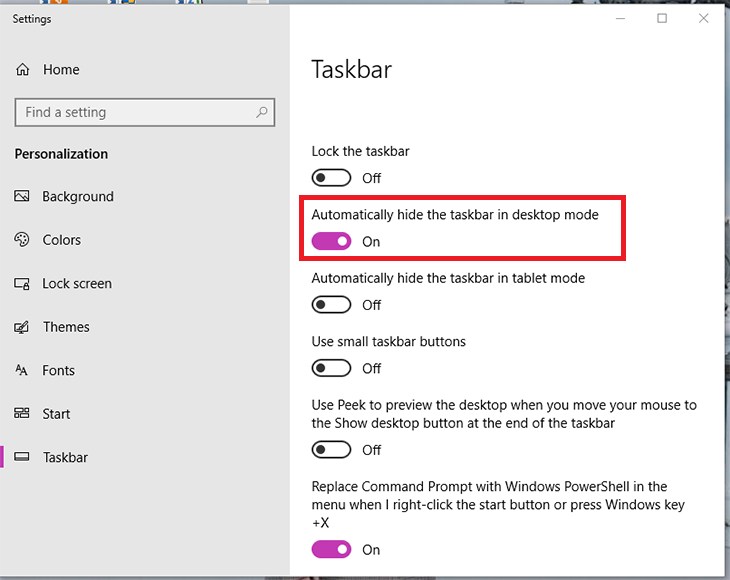
Ngay lập tức thanh tác vụ “sự sụp đổ“Khi hạ màn hình xuống, bạn có thể làm việc thoải mái với nhiều không gian màn hình hơn và dễ dàng tập trung vào công việc hơn.
Ghi chú: Để khôi phục thanh tác vụ về trạng thái ban đầu, tất cả những gì bạn phải làm là chuyển công tắc về vị trí Tắt.
- Cách thay đổi trình duyệt mặc định trên Windows 10
- Hướng dẫn cách chia đôi màn hình trong Windows 10
- Tổng hợp các phím tắt phổ biến trên MacBook
Trên đây là cách tự động ẩn thanh taskbar trên Windows 10 cực kỳ dễ dàng mà PCguide mang đến cho bạn. Chúng tôi chúc bạn nhiều thành công!
Tôi là licadho.org-chuyên gia trong lĩnh vực công nghệ máy tính. Các bài viết được tổng hợp và đánh giá bởi các chuyên gia nhiều năm kinh nghiệm, tuy nhiên chúng chỉ có giá trị tham khảo. Chúc Các Bạn Thành Công!















