>>>Link TẢI XUỐNG TRỰC TIẾP
>>>LINK TẢI NHANH
Thay đổi font chữ sẽ giúp máy tính, laptop của bạn trở nên cá tính và phong cách hơn. Bây giờ chúng ta hãy tìm hiểu cách đơn giản nhất để thay đổi phông chữ trên Windows 10. Cũng như cách đặt lại phông chữ về mặc định trên Windows 10 như thế nào nhé!
1. Hãy ghi nhớ điều này trước khi thay đổi phông chữ trên Windows 10

Chúng tôi sẽ phá vỡ hệ thống để thay đổi phông chữ mặc định trong Windows 10 và để ý các sự cố có thể xảy ra Sao lưu dữ liệu quan trọng. Ví dụ, bạn có thể tạo một điểm khôi phục hệ thống.
Điều tiếp theo cần lưu ý là bạn không nên thay đổi phông chữ biểu tượng như Webdings hoặc Wingdings vì điều này có thể gây ra lỗi hiển thị hệ thống. Điều này có nghĩa là toàn bộ giao diện người dùng của máy tính của bạn được chuyển thành các biểu tượng. Thậm chí vô nghĩa hoặc không rõ nghĩa.
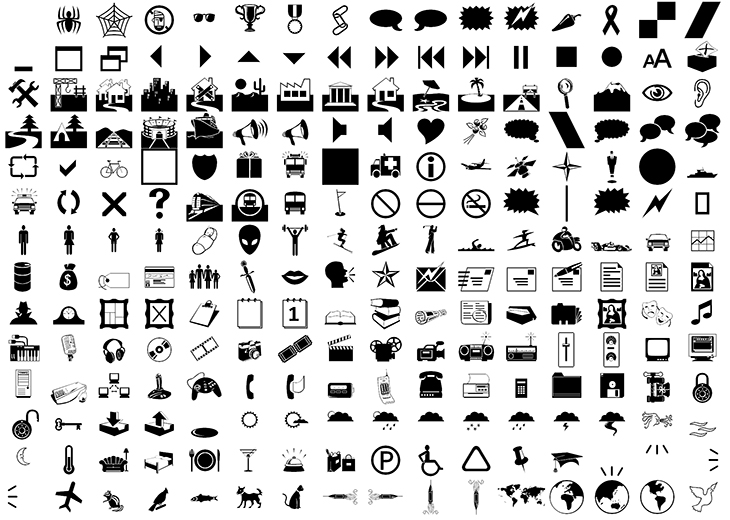
2. Hướng dẫn đổi font chữ trong Windows 10
Bước 1: Trước khi thay đổi phông chữ, bạn cần biết tên của phông chữ sẽ được thay thế. Chỉ cần nhấn Phím Windows trên bàn phím (phím có biểu tượng cửa sổ)> Chọn khung (Biểu tượng là răng).
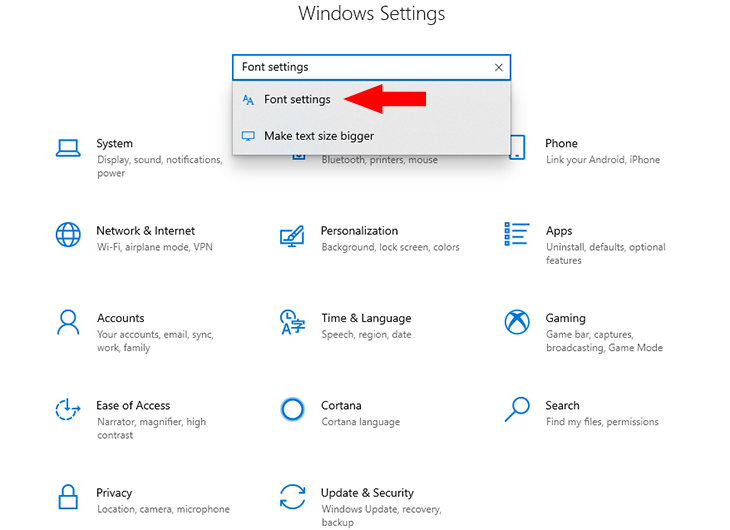
Bước 3: Lúc này, danh sách các phông chữ trong Windows 10 sẽ xuất hiện. Tất cả những gì bạn phải làm là chọn một phông chữ bạn thích và ghi nhớ tên phông chữ. Nếu bạn không thích phông chữ trên Windows, bạn có thể nhấp vào Nhận thêm phông chữ từ Microsoft Store để tải xuống phông chữ mới.
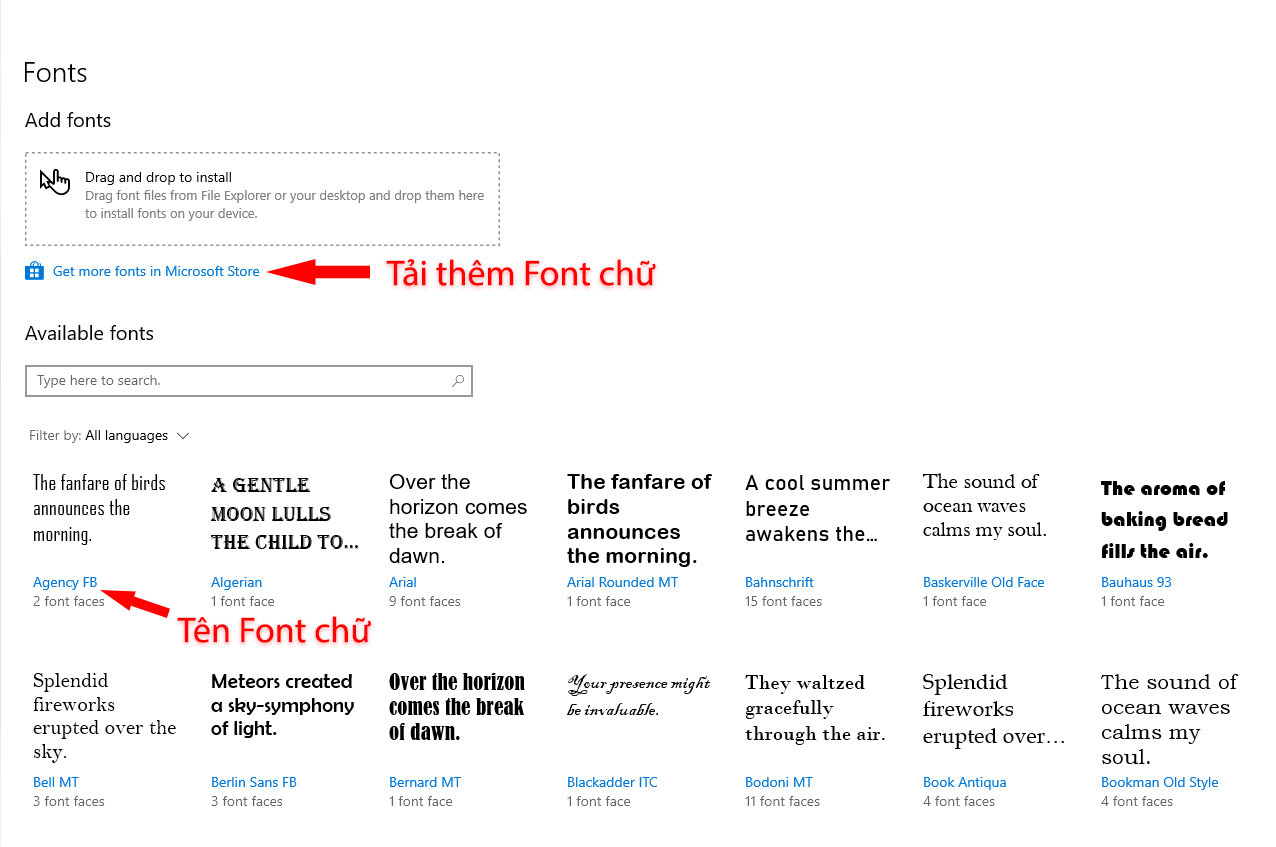
Bước 4: Nghệ thuật sổ tay Đi tới Hộp tìm kiếm của Windows> Sau đó chọn và Mở phần mềm biên tập-biên tập.
.u224787e62f819200f733809fc8b71379{padding:0;margin:0;padding-top:1em!important;padding-bottom:1em!important;width:100%;display:block;font-weight:700;background-color:#ECF0F1;border:0!important;border-left:4px solid #E67E22!important;text-decoration:none}.u224787e62f819200f733809fc8b71379:active,.u224787e62f819200f733809fc8b71379:hover{opacity:1;transition:opacity 250ms;webkit-transition:opacity 250ms;text-decoration:none}.u224787e62f819200f733809fc8b71379{transition:background-color 250ms;webkit-transition:background-color 250ms;opacity:1;transition:opacity 250ms;webkit-transition:opacity 250ms}.u224787e62f819200f733809fc8b71379 .ctaText{font-weight:700;color:inherit;text-decoration:none;font-size:16px}.u224787e62f819200f733809fc8b71379 .postTitle{color:inherit;text-decoration:underline!important;font-size:16px}.u224787e62f819200f733809fc8b71379:hover .postTitle{text-decoration:underline!important}
Tất cả tệp” phong cách =”chiều rộng: 730px; chiều cao: 405px;” title =”Loại tệp> Tất cả tệp” lớp học =”lười biếng” src =”https://cdn.tgdd.vn/Files/2019/11/17/1219539/huong-dan-cach-thay-doi-khoi-phuc-font-chu-tren-windows-10-don-gian-nhat- 8.jpg”>
Bước 9: Mở tệp bạn vừa tạo trong Notepad (ví dụ trên là thaydoifontchu.reg), sau đó nhấp vào Đúng > Đúng > đồng ý để thay đổi phông chữ.
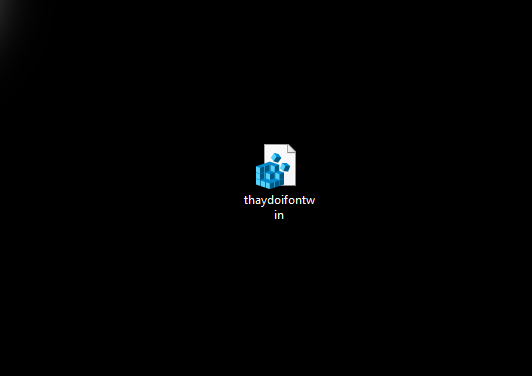
Bước 10: Khởi động lại máy tính và “thưởng thức” Kết quả rồi bạn ơi!
3. Khôi phục phông chữ mặc định trong Windows 10
Sau khi thử nghiệm với một loạt phông chữ, nếu bạn muốn hoàn nguyên về phông chữ mặc định của Windows 10, hãy làm như sau:
Bước 1: Nhập notepad vào hộp tìm kiếm của Windows> sau đó chọn Notepad và mở nó.
Bước 2: Sao chép và dán mã đăng ký sau vào trình chỉnh sửa:
Windows Registry Editor Phiên bản 5.00
[HKEY_LOCAL_MACHINE SOFTWARE Microsoft Windows NT CurrentVersion Fonts]
“Segoe UI (TrueType)” = “segoeui.ttf”
“Segoe UI đen (TrueType)” = “seguibl.ttf”
“Segoe UI đen nghiêng (TrueType)” = “seguibli.ttf”
“Segoe UI Bold (TrueType)” = “segoeuib.ttf”
“Segoe UI in đậm nghiêng (TrueType)” = “segoeuiz.ttf”
“Segoe UI Emoji (TrueType)” = “seguiemj.ttf”
“Lịch sử giao diện người dùng Segoe (TrueType)” = “seguihis.ttf”
“Segoe UI nghiêng (TrueType)” = “segoeuii.ttf”
“Segoe UI Light (TrueType)” = “segoeuil.ttf”
“Segoe UI nghiêng nhẹ (TrueType)” = “seguili.ttf”
“Segoe UI Semibold (TrueType)” = “seguisb.ttf”
“Segoe UI chữ in nghiêng (TrueType)” = “seguisbi.ttf”
“Segoe UI Semilight (TrueType)” = “segoeuisl.ttf”
“Segoe UI Semilight Italic (TrueType)” = “seguisli.ttf”
“Biểu tượng giao diện người dùng Segoe (TrueType)” = “seguisym.ttf”
“Nội dung Segoe MDL2 (TrueType)” = “segmdl2.ttf”
“Segoe Print (TrueType)” = “segoepr.ttf”
“Segoe In Bold (TrueType)” = “segoeprb.ttf”
“Segoe Script (TrueType)” = “segoesc.ttf”
“Segoe Script Bold (TrueType)” = “segoescb.ttf”
[HKEY_LOCAL_MACHINE SOFTWARE Microsoft Windows NT CurrentVersion FontSubstitutes] “Segoe UI” = –
Bước 3: nhấp chuột tập tin > tiết kiệm.
Tất cả tệp” phong cách =”chiều rộng: 730px; chiều cao: 405px;” title =”Loại tệp> Tất cả tệp” lớp học =”lười biếng” src =”https://cdn.tgdd.vn/Files/2019/11/17/1219539/huong-dan-cach-thay-doi-khoi-phuc-font-chu-tren-windows-10-don-gian-nhat- 8.jpg”>
Bước 5: Mở tệp mới tạo trong Notepad (trong ví dụ trên, đây là doifontchu.reg), sau đó nhấp vào Có> Có> OK để thay đổi phông chữ.
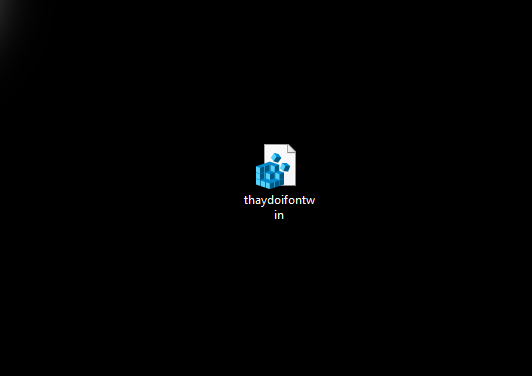
Bước 6: Khởi động lại máy tính của bạn để khôi phục phông chữ mặc định trong Windows 10.
Do đó, XANH có thể đã hướng dẫn bạn cách đổi font chữ nhanh nhất và khôi phục font chữ mặc định trong Windows 10. Nếu có thắc mắc trong quá trình thực hiện, đừng ngại để lại câu hỏi ngay bên mình. dưới các bình luận!
Xem thêm:
- Hướng dẫn cách đổi font chữ trên điện thoại Android không cần root máy
- Mẹo thay đổi phông chữ khi trò chuyện trên Messenger















