>>>Link TẢI XUỐNG TRỰC TIẾP
>>>LINK TẢI NHANH
Windows Defender là phần mềm chống vi-rút được cài đặt sẵn miễn phí nếu bạn đang sử dụng Windows 10. Mặc dù có tính năng bảo vệ laptop nhưng Windows Defender lại không được người dùng đánh giá cao và xin phép được vô hiệu hóa nó. Với GREEN PC, bạn sẽ học cách tắt Windows Defender một cách dễ dàng.
Kế tiếp Bộ bảo vệ Windows Là phần mềm chống vi-rút mà Microsoft phát triển cho chúng tôi trên Windows 10, nó cũng được thiết lập để luôn chạy ở chế độ ẩn và bảo vệ máy tính xách tay của người dùng. Tuy nhiên nhược điểm là nó chỉ bảo vệ ở mức cơ bản và không có quá nhiều chức năng nhưng lại gây nhiều áp lực cho máy.
Lựa chọn 1: Hủy kích hoạt tạm thời với cài đặt
Nếu bạn chỉ muốn tạm thời tắt Windows Defender, hãy làm như sau:
Bước 1: Nhấp đúp vào biểu tượng Bộ bảo vệ Windows trên thanh Thanh tác vụ.
Bước 2: Trong tab Ở nhà >> Bấm vào biểu tượng áo giáp Chống vi-rút và mối đe dọa và >> Nhấp vào Tiếp theo trong dòng Cài đặt bảo vệ chống vi-rút và mối đe dọa.
Bước 3: Thay đổi trạng thái tùy chọn Bảo vệ thời gian thực đến NGOÀI.
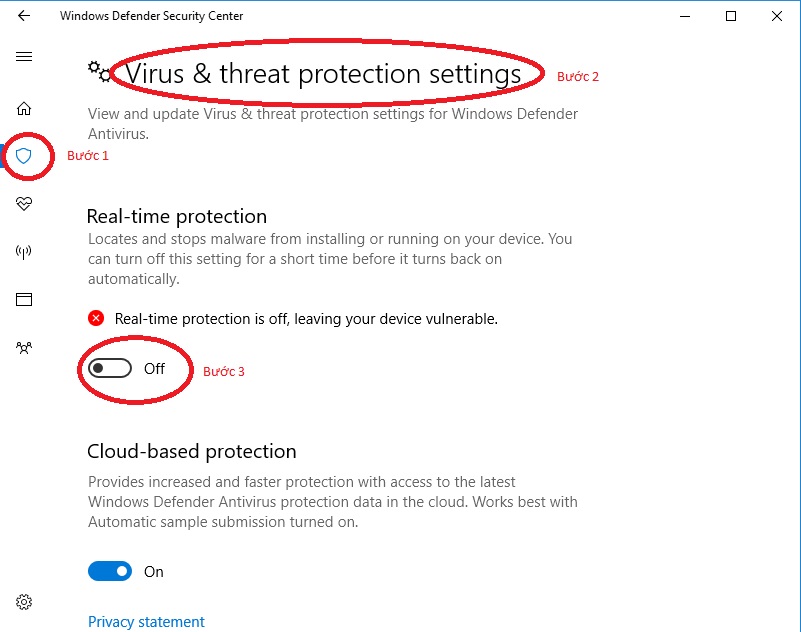
Phương pháp này được sử dụng trong nhiều trường hợp khi cài đặt phần mềm yêu cầu tắt Windows Defender để cài đặt. Nếu bạn muốn vô hiệu hóa vĩnh viễn Bộ bảo vệ Windows, thì Điện máy Xanh cũng thực hiện như sau.
Phương pháp 2: Vô hiệu hóa theo Chính sách Nhóm cục bộ
Hãy xem loại Windows bạn đang sử dụng nếu bạn đang sử dụng nó Windows 10 Pro hoặc các phiên bản như Công tác giáo dục nếu không bạn có thể sử dụng Trình chỉnh sửa chính sách nhóm cục bộ để vô hiệu hóa hoàn toàn Bộ bảo vệ Windows trên máy tính của bạn chỉ trong 5 bước.
Bước 1: Nhấn tổ hợp phím Windows + R. để mở dấu nhắc lệnh Rung chuyen.
Bước 2: Đặt hàng gpedit.msc trên cửa sổ rung chuyen sau đó nhấn vào bên trong Đi vào hoặc nhấp vào Bấm OK mở cửa sổ Trình chỉnh sửa chính sách nhóm cục bộ.
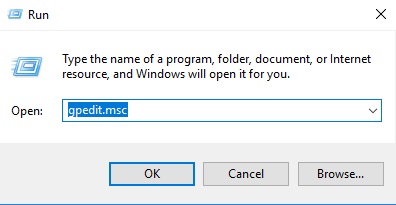
bước 3: Trên cửa sổ Trình chỉnh sửa chính sách nhóm cục bộBấm vào các biểu tượng có tên để tìm đường dẫn như hình:
Cấu hình máy tính> Mẫu quản trị> Cấu phần Windows> Bộ bảo vệ Windows.
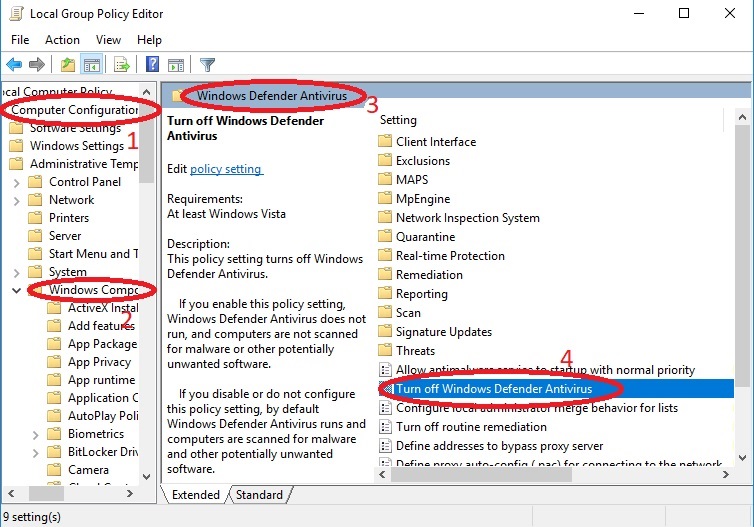
Bước 4: Chọn đã kích hoạt Hủy kích hoạt một cái gì đó Bộ bảo vệ Windows.
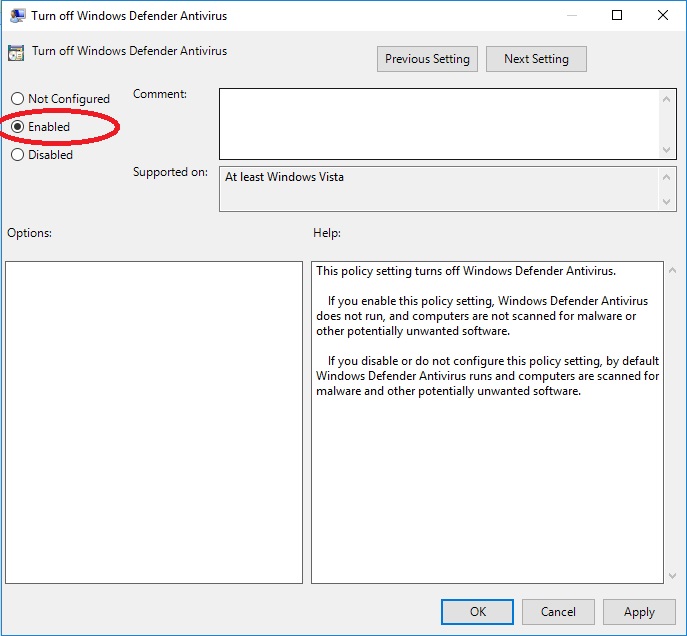
Bước 5: Bấm tiếp Áp dụng> ĐỒNG Ý.
Khi tất cả 5 bước hoàn tất, hãy khởi động lại máy tính của bạn và biểu tượng Windows Defender sẽ tự động biến mất. Nếu sau này bạn muốn bật lại Bộ bảo vệ Windows, hãy làm theo các bước ở trên và chọn tùy chọn ở bước 5 Không được định cấu hìnhKhởi động lại máy tính của bạn để thay đổi có hiệu lực.
Phương pháp 3: Hủy kích hoạt bằng trình chỉnh sửa sổ đăng ký
Nếu bạn dùng Trang chủ Windows 10 sẽ không thể truy cập được Trình chỉnh sửa chính sách nhóm cục bộ. Tuy nhiên, bạn vẫn có thể sử dụng nó Đăng ký để tắt Bộ bảo vệ Windows.
Bước 1: Nhấn tổ hợp phím Windows + R. để mở dấu nhắc lệnh rung chuyen, sau đó bạn nhập regedit sau đó nhấn vào bên trong Đi vào (hoặc bấm OK) để mở sổ đăng ký.
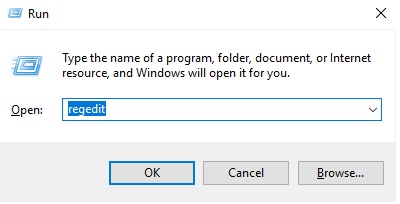
Bước 2: Trong cửa sổ đăng ký, điều hướng đến khóa.
HKEY_LOCAL_MACHINE >> SOFTWARE >> Policies >> Microsoft >> Windows Defender.
Bước 3: Nếu không tìm thấy DWORD DisableAntiSpywareNhấp chuột phải vào một không gian trống và chọn Giá trị >> DWORD (32-bit) mới.
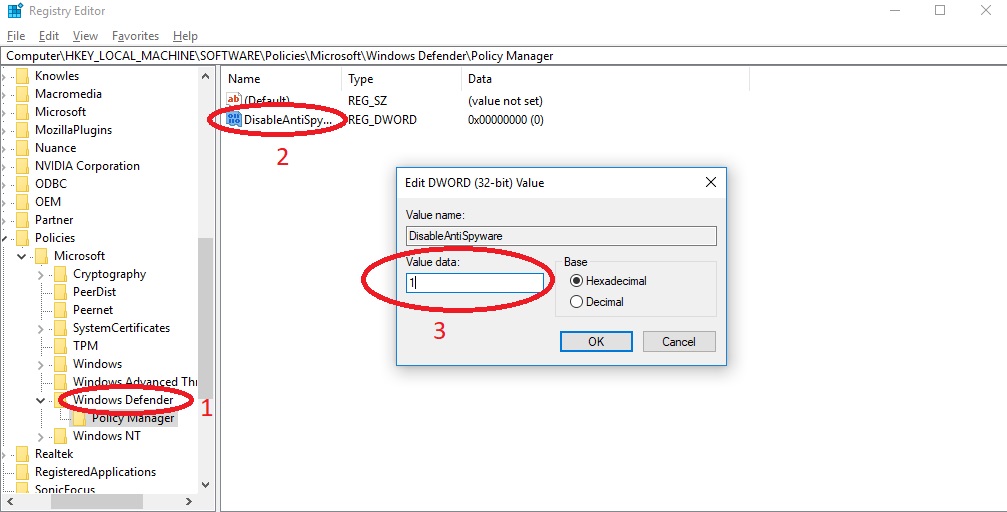
Bước 4: Đặt tên cho khóa mới này DisableAntiSpyware.
Bước 5: Bấm đúp vào khóa mới bạn vừa tạo và đặt giá trị trong hộp Gia trị đo từ Xa Đầu tiên.
Cuối cùng, khởi động lại máy tính và tận hưởng thành quả. Nếu bạn muốn bật lại Bộ bảo vệ Windows, chỉ cần lặp lại các bước ở trên và thay đổi giá trị trong bước 5 Gia trị đo từ Đầu tiên Xa , sau đó đặt lại thiết bị.
Phương pháp 4: Cài đặt trực tiếp một phần mềm chống vi-rút chuyên dụng của bên thứ ba khác
Windows Defender khá thông minh. Vì vậy, nếu bạn cài đặt bất kỳ phần mềm diệt virus nào khác, nó sẽ được phát hiện và tự động vô hiệu hóa để tránh xung đột. Tại thời điểm này, chỉ có Tường lửa của Bộ bảo vệ Windows đang hoạt động trên máy tính của bạn.

Bằng cách này, bạn đã tắt Windows Defender cực kỳ nhanh chóng và dễ dàng. Tuy nhiên, Bộ bảo vệ Windows sẽ tự động được bật lại nếu bạn xóa bất kỳ phần mềm chống vi-rút nào của bên thứ ba đã cài đặt.
Cần lưu ý rằng mặc dù Windows Defender không phải là phần mềm chống vi-rút chuyên dụng, nhưng nó vẫn là một trình duyệt và trình chặn vi-rút để giữ cho bạn an toàn trước nhiều loại vi-rút phổ biến.
Do đó bạn bè chỉ nên tắt hoàn toàn nếu thực sự cần thiết hoặc cài đặt phần mềm chống vi-rút khác nếu tất cả những gì bạn cần làm là thao tác với nó để cài đặt phần mềm cần thiết cho nhu cầu của bạn Đường dẫn số 1 hoặc là lần thứ 4 tắt tạm thời.
Xem thêm:
- Bạn có biết rằng trình duyệt web là nơi dễ bị hack nhất? Hãy ghi nhớ những mẹo sau để sử dụng an toàn hơn!
- Tư thế xấu khi sử dụng máy tính xách tay có hại cho sức khỏe của bạn?
Trên đây là 4 cách vô hiệu hóa Windows Defender trên Windows 10 cực kỳ dễ dàng mà Điện Máy XANH cùng trải nghiệm nhé. Nếu bạn thấy bài viết này hữu ích, hãy để PCguide chia sẻ bài viết này đến mọi người nhé!
Tôi là licadho.org-chuyên gia trong lĩnh vực công nghệ máy tính. Các bài viết được tổng hợp và đánh giá bởi các chuyên gia nhiều năm kinh nghiệm, tuy nhiên chúng chỉ có giá trị tham khảo. Chúc Các Bạn Thành Công!















