>>>Link TẢI XUỐNG TRỰC TIẾP
>>>LINK TẢI NHANH
Windows Hello là phương thức truy cập nhanh, riêng tư và an toàn hơn dành cho các thiết bị chạy Windows 10. Ngoài hỗ trợ nhận dạng giọng nói, hình ảnh và khuôn mặt, Windows Hello còn hỗ trợ đăng nhập nhanh. và tiện lợi bằng vân tay. Bài viết sau hướng dẫn bạn cách sử dụng tính năng đăng nhập bằng vân tay trên máy tính xách tay Windows 10
Tính năng đăng nhập bằng vân tay trên laptop hữu ích như thế nào?
lợi thế
- Vì đặc điểm của mỗi người có dấu vân tay riêng biệt và không giống nhau để vân tay sẽ đăng nhập trên máy tính xách tay Tối ưu hóa bảo mật Người dùng.
- Dữ liệu vân tay được lưu cùng một lúc lưu trữ trực tiếp và chỉ trên một hệ thống máy tính, không tải lên Lưu trữ đám mây đảm bảo tính bảo mật và độ tin cậy.
- Ngoài ra, việc quét dấu vân tay sẽ kích hoạt quá trình đăng nhập Nhanh Và đơn giản hơn, bạn cũng không phải nhớ bất kỳ mật khẩu đăng nhập nào.
Tuy nhiên, đăng nhập bằng vân tay cũng có một số nhược điểm cố hữu: rất khó nhận biết, thậm chí không thể biết được tay người dùng đang ướt hay bẩn.

Phụ kiện để đăng ký dấu vân tay hiện có trên thị trường
Hiện nay trên thị trường cũng có rất nhiều máy quét vân tay Hỗ trợ đăng ký bằng vân tay Trong trường hợp máy tính, laptop không được nhà sản xuất trang bị. Có thể kể đến các thiết bị như Eikons Mini, Verifi P5100, BIO-Key EcoID, Kensington VeriMark, …

Đặc điểm chung của các loại máy này là gọn nhẹ, thực tế, Giá tốt (trong khoảng 500.000 – 1.000.000 VNĐ). Bạn chỉ cần kết nối chúng Kết nối USB hoặc các trung tâm hỗ trợ, sau đó quét vân tay của bạn.
Sử dụng đăng nhập bằng vân tay trên máy tính xách tay Windows 10
Đầu tiên, hãy bắt đầu sử dụng máy quét dấu vân tay (đầu đọc vân tay) bạn cần tạo 1 GHIM Đăng nhập cho máy tính xách tay.
Để tạo mã PIN này, bạn phải có Tài khoản Microsoft Kết nối và sử dụng các chức năng Windows xin chào. Đó là, nếu bạn sử dụng Tài khoản cục bộ sau đó đăng ký Tôi không thể sử dụng nó Chức năng đăng ký dấu vân tay.
Bước 1: Đi tới menu bắt đầu Chọn (Bắt đầu) và khung (Các thiết lập). Bạn cũng có thể nhấn tổ hợp phím “các cửa sổ” + “TÔI.” để mở nhanh cửa sổ Cài đặt.
.u7bdf1732dcab2bdd80204fdcea70421f { padding:0px; margin: 0; padding-top:1em!important; padding-bottom:1em!important; width:100%; display: block; font-weight:bold; background-color:#ECF0F1; border:0!important; border-left:4px solid #E67E22!important; text-decoration:none; } .u7bdf1732dcab2bdd80204fdcea70421f:active, .u7bdf1732dcab2bdd80204fdcea70421f:hover { opacity: 1; transition: opacity 250ms; webkit-transition: opacity 250ms; text-decoration:none; } .u7bdf1732dcab2bdd80204fdcea70421f { transition: background-color 250ms; webkit-transition: background-color 250ms; opacity: 1; transition: opacity 250ms; webkit-transition: opacity 250ms; } .u7bdf1732dcab2bdd80204fdcea70421f .ctaText { font-weight:bold; color:inherit; text-decoration:none; font-size: 16px; } .u7bdf1732dcab2bdd80204fdcea70421f .postTitle { color:inherit; text-decoration: underline!important; font-size: 16px; } .u7bdf1732dcab2bdd80204fdcea70421f:hover .postTitle { text-decoration: underline!important; }
Bước 2: Trong cửa sổ Cài đặt xuất hiện, hãy chọn tùy chọn tài khoản (Tài khoản)> Tùy chọn đăng nhập (Tùy chọn đăng nhập).

Bước 4: Trong trình hướng dẫn thiết lập Windows Hello, hãy chọn nút Bắt đầu.

Sau đó, bạn sẽ được yêu cầu nhập mã PIN để tiếp tục các bước tiếp theo.
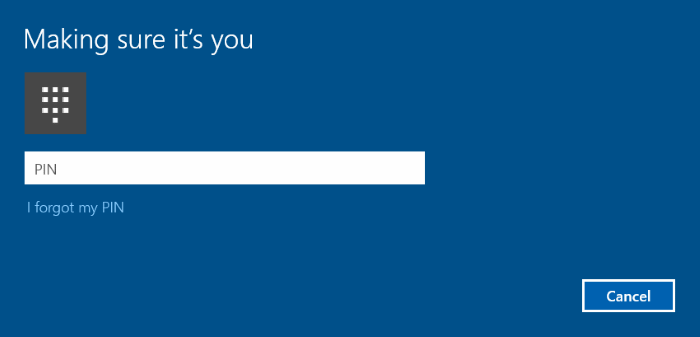
Bước 5: Sau đó bạn sẽ được hỏi Chạm ngón tay bạn muốn sử dụng để đăng nhập vào máy quét vân tay. Bạn đang được hỏi Chạm vào một vài lần nữa hơn xác định tốt hơn Dấu vân tay của bạn.
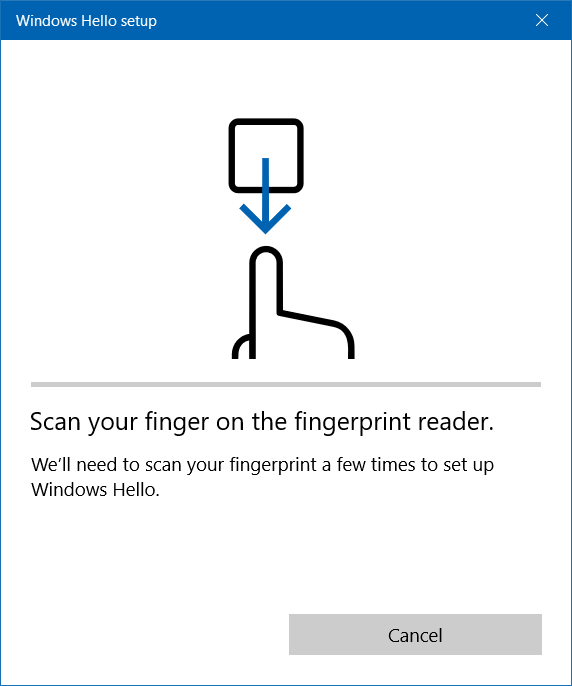
Một thông báo đầy đủ sau khi hoàn thành Mọi thứ đã sẵn sàng cho thấy rằng bạn có thể sử dụng dấu vân tay này cho các lần đăng nhập tiếp theo.
Cách tắt đăng nhập bằng vân tay trên máy tính xách tay Windows 10
Nếu bạn không muốn sử dụng tính năng đăng nhập bằng vân tay nữa, hãy làm như sau:
bên trong bắt đầu > các thiết lập > Tài khoản. Sau đó điều hướng đến mục Tùy chọn đăng nhập > Windows xin chào.
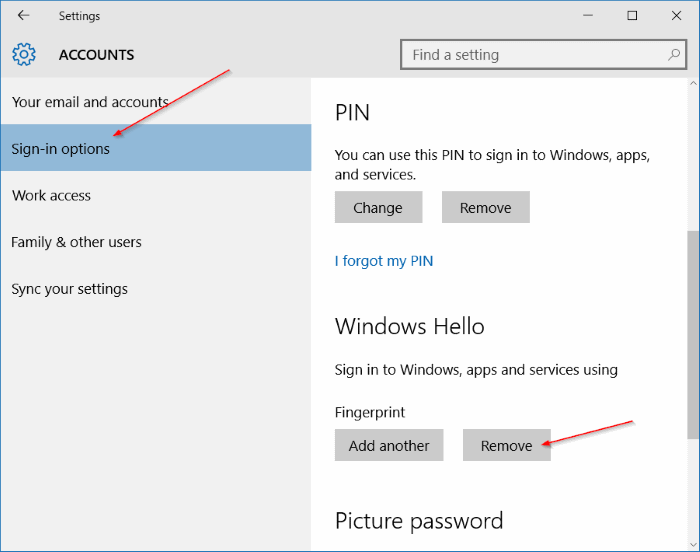
Bên dưới bài viết Windows xin chào, chọn Tẩy.
Lưu ý khi đăng nhập bằng vân tay:
- Máy quét dấu vân tay cực nhạy nhạy cảm với xúc giácVì vậy tất cả những gì bạn phải làm là chạm nhẹ, tránh đè mạnh gây hư, liệt, …
- Ngoài ra, bạn nên đảm bảo Quét khu vực máy không bẩn, không trầy xước. Đặc biệt, không sử dụng máy quét nếu tay bị dính dầu mỡ, nước, bụi bẩn ảnh hưởng đến độ chính xác và tuổi thọ của máy.
- Tìm hiểu thêm về công nghệ cảm biến vân tay trên máy tính xách tay.
- Hướng dẫn sử dụng dấu vân tay để tải ứng dụng trên iPhone.
.
Hi vọng với bài viết trên bạn đã có thêm những thông tin hữu ích và đã cài đặt thành công tính năng đăng nhập bằng vân tay trên máy tính của mình.















