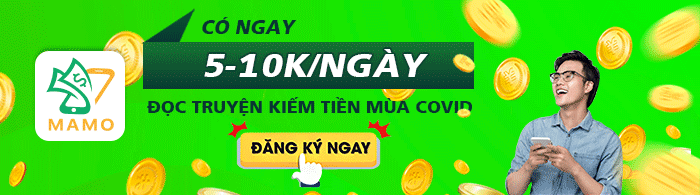Chương trình PowerPoint này có thể giúp bạn làm một game ô chữ, giúp thư giãn giải lao, tạo cảm hứng mới cho người nghe, nhất là đối với các bạn học sinh hay là sinh viên.
Đang xem: Cách làm trò chơi crossword trên powerpoint
PowerPoint là một công cụ hỗ trợ bạn trong việc tạo ra những Slide để trình chiếu. Bạn có thể sử dụng nó trong giảng dạy, thuyết trình và nhiều mục đích khác… Bài viết hôm dưới đây của loltruyenky.vn sẽ hướng dẫn với các bạn cách làm trò chơi ô chữ trên powerpoint 2010 đơn giản nhất. Ngoài ra bạn có thể sử dụng powerpoint trò chơi lật mảnh ghép để tạo nên những trò chơi hấp dẫn cho người xem, đặc biệt là sinh viên học sinh.
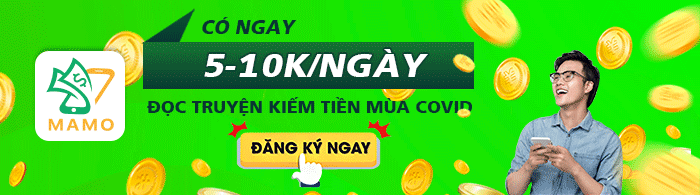
Hướng dẫn làm game ô chữ trên PowerPoint 2010
Một ví dụ về game ô chữ:
Ví dụ về game tạo ô chữ trong powerpoint
Khi các bạn chạy trình chiếu lên bạn sẽ không thể nhìn thấy phần nội dung câu hỏi và phần đáp án. Câu hỏi và đáp án sẽ lần lượt hiển thị lên slide sau khi bạn click vào những nút câu hỏi và đáp án.
Tạo giao diệngame ô chữ trên PowerPoint
Bước 1:Chạy chương trình Powerpoint sau đó tạo tiêu đề cho game.
Click vào Insert → Textbox rồi khởi tạo một textbox trên slide
Khởi tạo một textbox
Nhập tên game bạn đang tạo
Nhập tên game
Bước 2: Khởi tạo một bảng dùng để lưu giữ đáp án.
Click tiếp vào Insert → Table → chọn số cột và số hàng tùy vào mong muốn sao cho phù hợp với đáp án.Ví dụ ta sẽ khởi tạo một bảng gồm có 3 hàng và 7 cột.
Chọn số cột và hàng
Sau khi khởi tạo xong bảng. Bạn cần điều chỉnh lại độ dài và độ rộng các ô cho bằng nhau sẽ làm cho các ô trong bảng là hình vuông (dễ nhìn hơn).
Điều chỉnh kích thước
Điều chỉnh lại viền và màu nền của bảng sao cho phù hợp theo ý bạn. Click vào mục shading để đổ màu background cho bảng của bạn và mục pen color dùng tô màu viền khung của bảng.
Điều chỉnh viền và màu nền
Cuối cùng ta sẽ dùng công cụ eraser để xóa đi những ô không cần thiết trong bảng.
Xóa ô không cần thiết
Sau khi hoàn thành 2 bước trên ta cho ra kết quả:
Kết quả hoàn thành
Bước 3: Ta tạo ra các nút bấm cho câu hỏi và đáp án.
Tiếp tục Click vào Insert → Shapes → lựa chọn hình mà mình muốn dùng làm nút bấm. Như ví dụ trên ta sẽ tạo những nút cho câu hỏi là các hình tròn và đáp án sẽ là hình elip.
Tạo nút bấm cho câu hỏi, đáp án
Tiếp theo ta cần chèn nội dung vào nút bấm bằng cách click chuột phải vào hình chọn → Edit text.
Chèn nội dung vào nút bấm đó
Giao diện sau khi hoàn thành 3 bước trên
Kết quả sau khi hoàn thành
Bước 4: Ta sẽ sử dụng textbox để khởi tạo đáp án và câu hỏi. Mục textbox ta sẽ chứa đáp án bạn đặt đè lên phần ô của bảng.Chỉnh sao cho phần đáp án bạn cho mỗi chữ nằm vừa một ô của bảng.
Xem thêm: “Cách Mạng Tháng Mười Như Mặt Trời Chói Lọi”
Kết quả ta có một giao diện game.
Giao diện kết quả
Tạo hiệu ứng chogame ô chữ trên PowerPoint
Đây là bước quan trọng nhất để hoàn thành làm ra được một game ô chữ bằng Powerpoint.Cách làm như sau:
Khi bật trình chiếu trò chơi. Giao diện trò chơi lúc này hiển thị ra như kết quả sau khi ta thực hiện xong bước 3 tạo giao diện game.
Kết quả sau khi ta thực hiện
Ta click vào ô câu hỏi bất kỳ nào đó nó sẽ hiển thị nội dung câu hỏi tương ứng. Tiếp đó đó bạn sẽ click vào nút đáp án tương ứng với câu hỏi đó thì đáp án của câu đó sẽ tự hiển thị trên ô chữ và cùng lúc đó câu hỏi sẽ ẩn đi.Tiếp tục thực hiện với những câu sau cho tới khi hết game.
Dựa vào ý tưởng thực hiện game như trên, các bạn thực hiện tiếp theo các bước sau
Bước 1: Ưu tiên sẽ bắt đầu làm từ câu hỏi 1 trước. Bạn click textbox → Animation → Add animation → More entrance effect.
Tiến hành làm từ câu 1
Bước 2: Mở Hộp thoại Add Entrance Effect. Ta lựa chọn hiệu ứng kiểu xuất hiện đối tượng mà bạn thích xong click OK
Lựa chọn hiệu ứng
Bước 3: Click vào Trigger → On Click of → Flowchart: Connector 5 (tên của nút chọn câu hỏi 1, có thể sẽ khác đối với game mà bạn tạo ra).
Tên nút chọn câu hỏi
Bước 4: Tiếp đến ta xử lý đáp án. Bạn click vào textbox (chứa phần đáp án) →Animation → Add animation → Add entrance effect.
Xử lí đáp án
Bước 5: Trong hộp thoại Add Entrance Effect, bạn tiếp tục hiệu ứng cách đối tượng mà bạn muốn xong click OK.
Tạo hiệu ứng cho đối tượng
Bước 6: Chọn Trigger → On Click of → Oval 8 (tên của ô đáp án 1, có thể sẽ khác đối với game mà bạn tạo).
Tạogame ô chữ trên PowerPoint
Bước 7: Bây giờ bạn sẽ làm biết mất textbox chứa câu hỏi 1. Chọn textbox (chứa câu hỏi 1) → vào Animation → Add animation → More Exit Effect.
Hướng dẫn tạo game ô chữ trên PowerPoint
Bước 8: Lựa chọn kiểu exit mà bạn muốn xong click OK.
Lựa chọn kiểu
Bước 9: Chon Trigger → Oval 8 (tên của nut sẽ hiển thị đáp án 1)
Tuỳ chỉnh thời gian show
Bước 10: Trong mục Timing, ô Start →With Previous. Lựa chọn này giúp cho câu hỏi biến mất cùng lúc khi xuất hiện đáp án.
Xem trước chạy của game
Bạn sẽ thực hiện lại tương tự với các câu hỏi sau. Kết quả cuối cùng sau khi bạn làm hiệu ứng với các câu hỏi.
Xem thêm: Cách Chơi Viper Dota 2 – Viper Build Guide Dota 2:
Kết quả sau khi thực hiện
Trên đây là những chia sẻ hướng dẫn cách làm trò chơi ô chữ trên powerpoint. Bây giờ bạn có thể thỏa sức tạo một game ô chữ theo ý tưởng hay phong cách của các bạn dựa trên những gì mà chúng tôiđã hướng dẫn để có một game ô chữ như mong muốn rồi nhé.