>>>Link TẢI XUỐNG TRỰC TIẾP
>>>LINK TẢI NHANH
Bạn gặp sự cố khi gõ tiếng Việt trên thanh địa chỉ Chrome? Hãy để PCguide giúp bạn sửa lỗi chính tả tiếng Việt khi làm vậy trên thanh tìm kiếm của Chrome nhé!
Đầu tiênlý do
Nguyên nhân của lỗi đánh dấu tiếng Việt trên thanh địa chỉ Chrome là do phối hợp không đồng đều giữa các chức năng tự động hoàn thành, tự động hoàn thành từ Google Chrome và cơ chế không dấu bộ gõ tiếng Việt trên máy tính của bạn (như Unikey).
Chi tiết:
- Với UnikeyKhi bạn gõ dấu tiếng Việt kiểu Telex, phần mềm này thực hiện hai thao tác theo trình tự: đầu tiên là xóa ký tự đầu tiên, sau đó đặt dấu cho ký tự còn lại. Ví dụ, nếu bạn gõ phím hai lần liên tiếp, Unikey sẽ xóa ký tự đầu tiên a và sau đó đặt dấu mũ cho ký tự còn lại a. Kết quả là â.
- Với trình duyệt trình duyệt ChromeKhi bạn nhập một từ khóa vào thanh địa chỉ, Chrome sẽ tự động kiểm tra lịch sử duyệt web của bạn để tìm các đề xuất liên quan, đồng thời tự động điền và hoàn thành phần còn lại của các từ khóa. mà bạn nhập.
Do đó, khi bạn nhập tiếng Việt vào Chrome, các từ khóa sẽ được trình duyệt gợi ý và tự động hoàn thành (phần tô sáng hiển thị gợi ý của từ khóa). Đồng thời, quá trình này diễn ra cùng lúc với quá trình đánh dấu bộ gõ unikey nên ký tự đầu tiên trong Chrome dẫn đến nhầm lẫn. Do đó, thay vì xóa ký tự đầu tiên để đóng dấu ký tự kia, chỉ xóa ký tự đánh dấu cho từ khóa gợi ý.
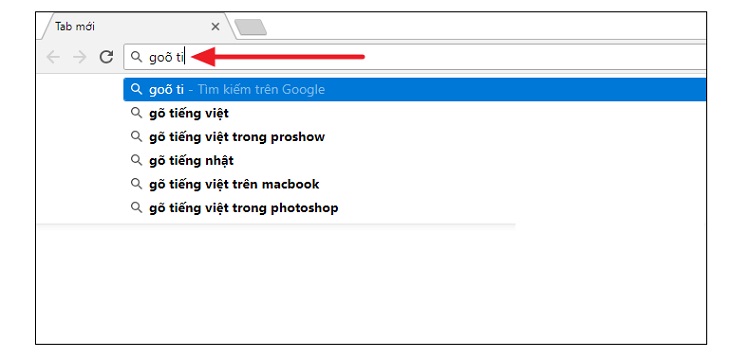
2Làm thế nào để khắc phục
Để khắc phục lỗi đánh dấu tiếng Việt trên thanh công cụ địa chỉ của Chrome, bạn có thể sử dụng 3 giải pháp sau:
Phương pháp 1: Sử dụng tính năng thanh trình duyệt Chrome
Bạn chỉ cần tắt tính năng đề xuất và tự động hoàn thành trong trình duyệt Chrome để khắc phục lỗi này theo các bước sau:
Bước 1: Đi tới Chrome và nhấp vào Nút 3 điểm ở góc trên bên phải của màn hình.
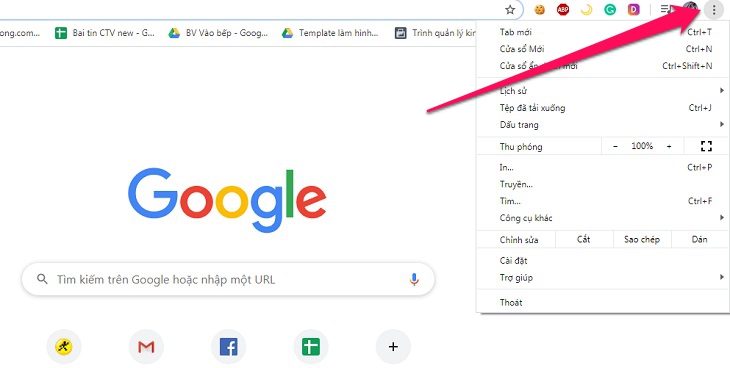
bước 2: Chọn các thiết lập (Khung).
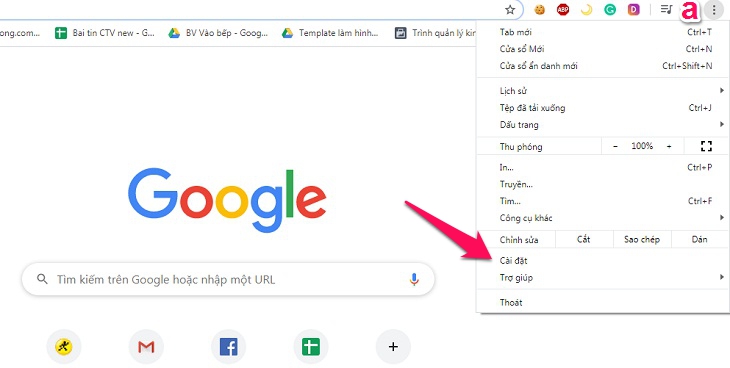
bước 3: Nhấn nút Nâng cao (Nâng cao).
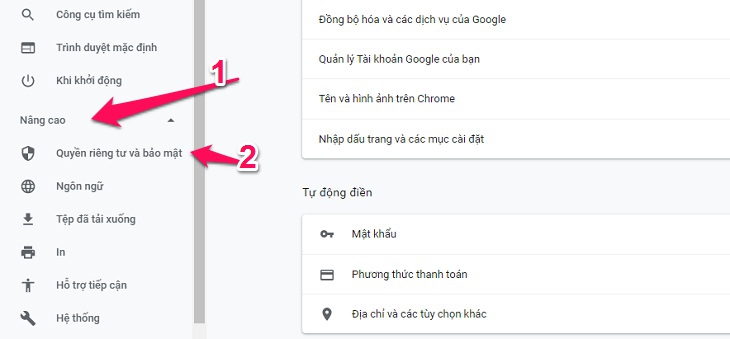
Bước 4: Trong phần Quyền riêng tư và bảo mật (Quyền riêng tư và bảo mật) bạn Tắt Chức năng trong bài báo Sử dụng dịch vụ đề xuất để hoàn thành tìm kiếm của bạn và nhập URL vào thanh địa chỉ (Sử dụng dịch vụ dự đoán để hoàn tất các tìm kiếm và URL được nhập vào thanh địa chỉ.) Tắt tính năng này.

- Các cụm từ khóa được đề xuất và tự động hoàn thành thường lấy dữ liệu từ lịch sử duyệt và tìm kiếm của bạn. Vì vậy, sau khi bạn tắt tính năng này nhưng lỗi chính tả tiếng Việt vẫn xảy ra trên Chrome thì bạn cần xóa thêm lịch sử trình duyệt web.
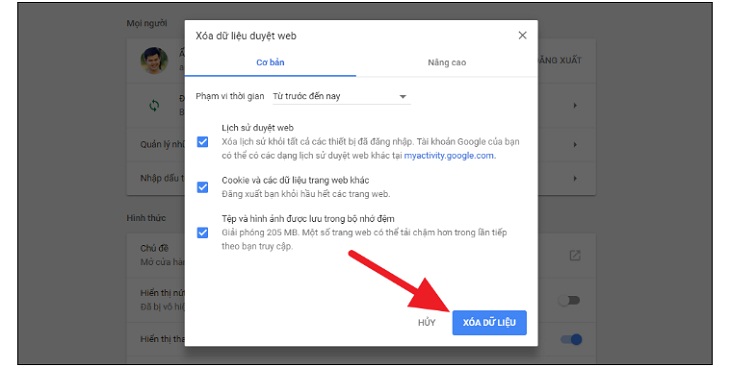
Phương pháp 2: Sử dụng phím tắt tìm kiếm
Trong trường hợp không muốn tắt tính năng gợi ý tìm kiếm, bạn có thể sử dụng phím tắt tìm kiếm để sửa lỗi đánh máy tiếng Việt trên Chrome.
Trước khi nhập cụm từ tìm kiếm, bạn phải nhấn tổ hợp phím Ctrl + K. hoặc là Ctrl + E. Để mở công cụ tìm kiếm Google, hãy nhập từ khóa bạn muốn tìm kiếm và nhấn Enter.
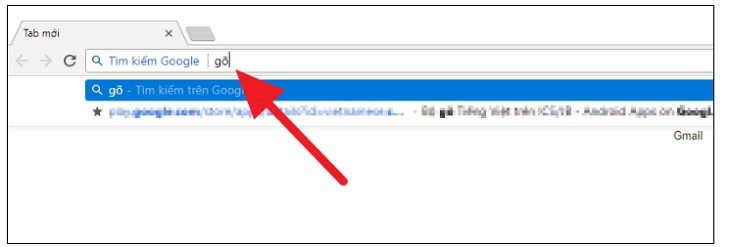
Phương pháp 3: Xử lý trên bộ gõ tiếng Việt
Bạn có thể nhanh chóng đối phó với tình huống này dựa trên cách xử lý bộ gõ tiếng Việt trên máy tính. Ví dụ, nếu bạn đang sử dụng Unikey, bạn có thể sử dụng EVKey để thay thế.
Hiện tại là tác giả của Bộ gõ Unikey vẫn chưa có bất kì để vượt qua bất kỳ giải pháp nào nhận được tình huống này. Ngoài cách chọn bộ gõ tiếng việt khác, bạn cũng có thể suy nghĩ thêm Sử dụng EVKey để khắc phục sự cố.
Ngoài phần mềm EVKey với giao diện người dùng mới, ứng dụng này còn cung cấp các chức năng không muốn nhập tiếng Việt, cụ thể là khả năng sửa lỗi tiếng Việt trên thanh tìm kiếm của trình duyệt web, cũng như gợi ý trong Excel.
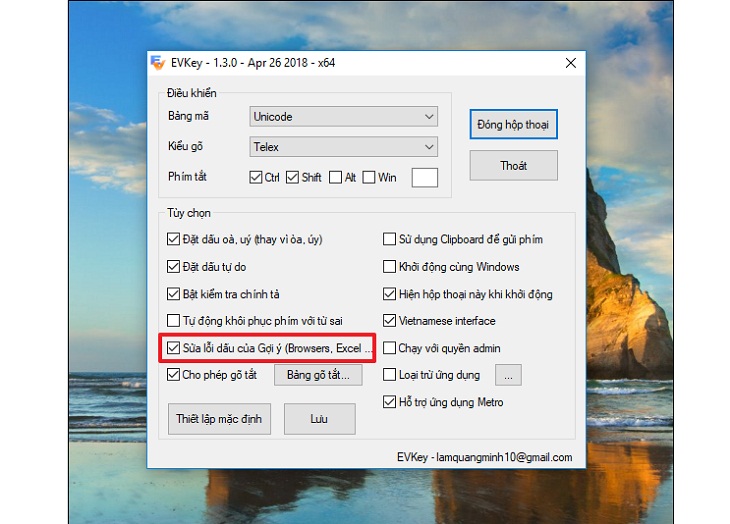
- 5 phần mềm dọn dẹp PC tốt nhất trên Windows năm 2019
- Để viết văn bản, nhận thông báo từ điện thoại Android trực tiếp trên máy tính
- Cách tắt nhanh máy tính bằng phím tắt trong Windows 10, 8, 7
Với những chia sẻ trên, PCguide có thể muốn giúp bạn giải quyết vấn đề gõ tiếng Việt trên thanh địa chỉ Chrome cũng như một số trình duyệt web tương tự.
Tôi là licadho.org-chuyên gia trong lĩnh vực công nghệ máy tính. Các bài viết được tổng hợp và đánh giá bởi các chuyên gia nhiều năm kinh nghiệm, tuy nhiên chúng chỉ có giá trị tham khảo. Chúc Các Bạn Thành Công!















