>>>Link TẢI XUỐNG TRỰC TIẾP
>>>LINK TẢI NHANH
Trong một số trường hợp, bạn cần hợp nhất nhiều tệp PDF thành một tệp. Bài viết dưới đây sẽ giúp bạn hiểu rõ hơn tại sao chúng ta cần hợp nhất các tệp PDF và cách bạn có thể ghép chúng lại với nhau một cách hiệu quả.
PDF là một trong những định dạng phổ biến nhất hiện nay cho phép hiển thị văn bản và hình ảnh ở một vị trí cố định mà người dùng khác không thể trực tiếp chỉnh sửa.
- Hợp nhất các tệp PDF sẽ giúp bạn điều này dễ quản lý các tệp nhỏ, đặc biệt nếu bạn muốn gửi tất cả chúng cho người khác.
- Hợp nhất các tệp PDF thuận tiện cho việc in ấn. Ví dụ: nếu bạn cần in nhiều tệp riêng lẻ và hợp nhất chúng thành một tệp, việc hợp nhất chúng trước khi in sẽ hữu ích. Để tiết kiệm thời gian cũng như nỗ lực sắp xếp lại chúng.
- Nội dung của tệp trợ giúp trong khi, hữu ích cho việc theo dõi và đọc lại sau này.
Có rất nhiều trang web cũng như phần mềm giúp hợp nhất các tệp PDF dễ dàng. Tuy nhiên, bài viết này sẽ hướng dẫn bạn 3 cách đơn giản nhưng vô cùng hiệu quả.
Đầu tiên Sử dụng phần mềm
Trên Windows
Bước 1: Tải xuống và cài đặt ứng dụng PDF Creator
Công cụ tạo PDF là ứng dụng miễn phí Tùy chọn này cho phép bạn hợp nhất nhiều tệp PDF thành một.
Truy cập trang Ninite. Trong phần này, hãy chọn ứng dụng PDF Creator các tài liệu.
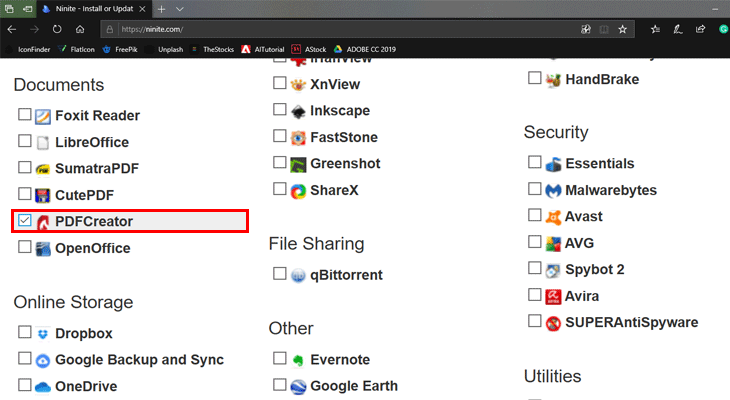
Sau đó vuốt xuống và chọn Nhận Ninite của bạn.
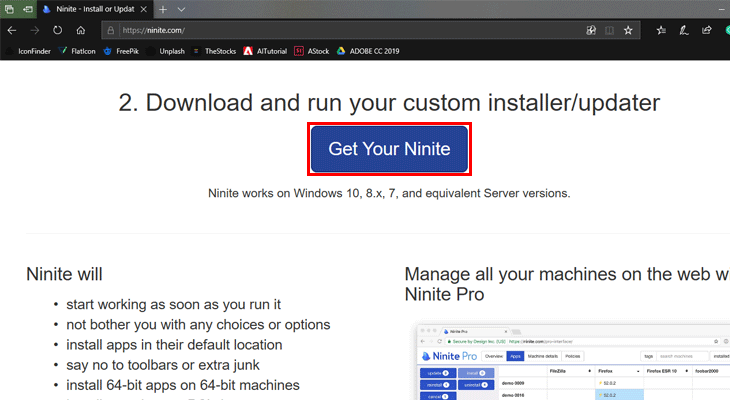
Sau khi tải xuống, hãy nhấp đúp vào biểu tượng Ninite Để tiếp tục cài đặt, quá trình cài đặt diễn ra tự động.
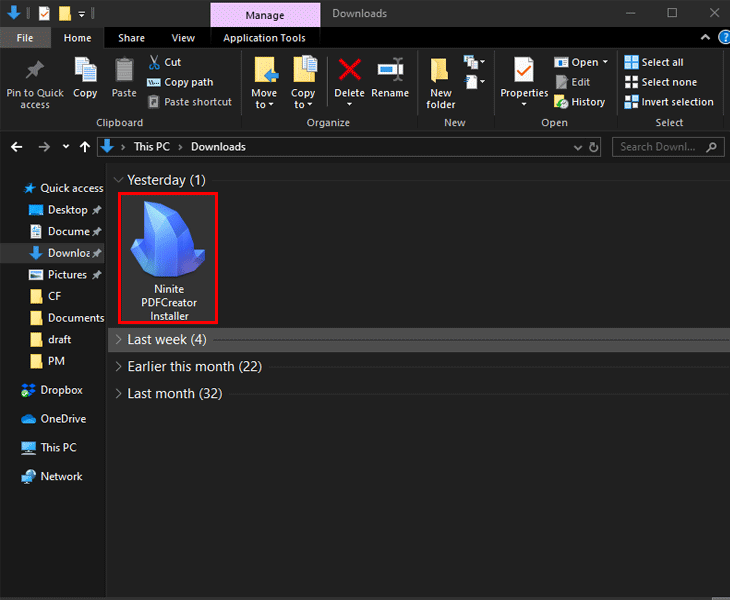
Chọn Kết luận sau khi nó được cài đặt.
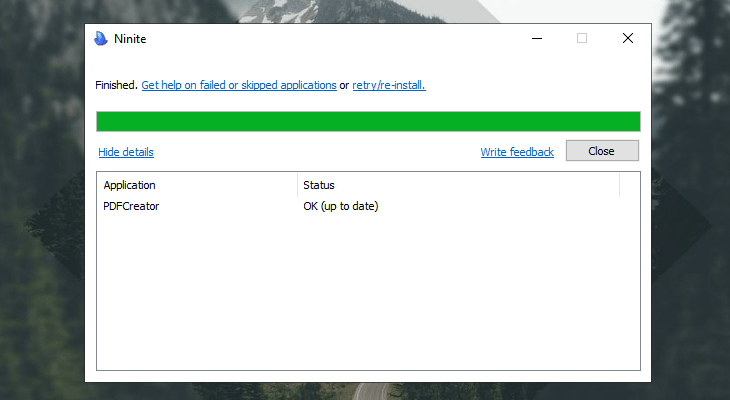
Bước 2: Hợp nhất các tệp PDF
Mở ứng dụng PDF Creator. Nhấn giữ Ctrl nếu bạn chọn các tệp PDF riêng lẻ hoặc kéo cùng một lúc chúng ở các vùng trống trong ứng dụng.
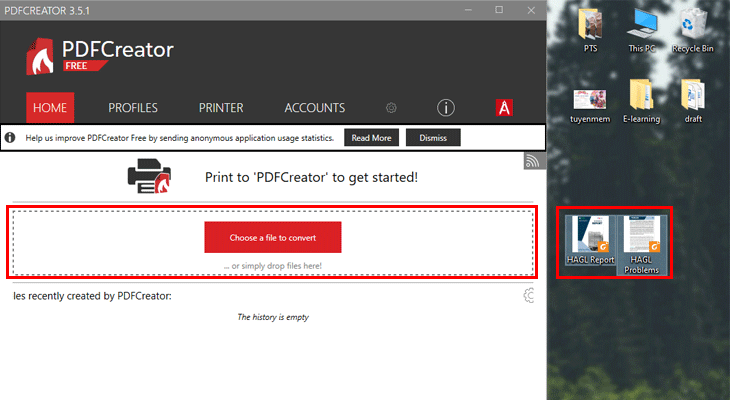
Để sắp xếp giao diện của các tệp PDF sẽ được hợp nhất, hãy chọn Hợp nhất ở góc dưới của màn hình. Một cửa sổ sẽ xuất hiện cho phép bạn sắp xếp các tệp PDF theo thứ tự bạn muốn. Sau đó chọn Gắn kết mọi người lại với nhau > tiếp tục.
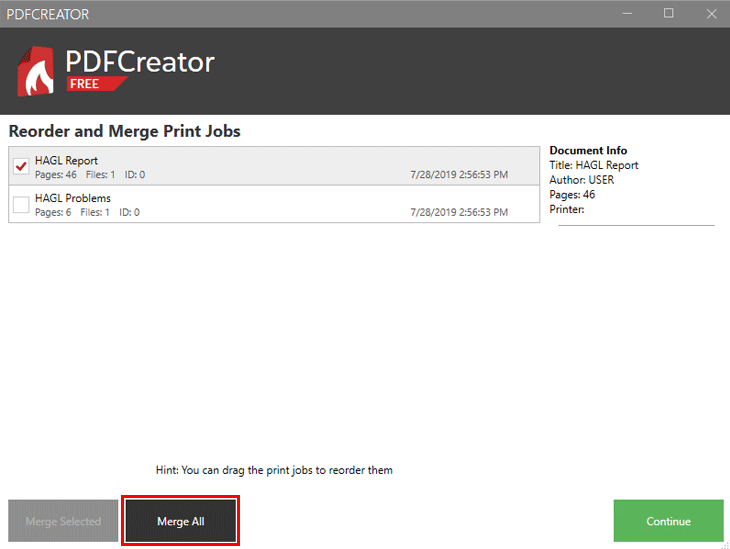
Bước 3: Lưu tệp PDF
Nhập tên mới cho tệp PDF vào trường Tên tệp. Bạn cũng có thể tùy chỉnh vị trí của tệp trong hộp danh mục. Khi bạn chỉnh sửa xong, hãy chọn tiết kiệm để tiết kiệm.
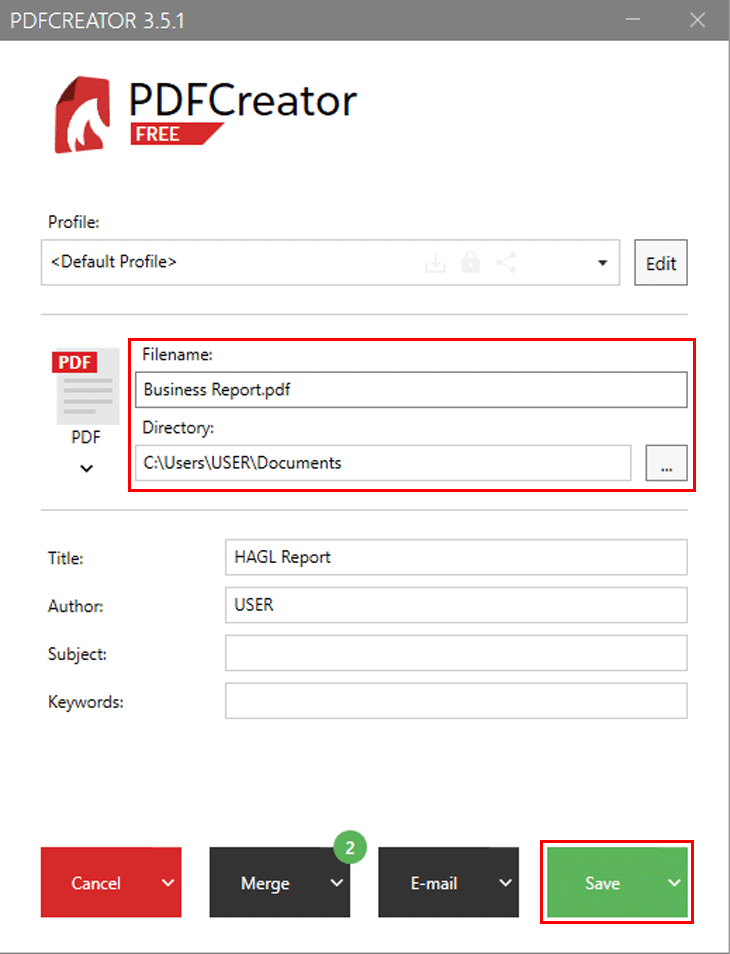
Trong MacOS
Bước 1: Mở ứng dụng xem trước
mở người tìm kiếm và đi đến vị trí bạn muốn hợp nhất các tệp PDF. Một lát sau, Nhấp đúp chuột vào một trong các tệp PDF này để mở xem trướcMacOS PDF Viewer theo mặc định.
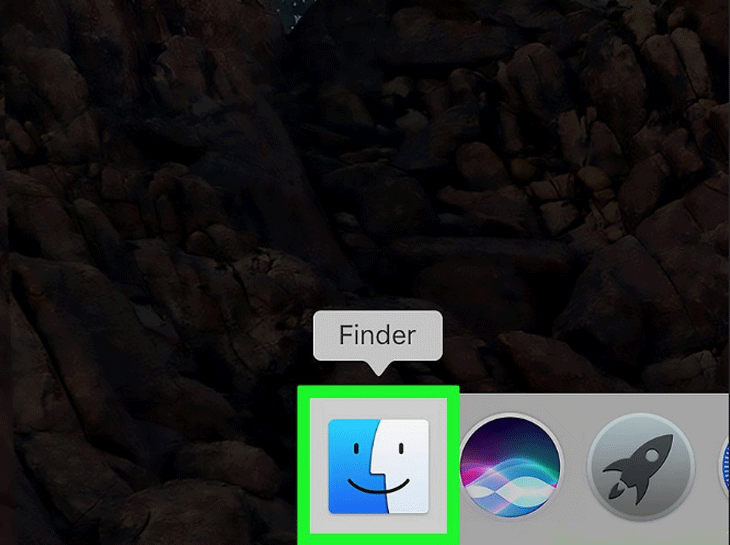 nếu bạn
nếu bạn
Bạn cũng có thể nhấp và chọn tệp PDF tập tin > Mở với > xem trước.
Hình thu nhỏ” height=”550″ title=”Trong cửa sổ xem trước, hãy chọn Xem> Hình thu nhỏ” chiều rộng =”730″ lớp =”lười biếng” src =”https://cdn.tgdd.vn/Files/2019/07/28/1182207/huong-dan-cach-gop-2-hoac-nhieu-file-pdf-thanh-1-file-tren-may-tinh- 16.png”>
Vui lòng kéo các tệp PDF còn lại để hợp nhất chúng trong cửa sổ này nhấn và giữ Chìa khóa chỉ huy khi chọn các tệp riêng lẻ.
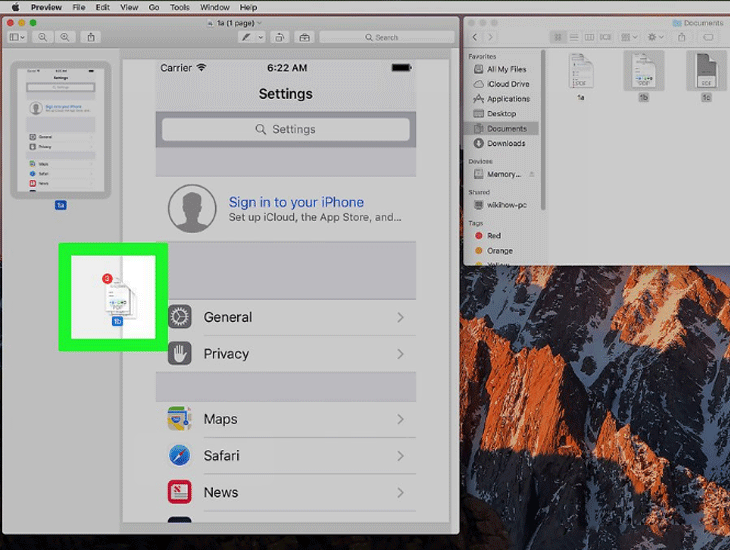
Bước 3: Lưu tệp PDF
Chọn tập tin > Để nhấn ở góc trên bên trái của cửa sổ xem trước.
“Để nhấn”” height=”550″ title=”Chọn “Datei”> “Để nhấn”” chiều rộng =”730″ lớp =”lười biếng” src =”https://cdn.tgdd.vn/Files/2019/07/28/1182207/huong-dan-cach-gop-2-hoac-nhieu-file-pdf-thanh-1-file-tren-may-tinh- 12.png”>
Sau đó nhìn xuống góc dưới bên tráiVui lòng chọn trong cửa sổ in PDF > Lưu dưới dạng PDF.
.u7076f96e2b96055ff04e5aa54956cce5{padding:0;margin:0;padding-top:1em!important;padding-bottom:1em!important;width:100%;display:block;font-weight:700;background-color:#ECF0F1;border:0!important;border-left:4px solid #E67E22!important;text-decoration:none}.u7076f96e2b96055ff04e5aa54956cce5:active,.u7076f96e2b96055ff04e5aa54956cce5:hover{opacity:1;transition:opacity 250ms;webkit-transition:opacity 250ms;text-decoration:none}.u7076f96e2b96055ff04e5aa54956cce5{transition:background-color 250ms;webkit-transition:background-color 250ms;opacity:1;transition:opacity 250ms;webkit-transition:opacity 250ms}.u7076f96e2b96055ff04e5aa54956cce5 .ctaText{font-weight:700;color:inherit;text-decoration:none;font-size:16px}.u7076f96e2b96055ff04e5aa54956cce5 .postTitle{color:inherit;text-decoration:underline!important;font-size:16px}.u7076f96e2b96055ff04e5aa54956cce5:hover .postTitle{text-decoration:underline!important}
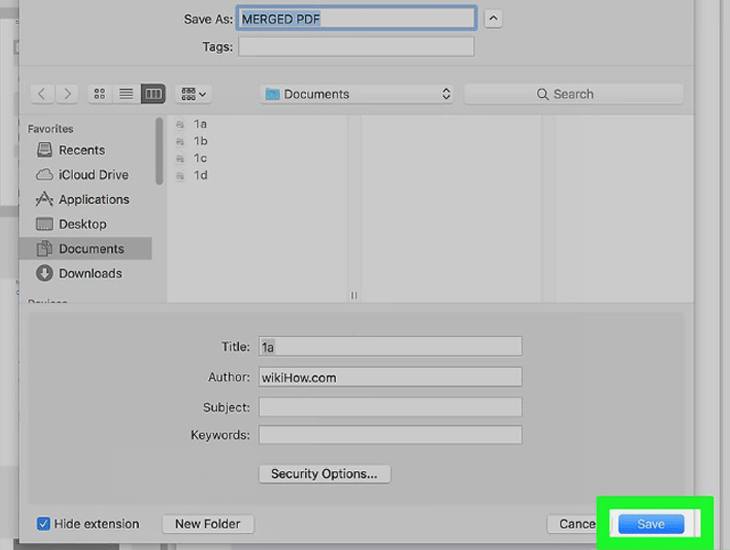
2 Không sử dụng phần mềm
Nếu không muốn tải ứng dụng, bạn cũng có thể hợp nhất các tệp PDF ngay trên trang web Trình nối PDF.
BuBước 1: Truy cập trang web PDF Joiner.
Bước 2: Chọn TẢI DỮ LIỆU LÊN.
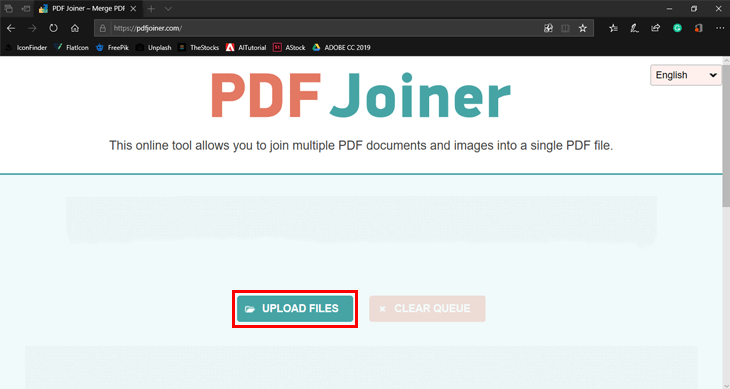
Điều này sẽ mở ra Quản lý tập tin cho hệ điều hành Windows hoặc người tìm kiếm Trên macOS, bạn có thể chọn các tệp PDF để hợp nhất.
Trong cửa sổ xuất hiện, điều hướng đến và giữ thư mục chứa tệp này Ctrl (dành cho Windows) hoặc chỉ huy (dành cho MacOS) để chọn nhiều tệp riêng lẻ. Lưu ý rằng bạn chỉ có thể tải lên Tối đa 20 tệp PDF nhỏ.
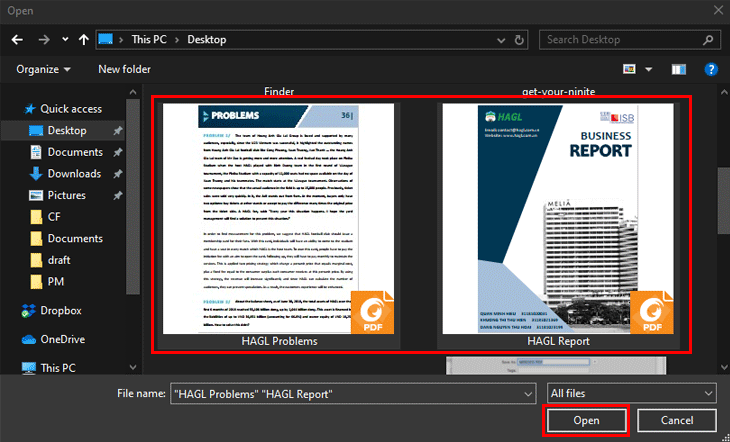
Chọn mở để bắt đầu tải lên.
Bước 3: Chọn GHÉP CÁC TẬP TIN gộp lại.
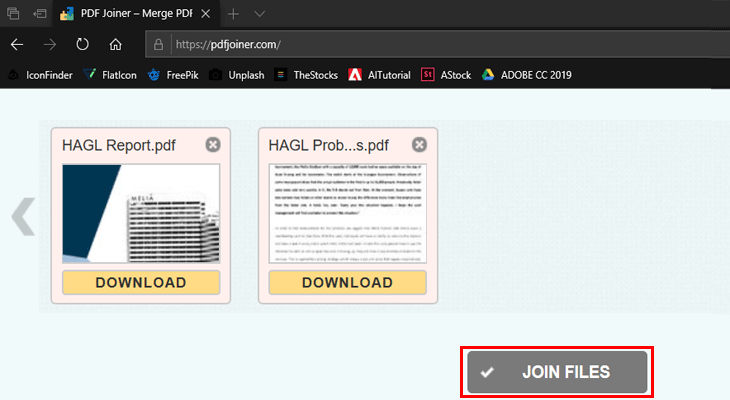
Sau khi hợp nhất, trang web sẽ tự động lưu tệp PDF Thư mục tải về Chuẩn trên thiết bị của bạn. Tìm địa chỉ này và tiếp tục Đổi tên tệp.
- Top 15 phần mềm hợp nhất PDF mạnh nhất và nhanh nhất
- Hướng dẫn cách giảm dung lượng file PDF nhanh chóng và hiệu quả
- 6 phần mềm đọc file PDF nhanh và tốt nhất
Bài viết trên đã hướng dẫn các bạn cách gộp nhiều tệp PDF thành một tệp. Tôi hy vọng bạn sẽ thành công!















