>>>Link TẢI XUỐNG TRỰC TIẾP
>>>LINK TẢI NHANH
Đối với các tệp Excel, điều quan trọng là phải đặt mật khẩu vì bảo mật thực sự cần thiết. Bài viết dưới đây sẽ hướng dẫn bạn cách đặt mật khẩu khóa file Excel trên máy tính đơn giản nhất.
Đầu tiênHướng dẫn cách đặt mật khẩu cho tệp Excel
Cách 1
Bước 1: Trong tệp Excel, bạn phải đặt mật khẩu, mật khẩu do bạn chọn Tệp> Thông tin> Bảo vệ sổ làm việc> Mã hóa bằng mật khẩu.
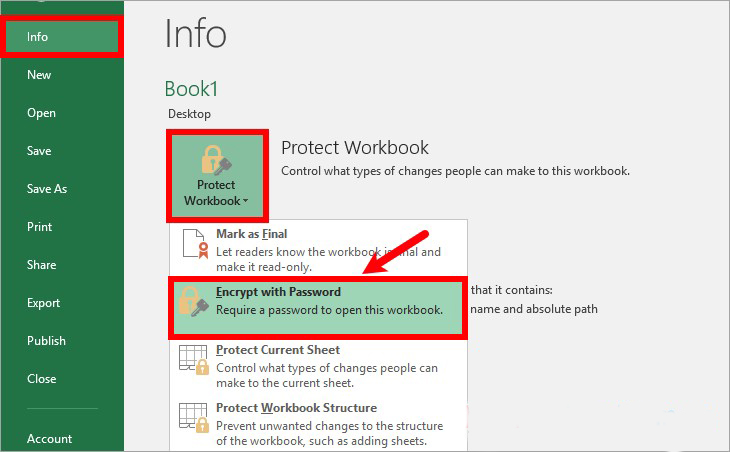
bước 2: Một hộp thoại được hiển thị Mã hóa tài liệu (Tài liệu mã hóa) mọi người Nhập mật khẩu bạn muốn tạo cho tệp Excel của bạn trong hộp bên dưới mật khẩu và Bấm OK.
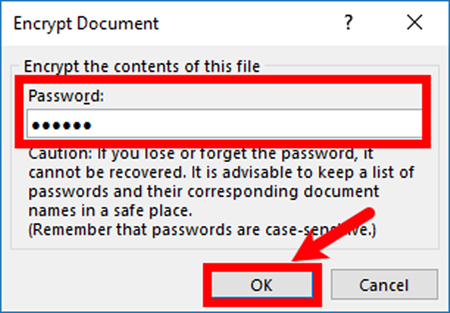
bước 3: Tiếp tục trong hộp thoại Xác nhận mật khẩu (Xác nhận mật khẩu) Nhập mật khẩu của bạn trong hộp bên dưới Nhập lại mật khẩu và hãy nhấn đồng ý.
.u12918e7a1b6932f5e494616c5ff450d1 { padding:0px; margin: 0; padding-top:1em!important; padding-bottom:1em!important; width:100%; display: block; font-weight:bold; background-color:#ECF0F1; border:0!important; border-left:4px solid #E67E22!important; text-decoration:none; } .u12918e7a1b6932f5e494616c5ff450d1:active, .u12918e7a1b6932f5e494616c5ff450d1:hover { opacity: 1; transition: opacity 250ms; webkit-transition: opacity 250ms; text-decoration:none; } .u12918e7a1b6932f5e494616c5ff450d1 { transition: background-color 250ms; webkit-transition: background-color 250ms; opacity: 1; transition: opacity 250ms; webkit-transition: opacity 250ms; } .u12918e7a1b6932f5e494616c5ff450d1 .ctaText { font-weight:bold; color:inherit; text-decoration:none; font-size: 16px; } .u12918e7a1b6932f5e494616c5ff450d1 .postTitle { color:inherit; text-decoration: underline!important; font-size: 16px; } .u12918e7a1b6932f5e494616c5ff450d1:hover .postTitle { text-decoration: underline!important; }
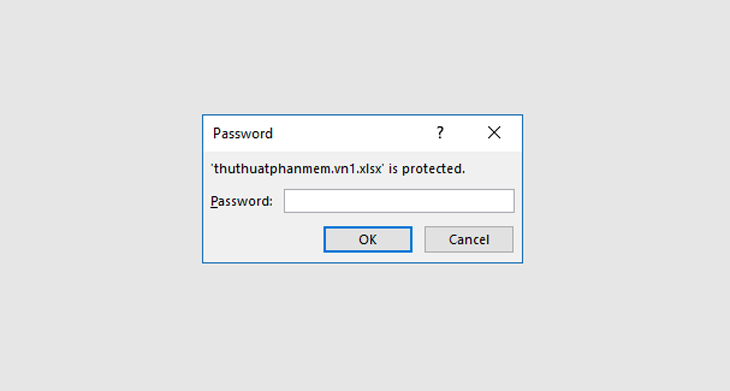
Phương pháp 2
Bước 1: Chọn trong tệp Excel mà bạn muốn đặt mật khẩu Tệp> Lưu dưới dạng> Duyệt Hoặc chọn F12 để mở cửa sổ Lưu thành.
Tùy chọn chung” chiều cao =”644″ title =”Công cụ> Tùy chọn chung” chiều rộng =”730″ lớp học =”lười biếng” src =”https://cdn.tgdd.vn/Files/2019/12/11/1226257/huong-dan-cach-dat-mat-khau-khoa-file-exel-don-gian-nhat–2020-15.png”>
bước 3: Một hộp thoại xuất hiện Các tùy chọn chungBạn có thể tạo mật khẩu cho tệp Excel bằng cách nhập mật khẩu vào trường Mật khẩu để mở Nếu bạn muốn tạo mật khẩu cho Mở tập tinNhập mật khẩu vào trường Mật khẩu để thay đổi Nếu bạn muốn tạo mật khẩu cho Sửa đổi tệp Excel. Bạn có thể tạo cả hai mật khẩu nếu muốn. Một lát sau Bấm OK.
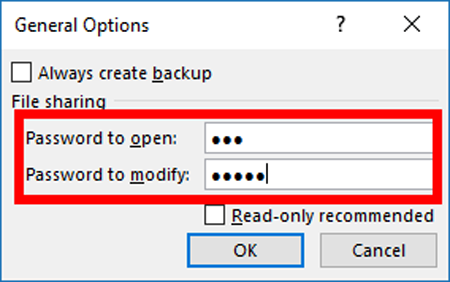
Một hộp thoại sẽ xuất hiện Xác nhận mật khẩu – Nhập lại mật khẩu để tiếp tục Bạn nhập lại mật khẩu đã nhập vào trường Mật khẩu để mở và hãy nhấn đồng ý.
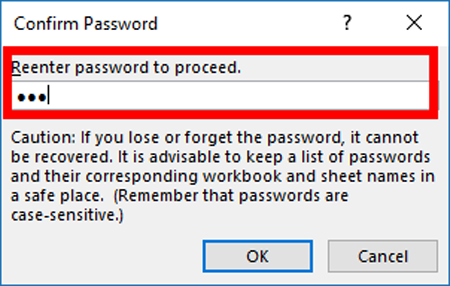
Một hộp thoại sẽ xuất hiện Xác nhận mật khẩu – Nhập lại mật khẩu để thay đổi Bạn nhập lại mật khẩu đã nhập vào trường Mật khẩu để thay đổi và nhấn OK để xác nhận.
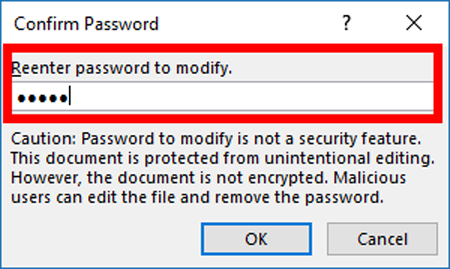
Sau đó nhấp vào Lưu để lưu tệp.
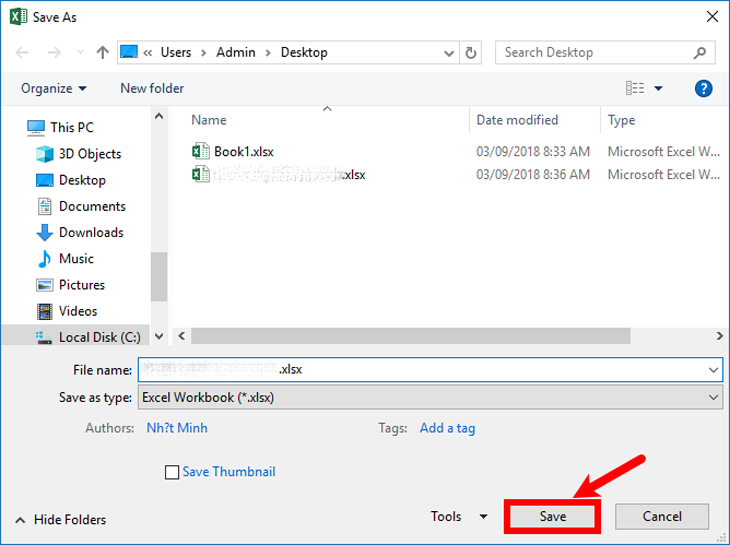
Bước 4: Vì vậy, khi bạn mở tệp Excel bằng cụm mật khẩu, bạn sẽ được nhắc nhập mật khẩu.
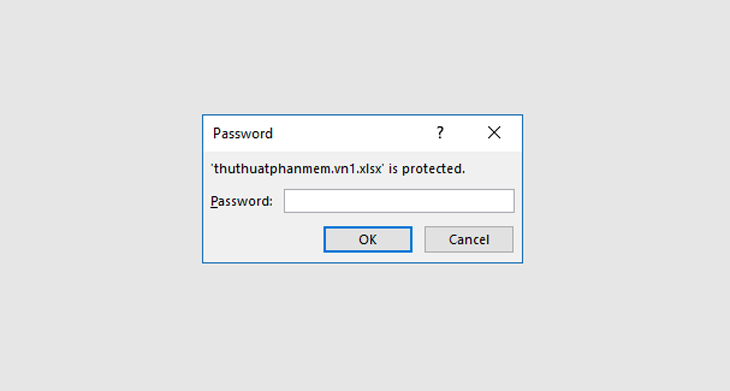
Khi bạn nhập mật khẩu vào hộp Password to change, bạn sẽ được nhắc nhập mật khẩu như hình dưới đây. Nếu bạn chỉ muốn đọc tệp mà không cần chỉnh sửa, hãy chọn Chỉ đọcNếu bạn muốn chỉnh sửa tệp, bạn phải nhập đúng mật khẩu.
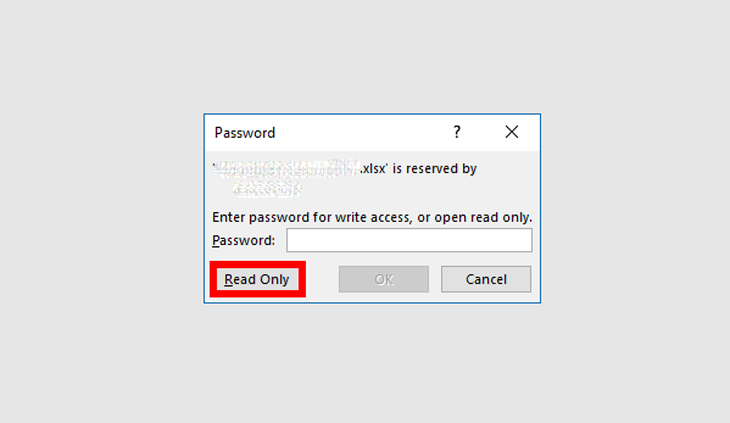
2Hướng dẫn đổi mật khẩu và xóa mật khẩu file Excel
Hướng dẫn thay đổi mật khẩu
Bước 1: Kích chuột phải Tên trang tính bên dưới và lựa chọn Tấm bảo vệ.
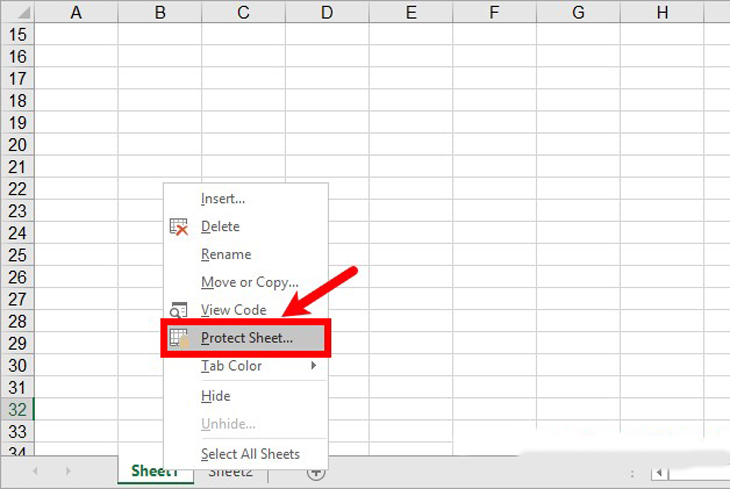
bước 2: Một hộp thoại xuất hiện Tấm bảo vệ bạn Nhập mật khẩu trong hộp bên dưới Mật khẩu để bỏ bảo vệ trang tính (Tờ mở khóa bằng mật khẩu), trong phần Cho phép tất cả người dùng trang tính này (Cho phép tất cả người dùng trang tính này) Bạn chọn các thuộc tính cho khóa trang tính mà bạn muốn bảo vệ. Một lát sau Bấm OK.
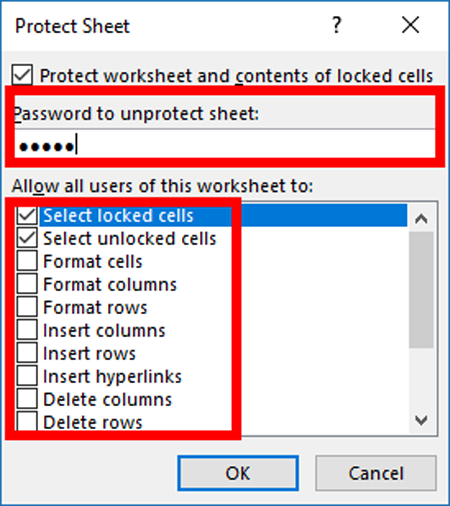
bước 3: Một hộp thoại được hiển thị Xác nhận mật khẩu Vui lòng nhập lại mật khẩu của bạn vào trường bên dưới Nhập lại mật khẩu để tiếp tục > đồng ý.
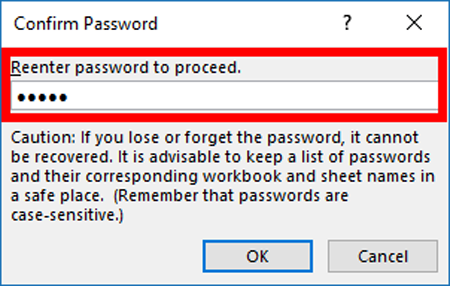
Vì vậy, bạn vẫn có thể xem trang tính, nhưng bạn sẽ không thể thực hiện các thao tác bạn đã chọn để bảo vệ ở bước 2 trừ khi bạn nhập đúng mật khẩu để bảo vệ trang tính. Để mở khóa tính năng bảo vệ trang tính, hãy nhấp chuột phải vào tên trang tính -> Mở khóa Trang tính hoặc chọn Xem lại -> Mở khóa Trang tính.
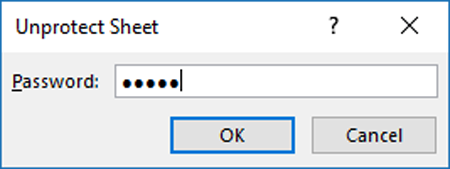
Xóa mật khẩu khỏi tệp Excel
Để xóa mật khẩu và cụm mật khẩu cho tệp Excel, bạn vẫn cần nhập mật khẩu để đăng nhập vào tệp Excel trong tệp Excel mà bạn đã chọn. Tệp -> Thông tin -> Bảo vệ Sổ làm việc -> Mã hóa bằng Mật khẩu.
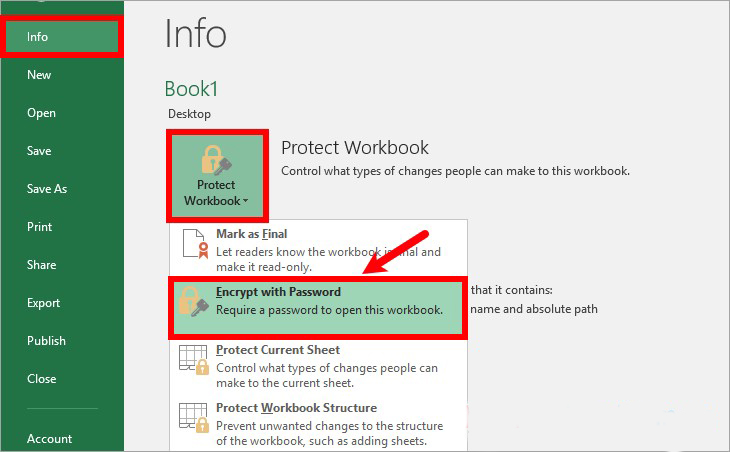
Trong hộp thoại Mã hóa tài liệu Xóa các ký tự trong trường bên dưới Mật khẩu và Bấm OK đã hoàn thành.
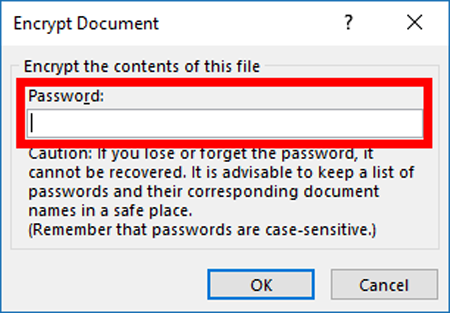
- 4 Cách Reset Windows 7 – Khôi phục cài đặt gốc sẽ giúp máy tính xách tay và máy tính của bạn chạy nhanh hơn
- Tạo điểm khôi phục – điểm khôi phục trong Windows 8.1
- Hướng dẫn cách xóa nhanh lịch sử web trên điện thoại iPhone và Android
Trên đây là bài viết hướng dẫn cách đặt mật khẩu để khóa tệp. Chúc các bạn gặp nhiều may mắn!















