>>>Link TẢI XUỐNG TRỰC TIẾP
>>>LINK TẢI NHANH
Microsoft PowerPoint là một trong những ứng dụng trình chiếu phổ biến nhất bởi giao diện đơn giản, thân thiện với nhiều chức năng hấp dẫn. Để dễ theo dõi bài thuyết trình, các slide PowerPoint thường được đánh số. Bài viết dưới đây sẽ hướng dẫn bạn làm điều này.
Đầu tiên Số trang cho tất cả các trang
Bước 1: Đi tới menu Chèn (Chèn). Trên tab bản văn Chọn văn bản) Chèn số trang trình bày (Chèn số trang chiếu).
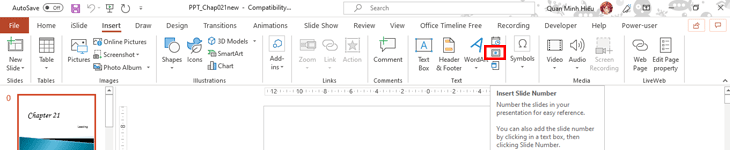
Bước 2: cửa sổ Đầu trang và cuối trang (Đầu trang và chân trang) được hiển thị. Chọn mục menu Số trang trình bày (Số trang chiếu).
.u977ac5ba647b33801637649f3c9a7e98{padding:0;margin:0;padding-top:1em!important;padding-bottom:1em!important;width:100%;display:block;font-weight:700;background-color:#ECF0F1;border:0!important;border-left:4px solid #E67E22!important;text-decoration:none}.u977ac5ba647b33801637649f3c9a7e98:active,.u977ac5ba647b33801637649f3c9a7e98:hover{opacity:1;transition:opacity 250ms;webkit-transition:opacity 250ms;text-decoration:none}.u977ac5ba647b33801637649f3c9a7e98{transition:background-color 250ms;webkit-transition:background-color 250ms;opacity:1;transition:opacity 250ms;webkit-transition:opacity 250ms}.u977ac5ba647b33801637649f3c9a7e98 .ctaText{font-weight:700;color:inherit;text-decoration:none;font-size:16px}.u977ac5ba647b33801637649f3c9a7e98 .postTitle{color:inherit;text-decoration:underline!important;font-size:16px}.u977ac5ba647b33801637649f3c9a7e98:hover .postTitle{text-decoration:underline!important}
Bước 3: Chọn Áp dụng cho tất cả mọi người (Áp dụng cho tất cả mọi người) để chỉ số tất cả các trang web.
Bước 1: Đi tới menu Đó là kế (Thiết kế). Trên tab Để điều chỉnh Chọn (Tùy chỉnh) Kích thước trang trình bày (Kích thước trang trình bày)> Kích thước trang trình bày tùy chỉnh (Kích thước slide tùy chỉnh).
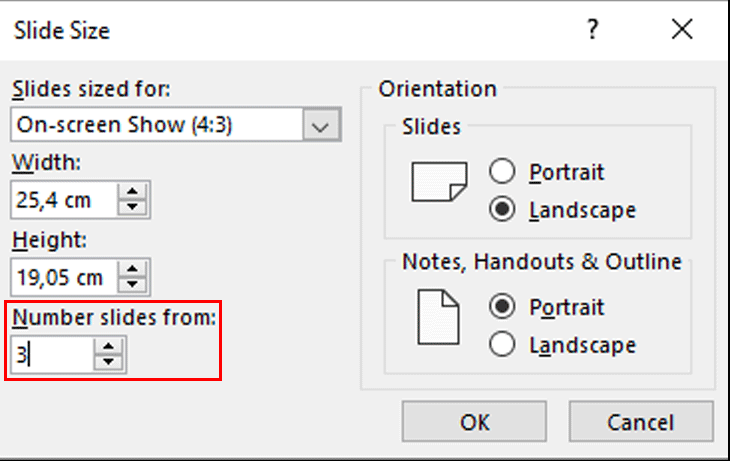
Ví dụ: nếu bạn nhập số 3, trang chiếu đầu tiên sẽ mặc định là trang 3.
2 Đánh số từ bất kỳ trang nào hoặc ngoại trừ trang trình bày đầu tiên
Bước 1: Chuyển tới trang chiếu mà bạn muốn bắt đầu đánh số. Chọn Chèn (Chèn).
Trên tab bản văn Chọn văn bản) Chèn số trang trình bày (Chèn số trang chiếu).
Bước 2: cửa sổ Đầu trang và cuối trang (Đầu trang và chân trang) được hiển thị. Kiểm tra hộp Số trang trình bày (Số trang chiếu).
Bước 3: Chọn Ứng dụng (Có thể áp dụng) để bắt đầu đánh số từ trang tính hiện tại.
Xem thêm:
- Chèn hình ảnh 3D vào PowerPoint 365 2018 không thể dễ dàng hơn.
- 5 Trang web để tạo các slide thuyết trình thay thế cho PowerPoint.















