>>>Link TẢI XUỐNG TRỰC TIẾP
>>>LINK TẢI NHANH
Chụp ảnh màn hình là một cách nhanh chóng để lưu lại những khoảnh khắc hoặc nội dung quan trọng trong khi sử dụng máy tính. Bài viết dưới đây PCguide hướng dẫn bạn cách chụp ảnh màn hình laptop. Máy tính là cách dễ nhất.
Đầu tiênẢnh chụp màn hình trong Windows 10
Chụp màn hình bằng phím tắt “In màn hình”
Bước 1: Bạn bấm nút Prt Sc SysRq hoặc là Prt Sc Tốt Prt Scr trên bàn phím máy tính xách tay để chụp ảnh Toàn màn hình.
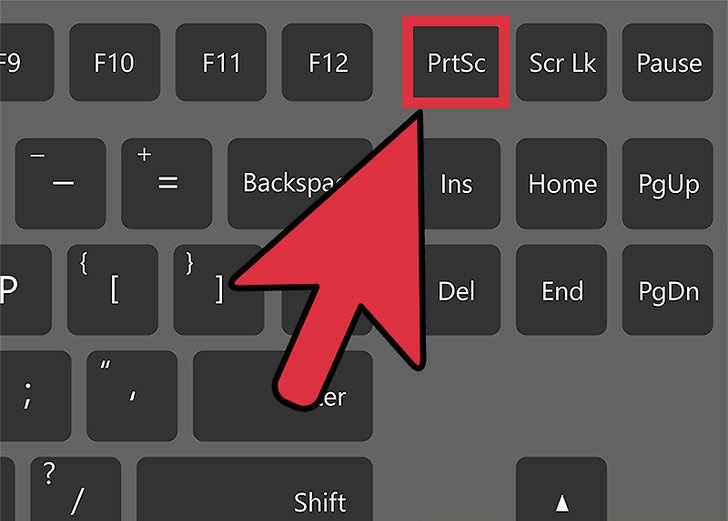
Bước 2: Mở phần mềm màu sắc và dán ảnh bằng phím tắt Ctrl + V. Hoặc nhấp trực tiếp vào biểu tượng Chèn trên thanh công cụ.
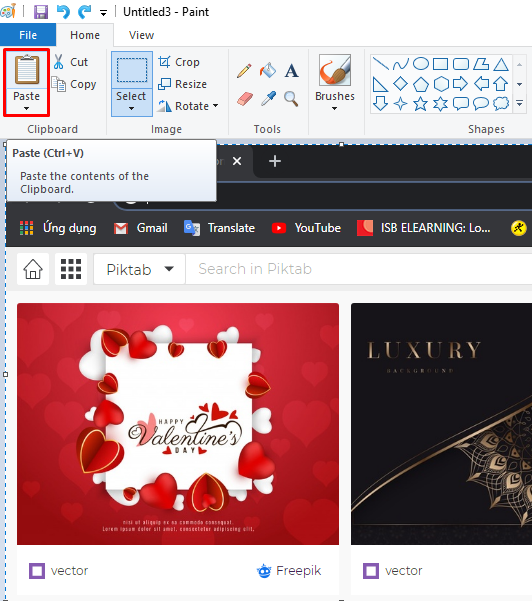
Bước 3: bên trong tập tin > tiết kiệm hoặc nhấn một tổ hợp phím Ctrl + S. Lưu những hình ảnh.
Mẹo hay với nút “In màn hình”:
- bên trong Bước 1khi bạn nhấn tổ hợp phím Alt + Prt Sc Hệ thống chụp ảnh màn hình Windows làm việc thay vào đó, ảnh chụp màn hình.
- Khi bạn nhấn tổ hợp phím Windows + Prt Sc Ảnh chụp màn hình được tự động lưu vào địa chỉ trên thiết bị Máy tính này > ảnh chụp > Ảnh chụp màn hìnhBạn không cần phải làm theo bước 2 và 3 như mô tả ở trên.
Chụp ảnh màn hình với Screen Snip
Bước 1: nhấp chuột Biểu tượng hộp thoại ở bên phải của khay hệ thống Trung tâm hanh động.
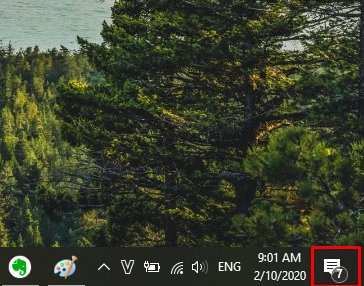
Bước 2: Bấm vào biểu tượng Cắt màn hình chụp màn hình.
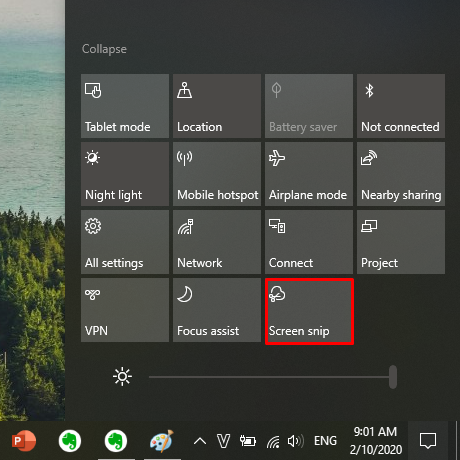
Bước 3: Sau đó màn hình lại chuyển sang màu đen, trên cùng là 1 thanh công cụ nhỏ cho phép bạn chuyển đổi qua lại giữa chúng Chế độ ghi màn hình:
- Cắt hình chữ nhật: Kéo và thả để chọn diện tích hình chữ nhật cần nắm bắt.
- FreeForm Snip: Kéo và thả để chọn khu vực tự do cần nắm bắt.
- Cửa sổ Snip: Di chuyển chuột qua lại giữa các cửa sổ để chọn chúng cửa sổ cần phải nắm bắt.
- Ảnh toàn màn hình: Chụp ảnh Toàn màn hình.
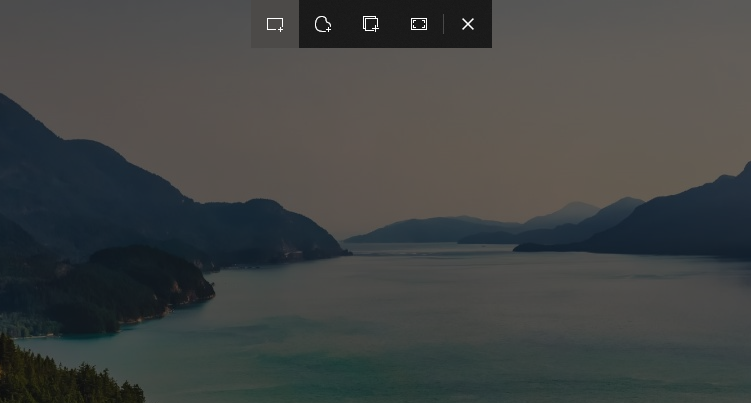
Bước 4: Các bức ảnh sau đó được sao chép Bảng tạm và bạn phải Dán vào 1 phần mềm chỉnh sửa ảnh (như sơn) quá tiết kiệm.
Ảnh chụp màn hình với Snip & Sketch
Bước 1: bên trong bắt đầuChuyển đến phần S và mở phần mềm Snip & Sketch ở trên. Bạn cũng có thể gán phần mềm vào khay hệ thống hoặc đưa phần mềm đó ra màn hình nền để tiện sử dụng sau này.
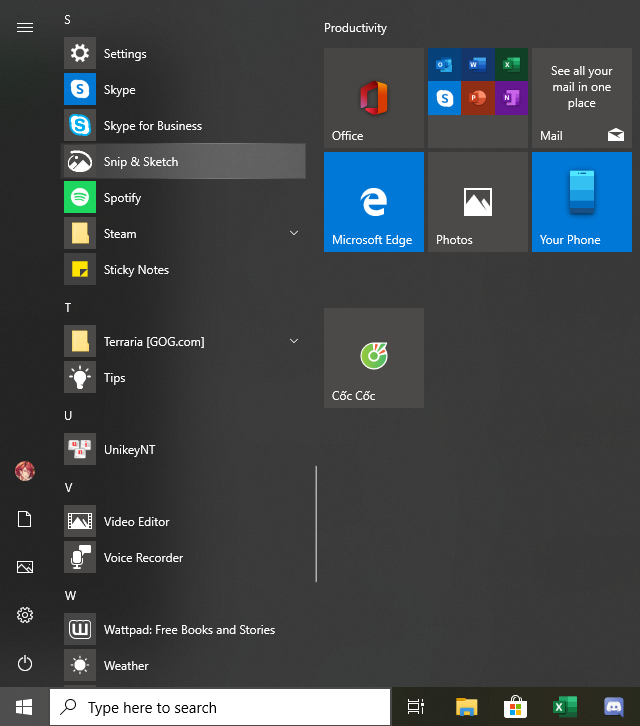
Bước 2: nhấn Mới Thanh công cụ hoặc phím tắt Ctrl + N. chụp màn hình.
Bước 3: Màn hình có màu đen và một thanh công cụ nhỏ xuất hiện ở trên cùng cho phép bạn chuyển đổi giữa các chế độ quay màn hình.
Bước 4: Ảnh sau khi chụp sẽ Tự động dán Bạn có thể sử dụng nó trên phần mềm Bản vẽ bút chì, Đánh dấu, mùa gặt Ảnh, … trước đây tiết kiệm.

Chụp ảnh màn hình bằng phím tắt
Bước 1: Nhấn tổ hợp phím Windows + Shift + S. để chụp ảnh màn hình nhanh. Sau đó, màn hình sẽ chuyển sang màu đen và một thanh công cụ nhỏ sẽ xuất hiện để bạn có thể chọn chế độ quay màn hình.
Bước 2: Sau khi chụp ảnh, hãy dán nó vào phần mềm chỉnh sửa ảnh (chẳng hạn như Paint) và lưu nó.

Chụp ảnh màn hình bằng phần mềm Lightshot
Bước 1: Bạn tải phần mềm tại đây. Sau đó tiến hành cài đặt như bình thường.
Bước 2: Sau khi cài đặt xong, phần mềm tự động được tích hợp vào nút In màn hình trên bàn phím của bạn.
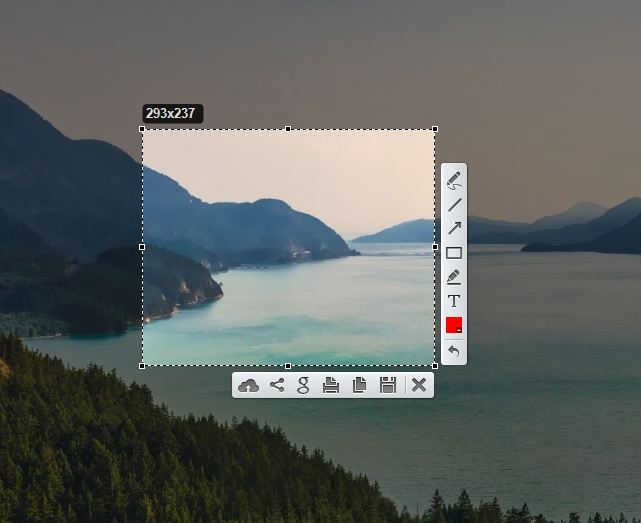
Sau đó, mỗi khi bạn làm Nhấp vào Print Screenphần mềm hoạt động và cho phép bạn Chọn khu vực hình chữ nhật cần chụp trên màn hình. Sau đó bạn có thể sử dụng một cây bút chì, Màu sắc, Đánh dấu, … trên ảnh và lưu trực tiếp mà không cần thông qua phần mềm chỉnh sửa ảnh thứ hai.
Bắn nhẹ Trợ giúp về nhiếp ảnh của bạn thực tế nhiều hơn so với thao tác ảnh thông thường. Ngoài việc cho phép bạn Chỉnh sửa ảnh trực tiếp mà còn giúp bạn sao lưu ảnh đơn giản và in nó ra. Phần mềm vẫn được giữ lại hỗ trợ tìm kiếm nhanh hình tương tự giống nhau Google Hình ảnh cực kỳ chuyên nghiệp.
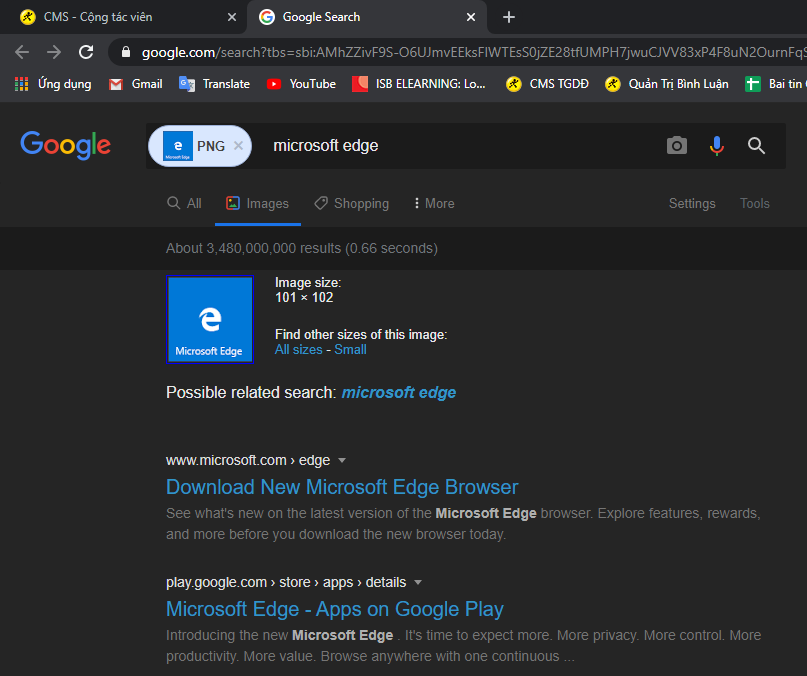
2Chụp ảnh màn hình trên macOS
Chụp ảnh màn hình bằng phím tắt
Sử dụng phím tắt Command + Shift + 4 Chụp ảnh trong phạm vi khung hình chữ nhật Bạn kéo và thả chuột.
Sử dụng phím tắt Command + Shift + 3 chụp ảnh Toàn màn hình.
Sử dụng phím tắt Command + Shift + 4 + Phím cách (Phím cách) để chụp ảnh mọi thành phần giao diện. bạn bè Di chuột qua nhiều lần Cửa sổ hiện được chọn hiện diện giữa các cửa sổ màu xanh xanhNhấp để chụp nhanh cửa sổ cụ thể đó.
Sau khi chụp ảnh sẽ được lưu tự động ngoài Màn hình chính Với Định dạng PNG. Khi bạn nhấp vào Thêm Phím Ctrl Nhấn giữ các phím tắt ở trên sẽ hiển thị ảnh chụp màn hình Lưu vào khay nhớ tạm (Clipboard) thay vì tạo tệp hình ảnh trên màn hình chính.
Hẹn giờ ghi màn hình với mộ
Để lấy là một ứng dụng quay phim màn hình được xây dựng trong cho hệ điều hành hệ điều hành Mac, tương tự như Windows Snipping Tools.
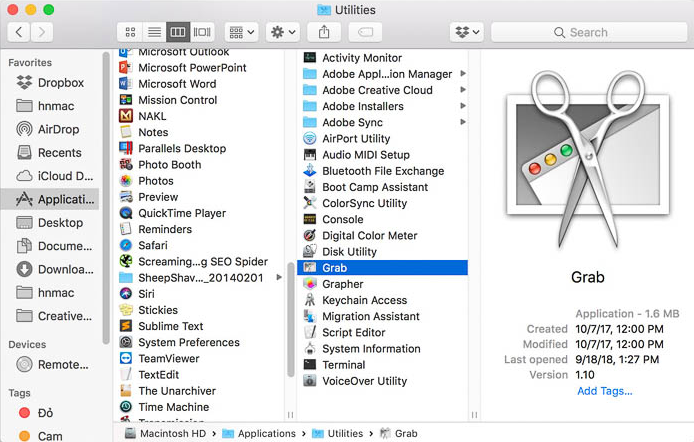
Ngoài 3 chức năng chính của nhiếp ảnh: sự lựa chọn (như Command + Shift + 4), màn (giống như phím tắt Command + Shift + 3), Windows (như phím tắt Command + Shift + 4 + Spacebar), Grab cũng hỗ trợ chức năng Ghi màn hình hẹn giờ.
Sau khi nhấn Bắt đầu hẹn giờSau đó phần mềm khởi động Đếm ngược 10 giây để bạn sẵn sàng trước khi bắt đầu Chụp ảnh toàn màn hình.
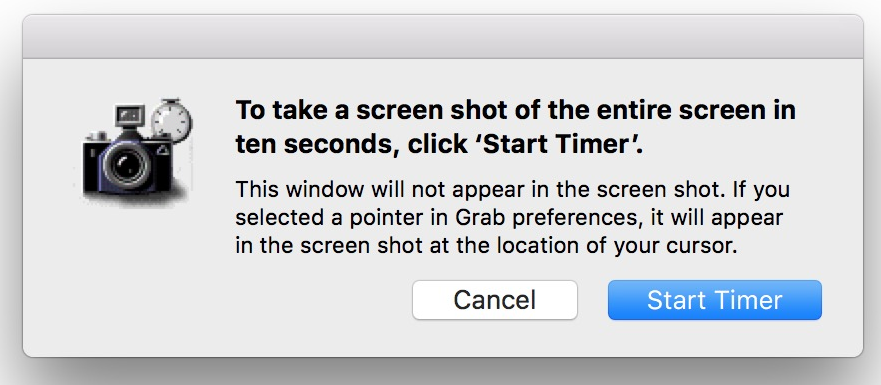
- Dưới đây là cách chụp ảnh màn hình một số điện thoại (iOS, WP, Android) phổ biến hiện nay.
- Cách chụp ảnh màn hình toàn bộ trang web trên điện thoại iOS và Android.
Tôi hy vọng bài viết này đã mang lại cho bạn nhiều thông tin hữu ích. Mong bạn thành công.















