>>>Link TẢI XUỐNG TRỰC TIẾP
>>>LINK TẢI NHANH
Người dùng Windows 10 có thể gặp một số lỗi phổ biến như: B. sai thời gian hệ thống. Phải làm gì nếu thời gian trên máy tính của bạn bị sai Bài viết dưới đây sẽ hướng dẫn bạn cách chỉnh giờ trên Windows 10 bằng máy tính XANH.
Để điều chỉnh thời gian trong Windows 10, hãy làm như sau:
Bước 1: Mở hộp thoại Ngày và Giờ
– Chọn biểu tượng ở góc dưới bên trái màn hình “Tìm kiếm” (Hình dạng của kính lúp).
– Vậy thì vào đi “Các thiết lập”. Khi kết quả tìm kiếm xuất hiện, hãy chọn một mục các thiết lập.
– Trong cửa sổ Cài đặt Windowsnhấn Chọn Thời gian và ngôn ngữ. Sau đó chọn Giờ hẹn.
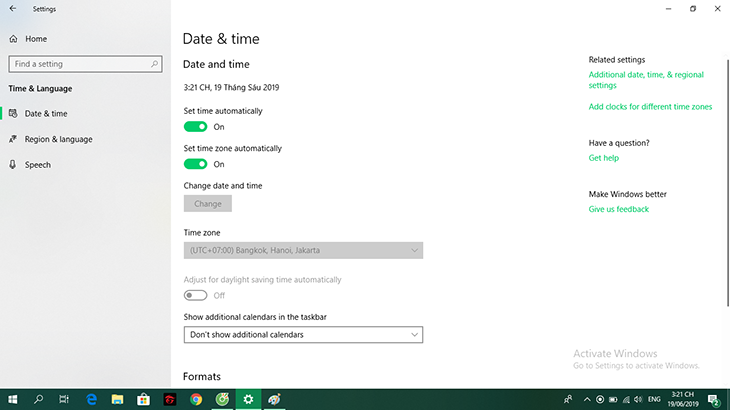
Bước 2: Bật cài đặt thời gian tự động
– Phần Đặt thời gian tự độngVui lòng thay đổi trạng thái ngoài Xa TrênLúc này, Windows sẽ tự động điều chỉnh thời gian đến vị trí của bạn.
– Tùy chỉnh trạng thái của mặt hàng Đặt múi giờ tự động Xa ngoài và Trong mục nhập, hãy chọn múi giờ thích hợp Múi giờ.
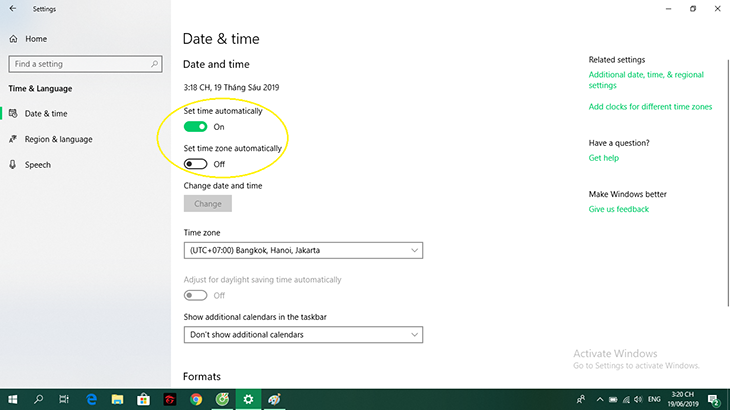
Bước 3: Đặt thời gian trực tiếp
– Nếu bạn muốn đặt thời gian trực tiếp theo ý mình, hãy chuyển trạng thái của cả hai mục Đặt thời gian tự động và Đặt múi giờ tự động Xa ngoài.
– Sau đó nhấn nút “Thay đổi” dưới bài báo Thay đổi ngày và giờ.
– hộp thoại Thay đổi ngày và giờ Bạn có thể sử dụng cửa sổ bật lên để điều chỉnh ngày, tháng, giờ và phút theo cách thủ công. Khi bạn tùy chỉnh xong, hãy nhấp vào Chọn “Thay đổi”.
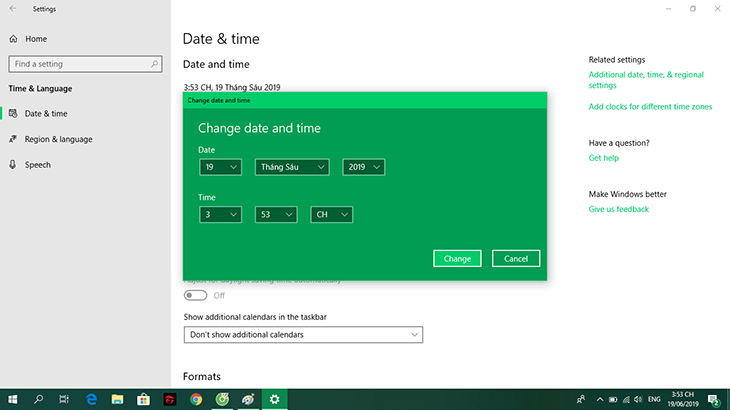
Xem thêm:
- Hướng dẫn gỡ cài đặt ứng dụng đã cài đặt khỏi Store trên Windows 10
- Hướng dẫn cập nhật Windows 10 tháng 5 năm 2019
- Hướng dẫn cách vô hiệu hóa Windows Defender trên Windows 10 cực kỳ đơn giản
Trên đây PCguide đã hướng dẫn các bạn cách thay đổi thời gian trên Windows 10. Với cách này, PCguide mong rằng nếu bạn gặp sai sót trên máy tính, bạn sẽ không còn gặp khó khăn gì nữa. Chúc may mắn!
Tôi là licadho.org-chuyên gia trong lĩnh vực công nghệ máy tính. Các bài viết được tổng hợp và đánh giá bởi các chuyên gia nhiều năm kinh nghiệm, tuy nhiên chúng chỉ có giá trị tham khảo. Chúc Các Bạn Thành Công!















